The Kiosk Clock allows multiple employees to clock in from a single tablet or smartphone, using only a 4-digit PIN
The Kiosk Clock allows multiple employees to clock in from a single tablet or smartphone, using only a 4-digit PIN. This feature is perfect for any situation you would use a traditional time clock. The Kiosk Clock transforms a mobile device into an easy-to-use time clock and can be placed in a central location so employees can easily access it.
To use the Kiosk Clock, you first need to enable it for the employee for whom you'd like to have the Kiosk Clock permissions. To give an employee permission to use the Kiosk Clock, visit the employee's settings via the website in the menu under Admin > People > Employees.
In the settings screen for each employee, you will find an option labeled "Allow Clocking In Using the Kiosk Clock via Mobile". Check this box to enable the employee to use the Kiosk Clock.
To enable facial recognition with the Kiosk Clock, check the "Require Photo Capture" box. To deter buddy-punching and provide peace of mind, each time an employee clocks in or out, the Kiosk Clock will take a picture and compare it to the reference photo of the employee. You can read more about facial recognition here.
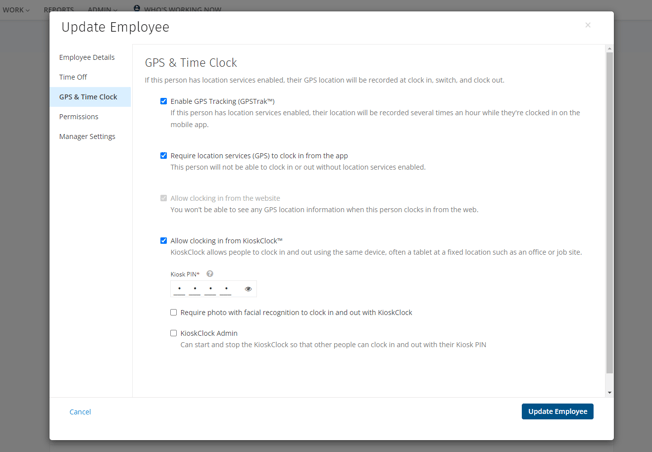
There are two roles within the Kiosk Clock, Administrator and User. Administrators can enter and exit the Kiosk Clock, while users are only allowed to clock in and out using their PIN when the app is in the Kiosk Clock mode. Once you’ve selected the employee’s role, finish by creating a 4-digit PIN they will use to clock in and out at the Kiosk Clock.
Once enabled, the Kiosk Clock Administrator may need to log out of their mobile app and log back in. Once they log back in, they will see a new menu option in the mobile app labeled the Kiosk Clock.
From this menu item, the Administrator can put the mobile device into the Kiosk Clock mode using their 4-digit PIN. (Note: only the Administrator who initiates the Kiosk Clock on the device can take it out of the Kiosk Clock mode.)
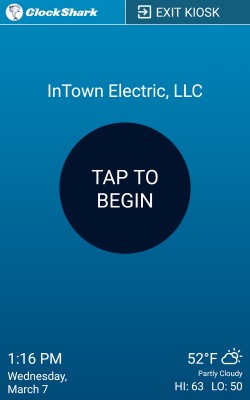
Once the device is in the Kiosk Clock, employees will enter their 4-digit PIN to clock in and out. After they enter their PIN, they will choose their job and task on the following screens, and then clock in.
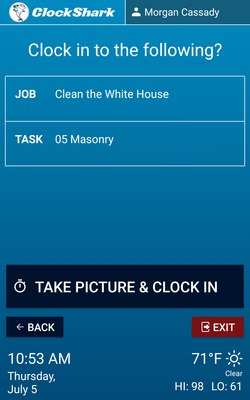
Note: If you have facial recognition enabled, the Kiosk Clock will switch to camera mode and photograph the employee before clocking them in.
The punches will be visible in near-real-time in your web-based dashboard, along with the GPS location of the punches. Whenever they need to switch jobs or clock out, they will simply re-enter their PIN and perform that action.
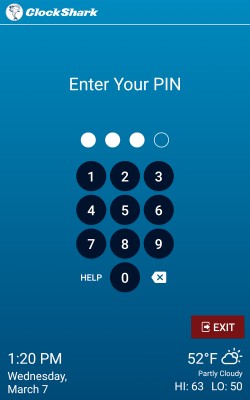
At any point, employees can re-enter their PIN to view their current clocked-in status, switch jobs, or start their breaks. Pressing the red “Exit” button will return the Kiosk Clock to its home screen, and allow another user to enter their PIN.
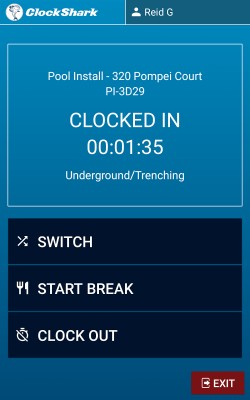
To take the device out of the Kiosk Clock mode, the Administrator will press “Exit Kiosk” in the top right of the screen, and then re-enter their PIN. This will return the device to the ClockShark mobile app.
Administrators can exit the Kiosk Clock while their employees are clocked in on the Kiosk Clock if they need to check timesheets or employee schedules. Be sure to check out our help page on Manager Permissions so you can enable those permissions for anyone who isn’t a company administrator.
Note: Check out how to lock a tablet or smartphone so that it can only run ClockShark's Kiosk Clock.
Click here to learn how to enable this for Apple devices.
Click here to learn how to enable this for Android devices.
And voila! You’re now all set to go and use KioskClock like a pro! Remember: with the Kiosk Clock, multiple employees can clock into work from a single smartphone or tablet using a 4-digit PIN. This time clock on a tablet can go in the office, at the site, or in the truck: anywhere you need to take a time clock.
Of course, don't forget about the three other easy ways you can track employee time in ClockShark too: the mobile app, the web clock, and the Crew App.
If you have any questions about how to use the Kiosk Clock for your company, please let us know at hello@clockshark.com. Our 5-Star Customer Success team is always happy to help.
