Learn about all the reports ClockShark has to offer and how to use them
The reports section of the ClockShark website gives you access to your time data by customer, employee, job, or task in just a few clicks. You can view and download the reports as PDFs, or export them as an Excel-compatible CSV file.
To access your reports, simply go to the Reports item in the top menu, and select the report you want to run from the reports landing page.
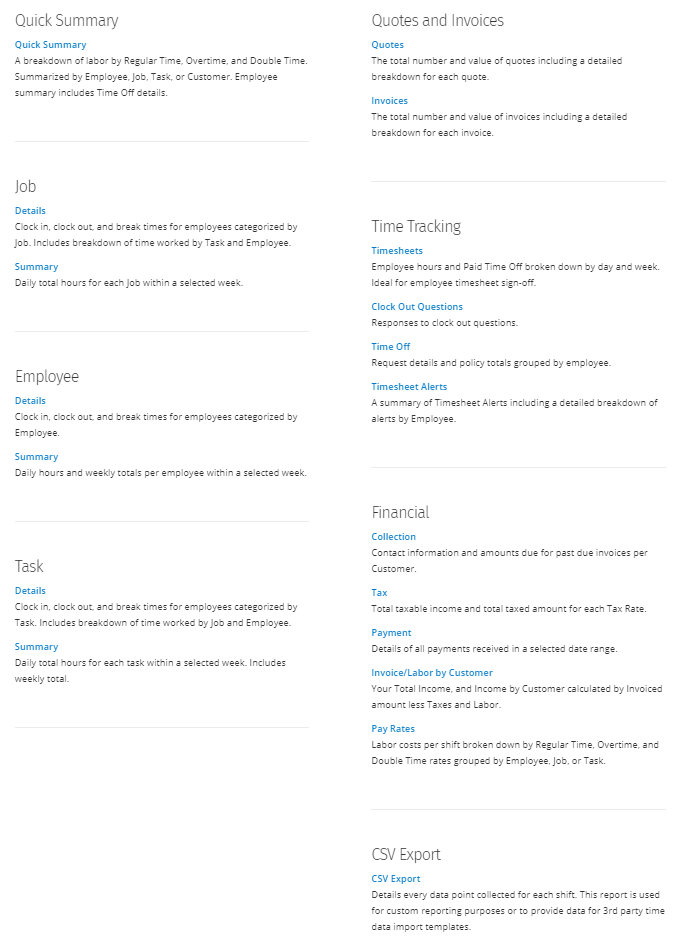
After selecting a report, you can switch between reports by simply selecting a category on the left and then selecting a report.
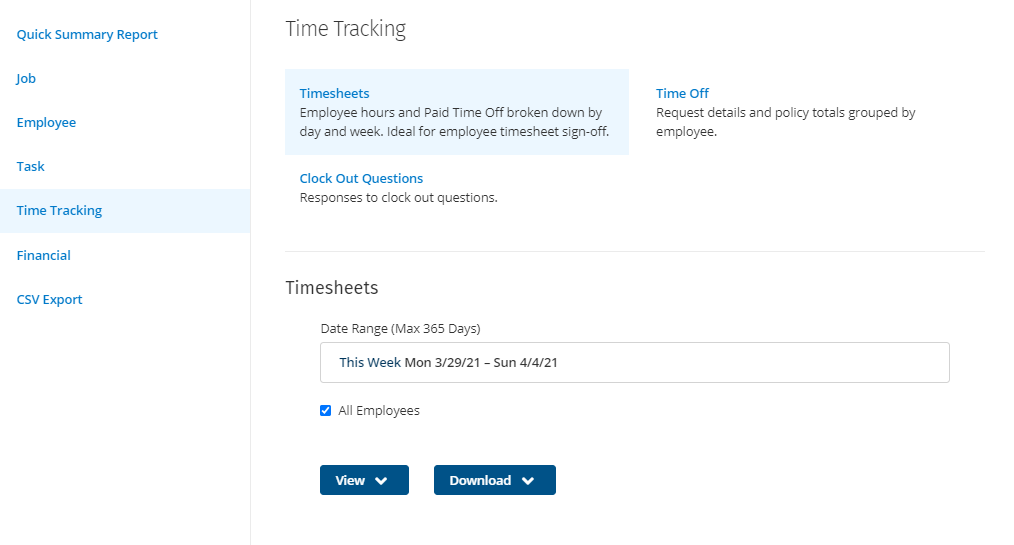
The reports are split into sections for easier grouping. Read these help articles for more information about each report and section.
-
Quick Summary - This report allows you to get quick totals for everything in ClockShark.
-
Employee, Job, and Task - Each of these categories has a summary report and a details report for an easy overview or in-depth information.
-
Quotes and Invoices - Get a quick total count, value, and detailed breakdown of quotes and invoices.
-
Time Tracking - Use these reports to see time tracked by your employees, requested time off, responses to clock out questions, and timesheet alerts.
-
Financial - These reports help you find balances that all your customers owe, insights for your payments, taxes, invoice totals minus labor costs, and a pay rate report to help calculate labor costs.
-
CSV Export - This allows you to download details from every data point collected for each shift and customize it to your liking.
Filtering Reports
Each report has filters you can use to select what data will be included in that report. Every report allows you to specify a date range of up to 365 days in a row and which employees (or Departments and Locations) you want to be included. Different sets of reports have different default date ranges, so be sure and double-check that the dates you are using are correct!
Some reports have other unique filters, like being able to select which jobs to include on the Jobs Summary and Job Detail reports or what tasks to include on the Task Summary and Task Detail reports. There is also a checkbox to indicate whether you want the notes attached to time segments included in the Employee Details, Job Details, Task Details, or CSV Export reports.
Some reports allow you to group the data in different ways. The Quick Summary report allows you to choose if the report is grouped by employee, job, task, or customer through the "Summary of" filter. You can also include more details through the "Include breakdown" check box. The Pay Rates report allows you to choose if the report is grouped by employee, job, or task.
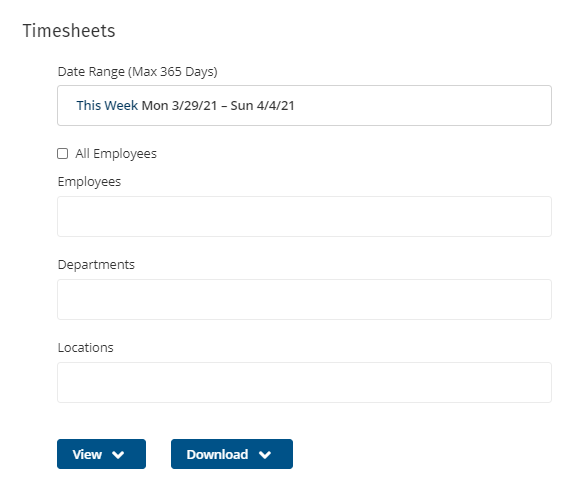
Viewing or Exporting Reports
Once you have the report and selected the filters, you can either view or download the report as a PDF or download a CSV version of the report. You can view or download a PDF version of the report by selecting the option you want from the PDF drop-down menu. Each PDF report is available in portrait or landscape orientation.
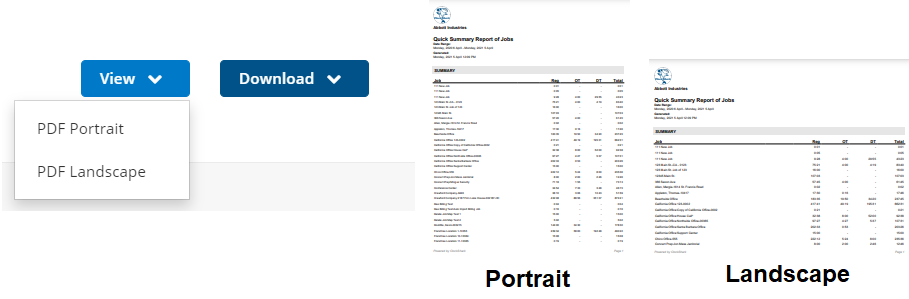
CSV files can be opened in spreadsheet programs like Excel or Google Sheets and are a great choice if we want to reformat or further analyze your time data.
If you need to import your time data into a program that ClockShark doesn't have a direct integration with for job costing or to run payroll, the CSV Export report is the best option to use. Even though all reports can be downloaded as a CSV file, most have been formatted with extra rows and columns to make them easier for people to read. While this extra formatting is good for humans, it's not ideal for software imports.
If you have any questions along the way please feel free to contact our Support team and get ready for answers!
