Learn how to set up this powerful integration and get your time exported to ADP
Before you start:
-
Requires an active ADP Run account
-
ADP Run can not have ClockShark and ADP Time & Attendance (T&A) active at the same time. T&A must be canceled prior to completing the integration
-
The ADP Timesheet Import feature is required to import time into ADP Run. ClockShark can help you request the feature from ADP.
-
The Integration must be started, purchased, consented, and finished by the same ClockShark/ADP admin that started the integration
-
There is a $5/month fee for the connector, that can be attached to your existing ADP Invoice or a new payment method
-
We recommend scheduling with the ClockShark Support Team to walk through setup, training, and your first export from ClockShark to ADP Run
-
If you have more than one ADP Company Code in a single ADP Run account, or already have an accounting/payroll integration with ClockShark, connect with the ClockShark support team to schedule a special workflow integration.
Integration Setup
If you don’t have an existing ClockShark account or trial start here, otherwise skip to step 2:
1. Login into the ADP Marketplace with your ADP Admin credentials. Select Apps Home > Search "ClockShark" in the search bar. There are two ClockShark options listed, be sure to select the option "ClockShark Time Tracking for RUN Powered by ADP®" and select pricing for ClockShark Standard or Pro (pricing and feature comparison here). Press "Continue", choose your payment method and select "Continue". Review the order and check the box to agree to the Terms of Service and Place Order. After this skip steps 2 & 3 and move to step 4.
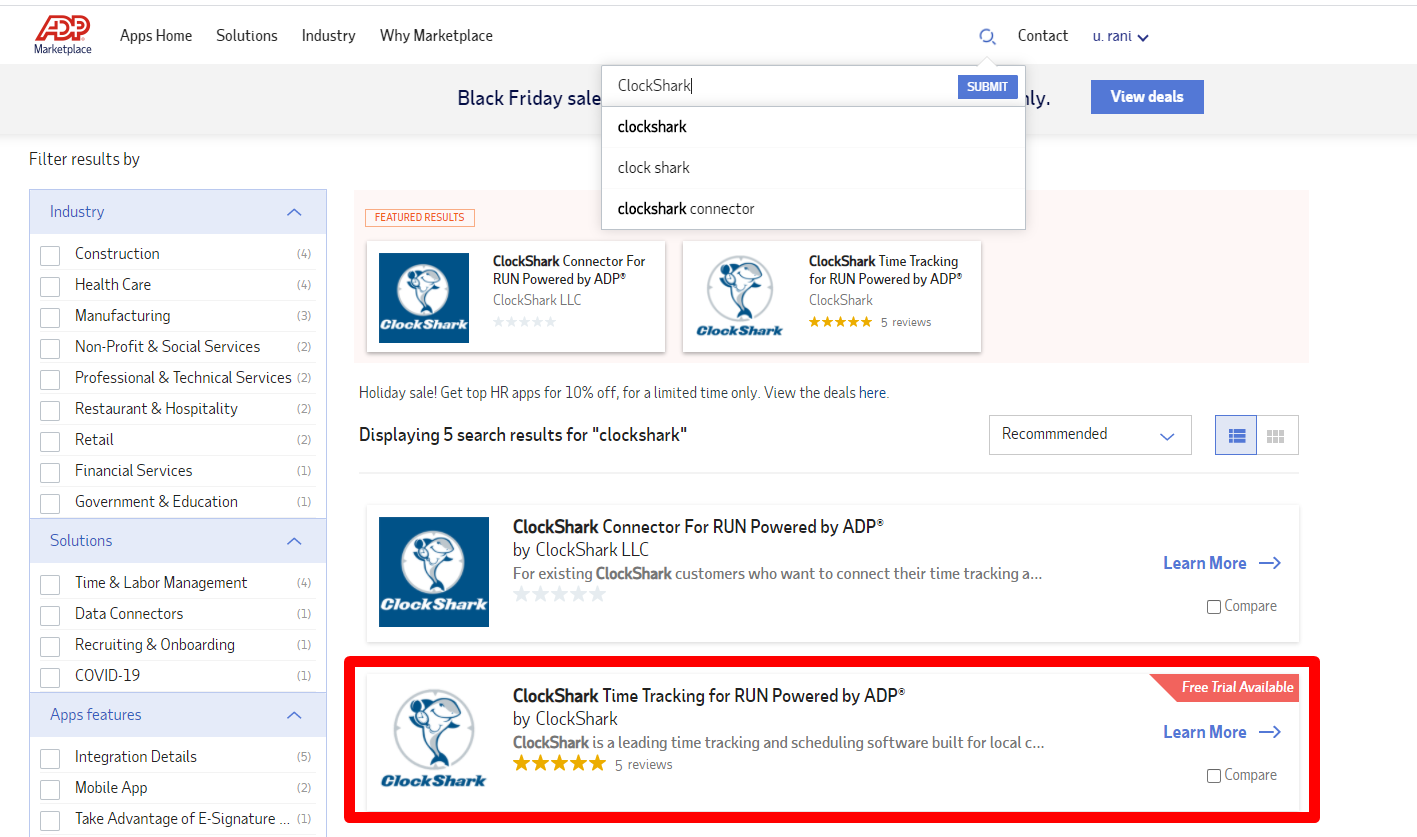
If you already have a ClockShark Account or Trial, start here:
2. In ClockShark navigate to Admin > Integrations > +Add ADP. Copy or write down the Activation Code and select the link "Get the ClockShark Data Connector for ADP" which will open the ADP Marketplace in a new tab.
3. Login into the ADP Marketplace with your ADP Admin credentials. Select Apps Home > Search "ClockShark" in the search bar. There are two ClockShark options listed, be sure to select the option "ClockShark Connector For RUN Powered by ADP®". Select "Buy Now" and then "Continue". You will see an "Edit" button next to where it reads "ClockShark LLC requires additional information. Click that edit button and enter the Activation Code from ClockShark and select "Continue". Choose your payment method and select "Continue". Review the order and check the box to agree to the Terms of Service and Place Order.
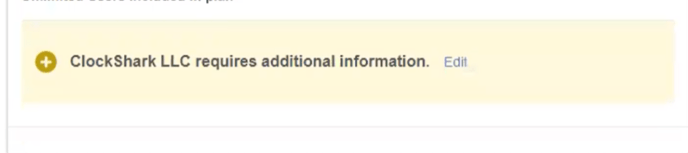
4. In ClockShark, navigate to Admin > Integrations > Manage ADP > select the link "click here to consent to share data with ClockShark". This will bring you into a new tab from the ADP Marketplace where you can approve the connection. After approving the connection, navigate back to the open ClockShark Manage ADP tab and select "Retrieve and Save your Client Credentials in ClockShark".
5. On the Manage ADP page, assign Default ADP Earnings Codes for the Regular Hours, Overtime Hours, and Doubletime Hours tracked in ClockShark. If your ADP account does not track Overtime and/or Doubletime, input the highest level Earnings Code you track into the default Overtime and Doubletime Earnings Code fields.
Notes:
-
RT/OT/DT tracked in ClockShark can only be exported to a single set of ADP Earnings Codes at this time. Because of this, a special workflow is required for exporting a combination of W2 and 1099 users. Contact ClockShark Support to learn more.
-
You can check your Overtime setting in ClockShark, under Admin > Settings > Company to ensure they are set up correctly for your business.
6. Map existing ClockShark Employees to existing ADP Employees by selecting the "View & Edit Mappings" button. On the Employees tab, select "Sync ADP Employees". If the Auto Map box is checked, existing employees in ClockShark with the same emails and/or names will map together. Start the sync by pressing "Sync Employees". Employees with different names or spellings can be manually mapped by selecting the pen and pencil edit icon for an unmapped ADP employee and then selecting the correct, unmapped ClockShark employee from the drop-down list and selecting "Update Mapping".
Notes:
-
The Left-Hand column displays ADP users that are available to map ClockShark users to, the right-hand column shows the ClockShark users mapped to the ADP user. Only ClockShark users tracking time in ClockShark need to be mapped and will be included in the time data export from ClockShark to ADP.
-
The dropdown list will show only Active, unmapped ClockShark Employees
-
Only ADP users that have been 100% setup in ADP are available options to map ClockShark users to
-
1099’s set up in ADP as "Individuals" can be mapped to ClockShark users. ClockShark can not connect to 1099’s set up as "Businesses" in ADP.
7. ClockShark Pro only: To map ClockShark Time Off policies to ADP, select the Time Off mapping tab. Existing ClockShark Time Off Policies are visible on the left-hand column. To map them to the correct corresponding ADP Earnings Code, select the pen and paper edit icon for an unmapped Policy, and select the correct ADP Earnings Code from the drop-down to Update Mapping.
Note: One ADP Earnings code can be mapped to multiple ClockShark Time Off Policies
8. Optional: It’s possible to map ClockShark Tasks to ADP Departments, to enable time data imported into ADP to be broken apart into multiple ADP Departments and/or Pay Rates. Learn more here.
Congratulations, the integration is complete!
Exporting Time
9. Now that we are set up correctly, head to Time > Timesheets > View and view the “Export to ADP” button in the upper right.
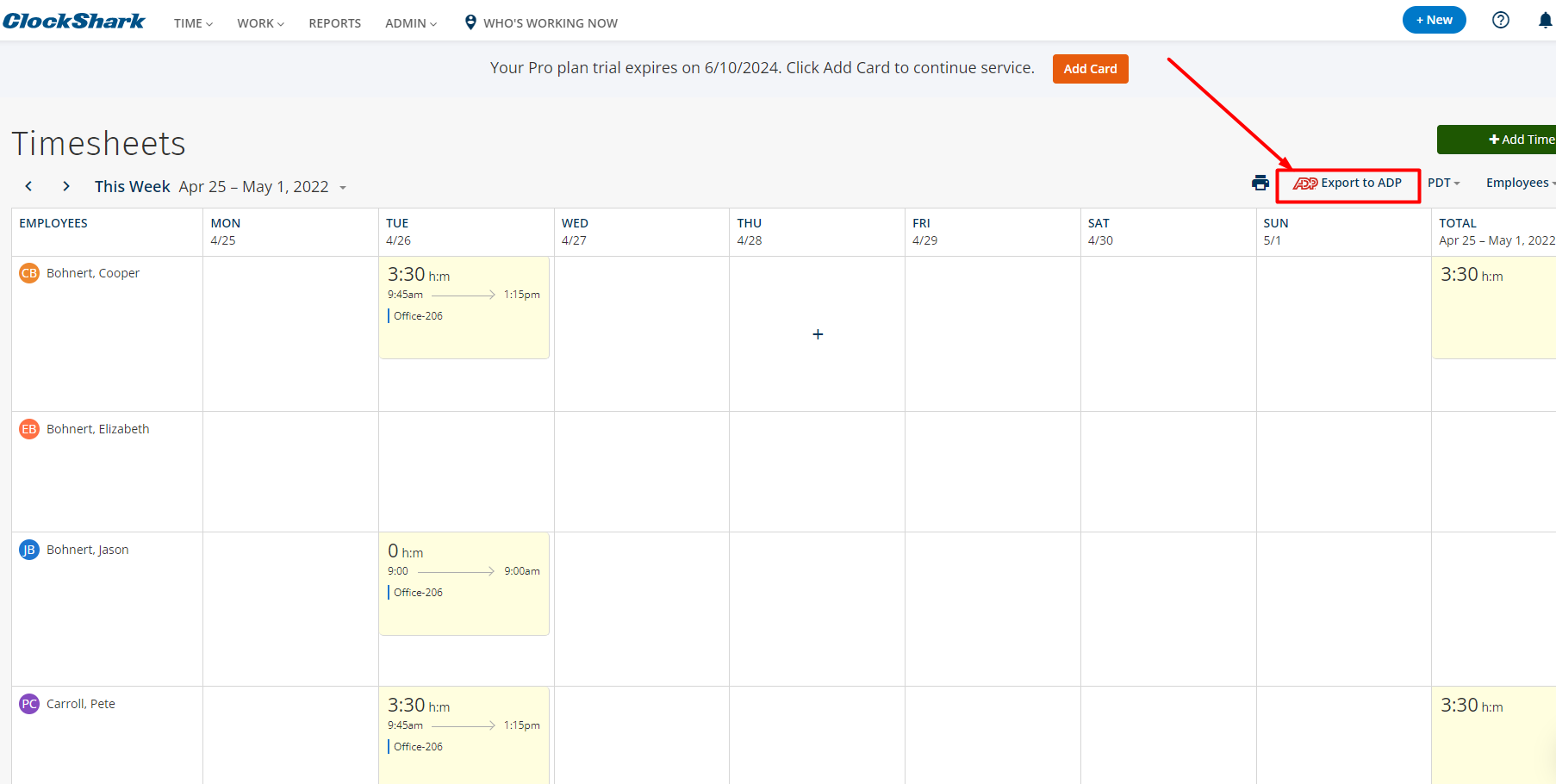
This is how you will export time from ClockShark into ADP. To learn more about this process check out this help article.
If you have any questions along the way please feel free to contact our Support team and get ready for answers!
