Learn how to use roles and manager permissions to help ClockShark mirror your company's organizational structure
Just like in your business, certain people have certain responsibilities. So it makes sense that not every employee should have full access to everything you can do in ClockShark. For example, a field supervisor probably needs to see their team’s schedules and be able to edit them, but a new crewman doesn’t. That’s where roles and manager permissions come in. You can use them to ensure the right people have the right responsibilities in ClockShark.
Understanding Roles in ClockShark
-
The Administrator Role:
Administrators have full access to system features and control over other employees. This includes adding or removing employees, viewing and editing timesheets, creating schedules, billing customers, managing integrations, and editing company settings. Administrators also have access to all employees regardless of the employee's assigned department or location.
-
The Employee Role:
By default, employees can only clock in and out on the app, see their timesheets and schedules, and see customers, jobs, and tasks they have access to. But you can choose to let them do more. You can even assign them manager permissions so they can edit and approve their team’s timesheets, clock them in and out, and manage their time off requests. We’ll discuss the manager permissions below. To learn more about other permissions you can grant them, read our Adding Employees article here.
-
How to Change Someone's Role:
Visit the Employees page and click the edit icon to the right of the employee you want to edit. You can also set an employee’s role when you first add them.
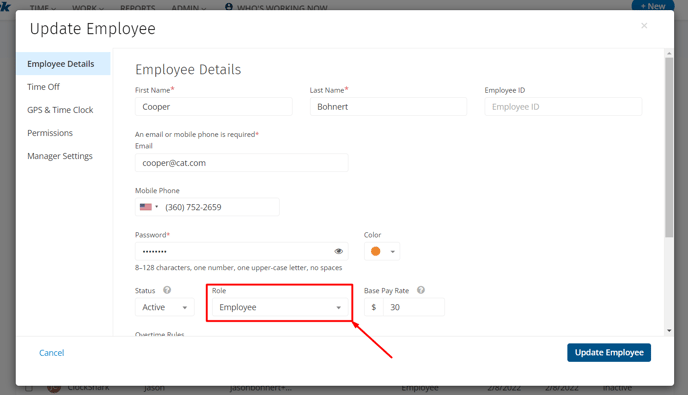
Understanding Permissions
By default, all employees can view customers, jobs, and tasks they have access to on both the mobile app and website. They can also add and edit notes and attachments to their timesheets. But if you want your employee to have more permissions, check one of the boxes below to allow your employee to:
-
Customers: This setting allows your employee to add and edit customers.
-
Jobs: This setting allows your employee to edit jobs they have access to and add new jobs.
Note: The employee will only be able to add a job name, number, and address, and assign it to a customer. An administrator must log in to the website to add additional settings.
-
Tasks: This setting allows your employee to edit tasks or create new tasks in the mobile app.
Note: The employee can only add a task name and number. An administrator must log in to the website to add additional settings.
-
Quotes - View: This setting allows your employee to view quotes and add comments to them.
-
Quotes - Add and Edit: This setting allows your employee to update the status of a quote (mobile app and website), edit existing quotes(website only), and create new quotes (website only).
-
Invoices - View: This setting allows your employee to view invoices and add comments to them (website only).
-
Invoices - Add and Edit: This setting allows your employee to edit existing invoices and create new invoices (website only).
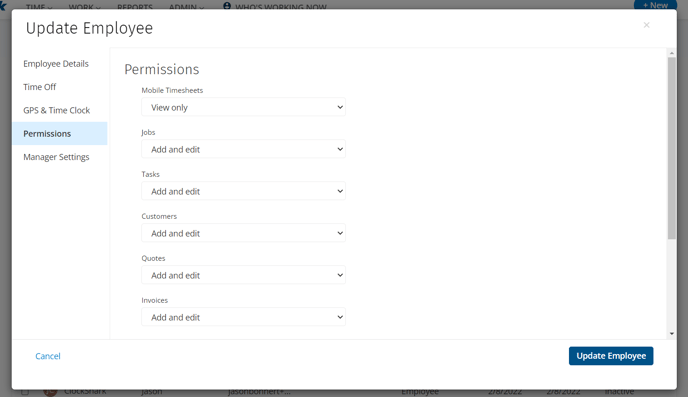
Understanding Manager Settings
You can grant manager settings to anyone you assign the role of an employee in ClockShark. When you do assign them, the employee will have access to specific management functions related to other employees' timesheets and schedules.
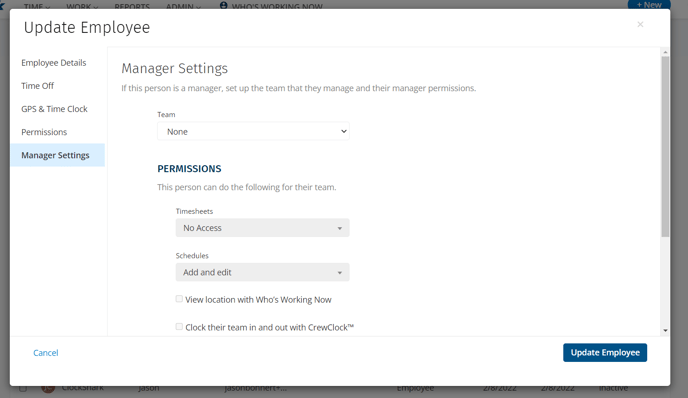
If you decide to give an employee Manager Settings, you’ll assign them a team of employees. Choose to give them manager permissions over everyone, only certain people, or everyone except certain people (by default, the manager settings are set to "None"). Here’s a list of permissions you can give them:
-
Timesheets: You can give an employee permission to either only view timesheets or permission to add and edit people's timesheets.
Note: Employees can already view their timesheets in full on the mobile app by default but can only see totals by day and week on the website unless this option is checked. - Schedules: You can give an employee permission to either only view schedules or permission to add and edit people's schedules.
Note: While this user can schedule anyone on their team, they can only schedule jobs they have access to. - View Who's Working Now: This employee can view the Who's Working Now page to see where their team is during the workday.
-
Crew Clock: This employee can use the Crew Clock feature to clock their team in and out and start and end breaks.
- View Reports: This employee can run reports for their team.
-
Approve Timesheets: This employee can approve their team members’ time.
- Manage Time Off: This employee can manage their team’s paid time off (PTO) requests. This includes being able to approve/decline requests, create new requests, and view approved time off, pending time off, past time off and declined time off.
Note: If you update your employee’s settings, they must sync their mobile app before the changes will take effect. They can do this in the app by tapping the Menu icon in the top left of the screen, tapping Sync, and then tapping the Sync Now button.
Have a question?
Contact customer support to learn more. We’re happy to help!
