Discover how to view and interact with quotes on the go
Save time by viewing, commenting, and updating the status of quotes while you’re out in the field. Learn how to use quotes on the mobile app.
Accessing quotes
Access quotes from either the Customer Details page or Job Details page. To get to the Customer Details or Job Details page:
-
Start at the Time Clock screen and tap the search icon in the top right corner
-
Use the search feature to choose a customer or job.
-
Select the Quotes tab and tap the quote you want to see
Note: You can always find quotes on the Customer Details page because you must connect a quote to a customer. But connecting a quote to a job is optional so you can’t always find a quote on the Job Details page.
In the examples below, there are quotes on the Customer Details page on the left and the Job Details page on the right. You can access Quote 1023 from both pages but Quote 1027 is not connected to a job, so you can only access it from the Customer Details page.
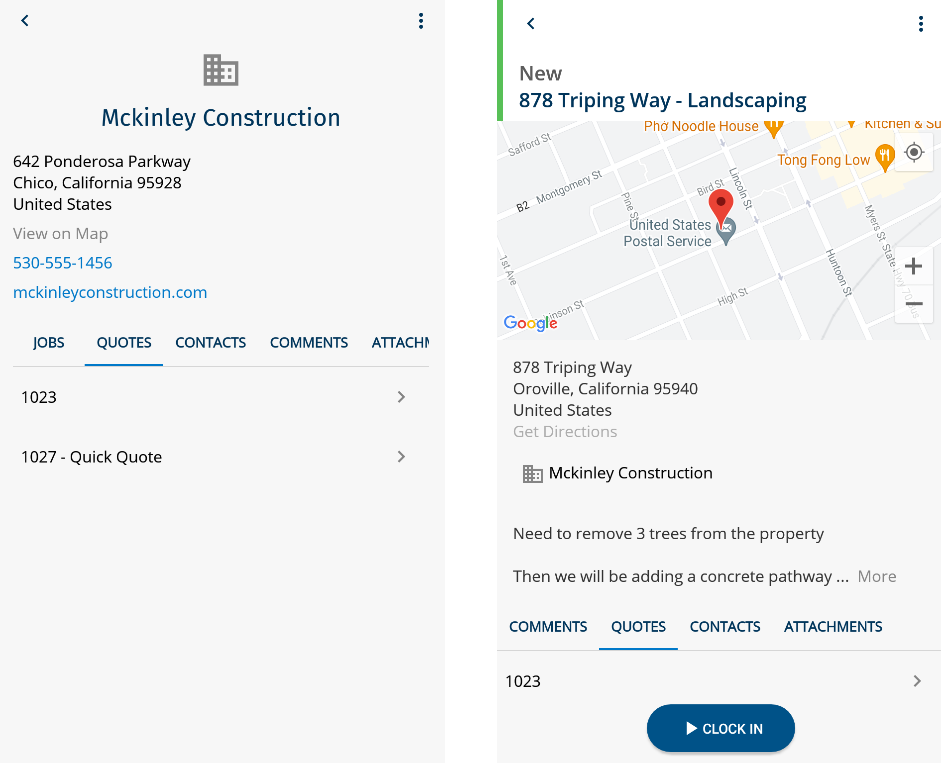
Viewing quote details
Tap a quote to get to the Quote Details page. At the top of the page, you'll see the Quote ID, an option to view and download the quote in a PDF, and a Quote Options menu in the upper right corner. Currently, you can use this menu to update the status of the quote.
In the middle of the page, you’ll find the SUMMARY, REQUESTED CHANGES, and COMMENTS tabs.
-
Summary:
The SUMMARY tab displays a quick breakdown of the quote. If you’ve added sections to your quote, you’ll see each of them here, as well as the Subtotal, Discount, Taxes, and Quote Total.
Any line items not included in a section will automatically show in the Other Items section. (See the image below on the left for an example.)
If you didn’t add any sections to your quote, then it will only display the Subtotal, Discount, Taxes, and Quote Total. (See the image below on the right for an example.)
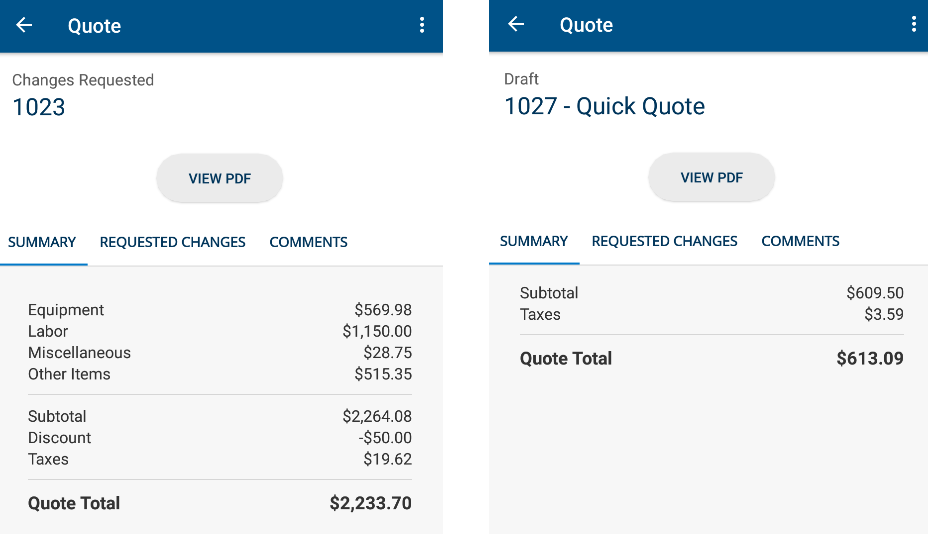
-
Requested changes:
If a customer requests changes to a quote, you’ll see their requests under the REQUESTED CHANGES tab. You can make the changes on the web version of ClockShark and resend the quote with an updated message. You can also update the status of the quote to Changes Requested and add a note yourself.
How to update the status of a quote:
Tap the Quote Options menu in the top right corner of the screen (the three-dot icon) and tap Update Status. Choose the new status.
If you choose Changes Requested, you’ll have the option to include a note. Your name will appear in parentheses beside the note. But if a customer requests a change, their name will not appear beside the note. See the screenshot below for an example.
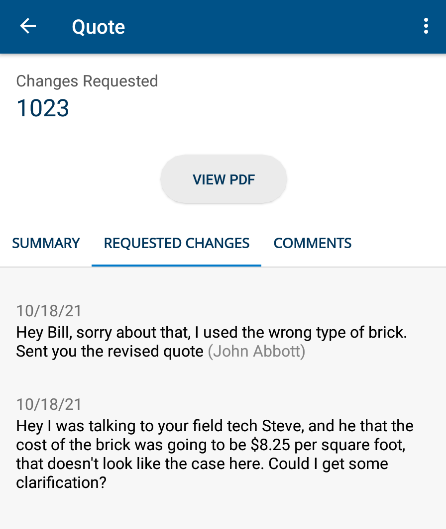
-
Comments:
Use the COMMENTS tab for internal conversations. Any employee with permission to view quotes can see the comments but customers won’t be able to.
You can use this area to share important information about the quote with your team—like whether the quote has been accepted, needs an edit, or is ready to become a job.
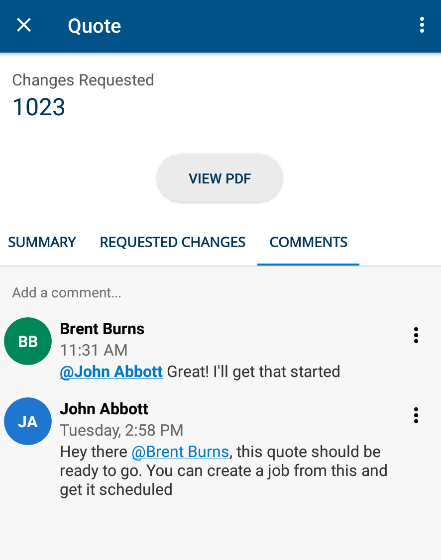
Have a question?
Contact customer support to get the most out of the mobile app. We’re happy to help!
