Learn how to manage your quoting workflow in ClockShark!
ClockShark Quotes are available on the Standard and Pro Plans
ClockShark gives you the power to manage your quoting process from start to finish. You can create and send quotes to your customers, easily view if a quote has been sent, accepted, if the customer requested changes to be made, convert accepted quotes into jobs and so much more.
Viewing Your Quotes
You can view all your quotes on the Quotes list page. This page provides a snapshot of important information about each quote. You can open the details for a quote by clicking on it or take quick actions like sending the quote using the paper airplane icon or by selecting the three-dot menu and selecting an action.
The page displays all quotes from the last 365 days, but you can narrow down which quotes are displayed by filtering for specific Customers, Jobs, Statuses, and change the date range. Columns can be sorted and you can search for individual quotes by their Quote ID.
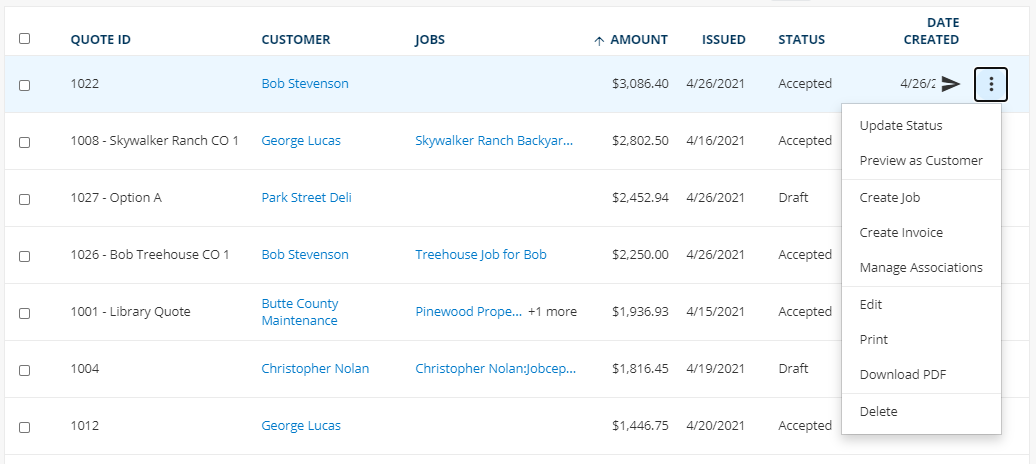
Quote Details
Once a Quote is created you can view it more closely by viewing its details page. Head over to the Quotes page to search and view your current quotes. Click on a Quote in order to see all the details and actions you may want to take. You can also open the details page for a quote from an associated Customer, Job, or Invoice.
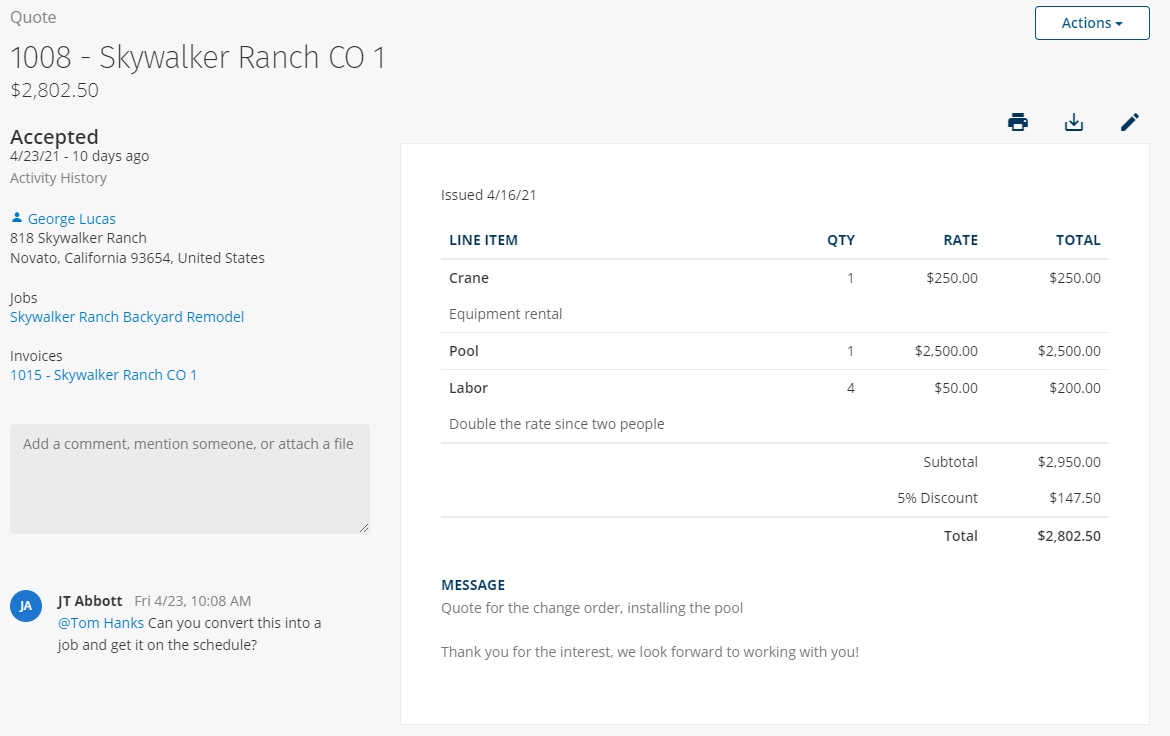
The details page displays the Quote ID, important dates, the current status, the activity history, associated Customer information, any associated Jobs or Invoices, and a preview of the Quote. There is also a comment box that allows your team to have internal conversations about this quote if needed. You can mention users with an “@” in order for that user to get notified. You can read more about comments here.
The preview of the Quote displays the line items, totals, message to the Customer, any attachments, and the quote footer.
The Quote can be printed, downloaded as a PDF, or edited through icons. The “Actions” drop-down allows you to update the status, send the quote, preview the quote exactly as the Customer would see it online, create a Job or invoice from the quote, manage which Jobs or Invoices are associated with the quote, and delete the quote if necessary.
Note: Quotes that are deleted cannot be recovered.
Now that we know everything that is possible, let's dig into all these options a little deeper.
Sending a Quote
You can send a Quote from the list page or the details page. Once selected, you will be presented with this pop up which allows you to review the information before it is sent. The “to” field will automatically be filled in with any emails you entered when creating the quote. You can also add new emails directly from here if needed. We will suggest emails from the contacts associated with the customer or you can manually enter emails.
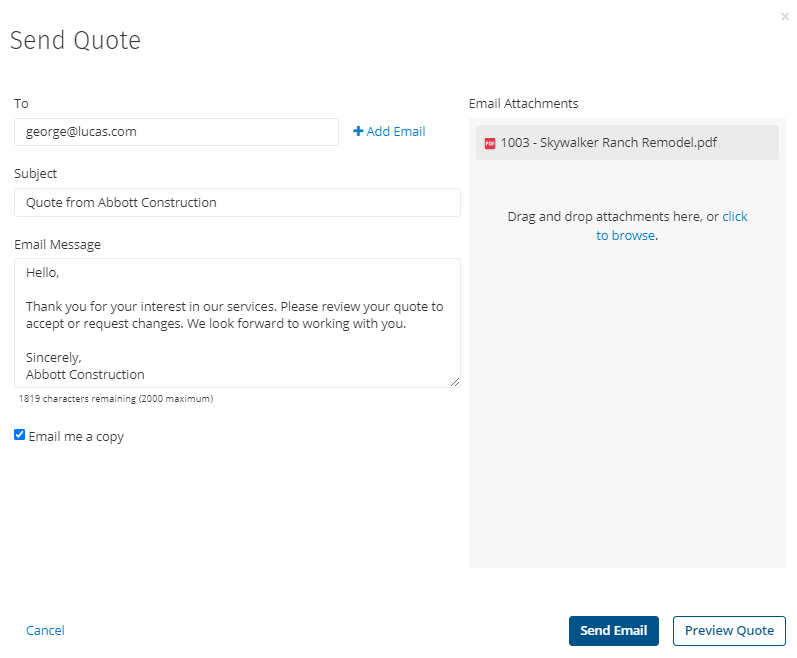
You can preview the email subject line and message. You can update your company’s default email message on the Quotes, Invoices, and Payments settings page, or just change the information for this one quote.
On the right side, you can add additional attachments to the email. These could be images of the job site, contract agreements, and more. You can choose to receive a copy of the quote email for your records and also preview the quote as the customer online before you send it.
After you send it, the Customer will receive your email with the Quote as a PDF and any other attachments you sent. They will also receive a link to view the quote online, where they can request changes for the quote, accept the quote, or refer to the quote after it has been accepted.
Quote Status
Quotes go through a set of statuses that help you keep track of where each quote is in the workflow process. These statuses are as follows:
-
Draft - This beginning status lets you know that the quote is still being worked on and hasn’t been sent
-
Pending - This quote has been sent to the customer
-
Change Requested - The customer has requested changes be made to the quote online
-
Accepted - The customer has accepted the quote online
-
Not Accepted / Canceled - Two statuses that you can use to manually track quotes
Most of these status changes will occur automatically to help keep you organized, but all of these statuses can also be set manually as needed.
Note: A Quote can not be set back to the “draft” status after it has progressed past it.
Notifications
Statuses help you keep track of where all your quotes stand and can be viewed and filtered on various pages, but we also have notifications to help alert you when a Quote may need to be reviewed. On the “My Account” link under your initials in the upper right corner, you will have options to be notified and emailed whenever a Quote is updated to the “Changes Requested” or “Accepted” statuses. This can help alert you to take action when a customer has requested a change to a Quote, or when a Quote has been accepted and is ready to be converted into a Job.
If you have any questions along the way please feel free to contact our Support team and get ready for answers!
