Crew Clock allows a supervisor or leads to clock in for other employees who aren't carrying their own smartphones
Crew Clock allows a supervisor or crew leader to clock in and out for others. This feature is particularly useful for situations where employees do not have a smartphone or when you'd prefer to have a supervisor track the person's time rather than the person tracking their own time. This feature also comes in handy for tracking the time of hourly subs, such as a crane arriving onsite, etc.
To use Crew Clock, you first need to enable it for the employee that you'd like to have clock in others. To enable an employee to clock in and out for others, visit the employee's settings via the website in the menu under Admin > People > Employees. In the Manager Settings screen for each employee, you will find an option labeled "Clock their team in and out with Crew Clock. Check this box to enable the employee to clock in and out for others.
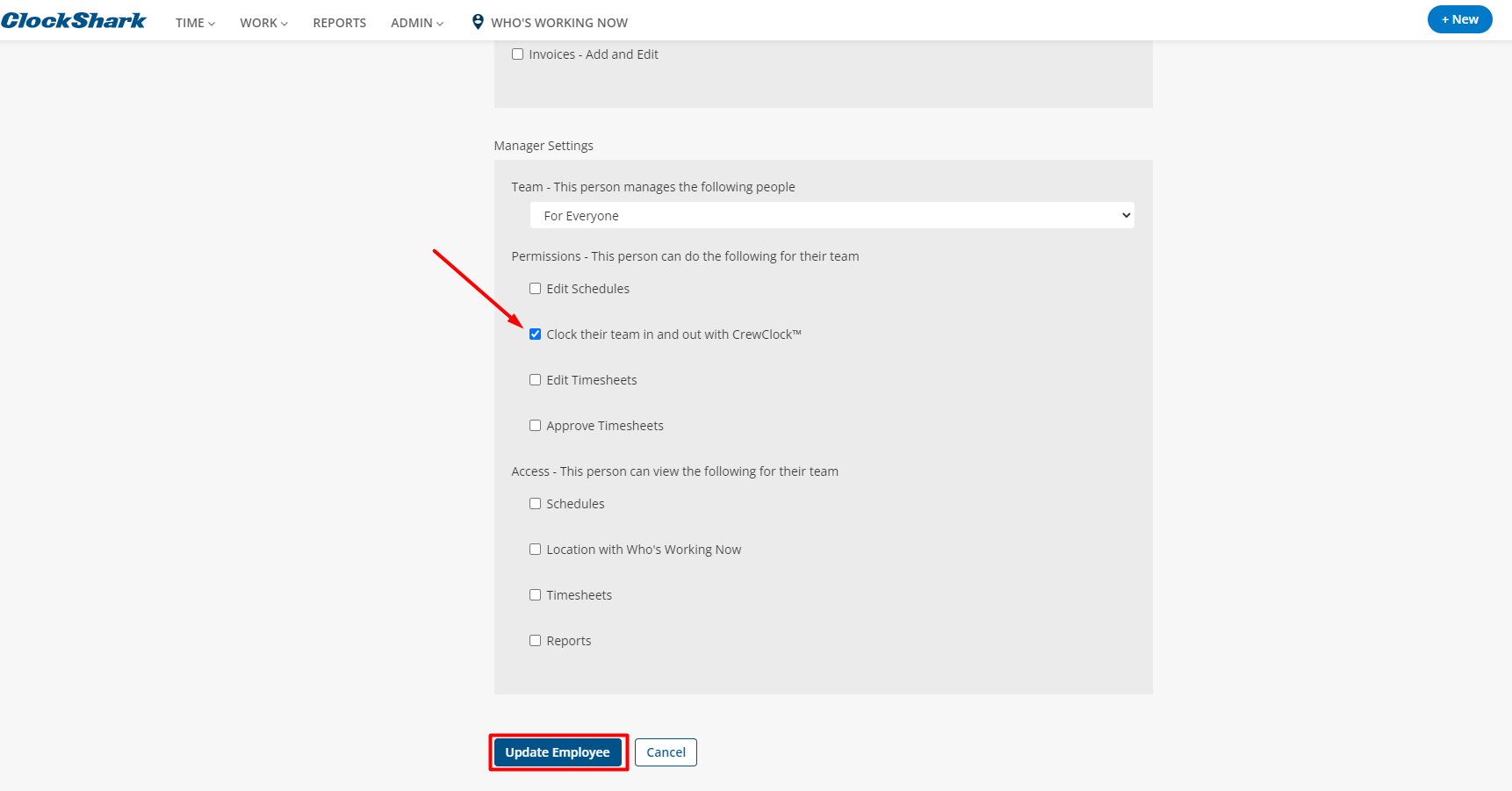
Once enabled the employee may need to log out of their mobile app and log back in. Once they log back in they will see a new menu option in the mobile app labeled Crew Clock. From this menu item, the employee can clock in and out for anyone in the company by searching for their name and then selecting them to add them to their crew.
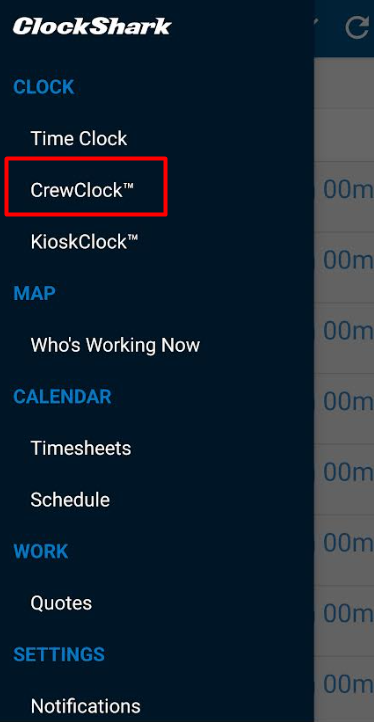
Note: Crew Clock is not designed to be used in conjunction with employees who are also clocking in from their own devices. For example, if John clocks in on his own smartphone in the morning, his supervisor should not use Crew Clock to clock John out for lunch. Either the Crew Clock or an employee's own device should be used exclusively on any given day. Do not combine these clock-in methods on any given workday or unexpected results will occur. These different methods may be safely used throughout the week, as long as one single method is used exclusively for each workday and not mixed.
The Crew Clock may be used to clock yourself in, clock others in, etc. It is possible to clock in multiple employees, then switch or clock out only a subset. In other words, any operation can be performed on one employee or many. You are not tied to clocking in or out the whole crew simultaneously.
Once you have selected an employee or group of employees to perform a clock in, clock out, or switch (switch job and or/task), then simply select the checkmark at the top right of the screen to move to the next screen.
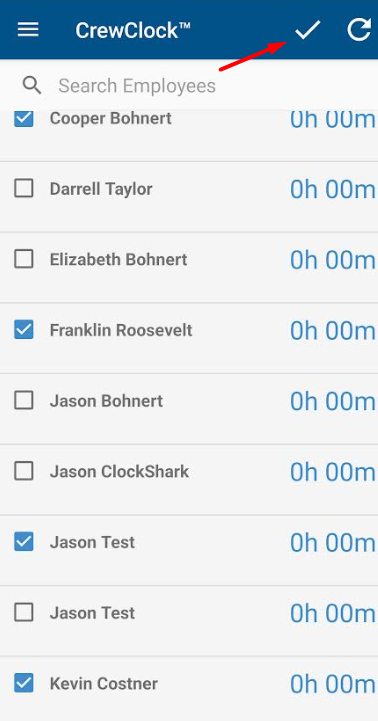
Now, simply choose whether to clock the crew out, clock them in, or switch them. This screen will also indicate how many crew are currently selected/will be affected by the clock operation you are about to perform (i.e. "Crew Selected: 3").
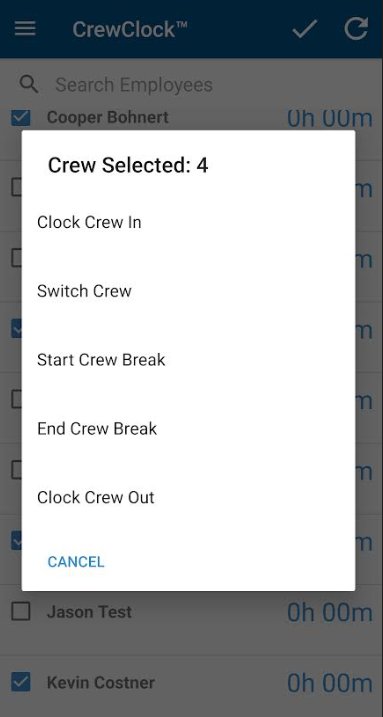
Finally, to complete the Crew Clock event, simply enter any notes that you'd like to be visible to the administrator (optional), then press the Complete button. The Complete button provides another indication of how many employees are being affected by the clock operation. In the case of the example graphic above, two employees are being clocked out, i.e. "Complete Clock Out (2)"
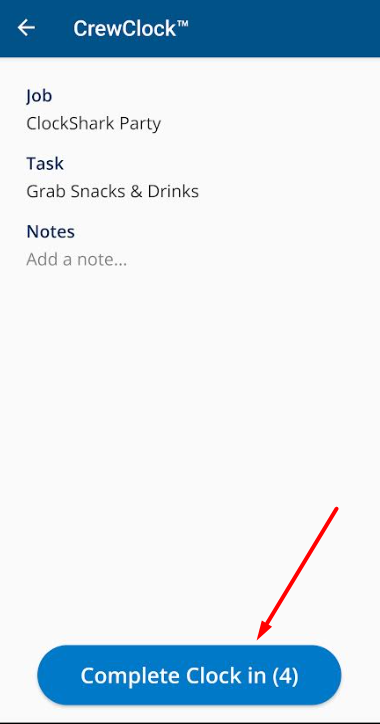
That's all there is to clock in or out your construction or field service employees using the Crew Clock.
The punches will be visible in near-real-time in your web-based dashboard, along with the GPS location of the punches.
Note: Only the GPS clock-ins and clock-outs will be tracked for employees clocked in by this method.
