Using Alerts, Notifications, and Reminders Stay up-to-date with alerts, notifications, and reminders
Know as soon as possible when something unexpected happens with alerts and notifications. Send automatic reminders to your employees so they remember to clock in and out at the right time. It’s easy to customize all three to fit your individual workflow. Learn how below.
What are alerts?
Timesheet alerts notify administrators something unexpected happened during an employee’s shift. For example, the employee could have clocked in late or clocked out early.
Administrators can set up timesheet alerts in the company settings. After choosing which alerts they want to see, administrators will be able to see them on an employee’s timesheet.
What are notifications?
Administrators and employees with manager permissions can receive timesheet alerts personally with notifications. They can get notifications in the app or by email. This is helpful if you want to be notified right away when something unexpected happens. Otherwise, you’d have to check your employees’ timesheets to know if they triggered a timesheet alert.
Administrators and employees with manager permissions can customize their notifications so they only receive the information that’s important to them.
What are reminders?
Administrators can set reminders for all employees to clock in, clock out, take a break, etc. Similarly, employees can set their own personal reminders in the app.
How to set up alerts
Only administrators can set up timesheet alerts. To set them up, follow these steps:
-
Log in to the ClockShark website
-
Hover the mouse over ADMIN at the top navigation bar
-
Click Alerts and Reminders under SETTINGS
-
On the Timesheet Alerts page, check the boxes next to the alerts you want to show on your employees’ timesheets
-
Click the blue Save button at the top of the Timesheet Alerts page when you’re done
On the Timesheet Alerts page, check the following alerts if you want to know when an employee:
-
Early In: Clocks in more than 15 minutes before their scheduled start time
-
Early Out: Clocks out 15 minutes to 1 hour before their scheduled end time
-
Late In: Clocks in more than 15 minutes after their scheduled start time
-
Late Out: Clocks out more than 15 minutes after their scheduled end time
-
Missing In: Never clocked in for a scheduled shift
-
Missing Out: Clocked in but never clocked out
- Missing Break: Worked over 5 hours without a 30 minute break or over 10 hours without two 30 minute breaks
-
Daily Overtime Alert: Worked past your company’s daily overtime limit
-
Weekly Overtime Alert: Worked past your company’s weekly overtime limit
-
Unscheduled Time: Clocked in but wasn’t scheduled for the time and job chosen
-
Out of Bounds: Clocks in or out outside the job’s geofence
-
Location Tampering: Clocked in our out and a mock location was detected
-
Unrecognized Face Detected: Used the Kiosk Clock feature with facial recognition to clock in or out but the picture taken did not match the employee’s reference photo
-
Unapproved Time: Logged a shift during a time period that’s already been approved by an administrator or manager
Any timesheet alerts will show as red exceptions on the View Timesheets page.
Note: Most timesheet alerts are only triggered when the time the employee records doesn’t match the employee’s schedule. Make sure to schedule your employees to take full advantage of this feature.
How to set up notifications
Only administrators and employees with manager permissions can receive notifications. By default, you’ll receive all timesheet alerts that the administrator selected above. You’ll receive them both in the app under the bell icon and via email.
To customize your notifications, follow these steps:
-
Log in to the ClockShark website
-
Hover the mouse over your initials in the top right corner of the page and click My Account
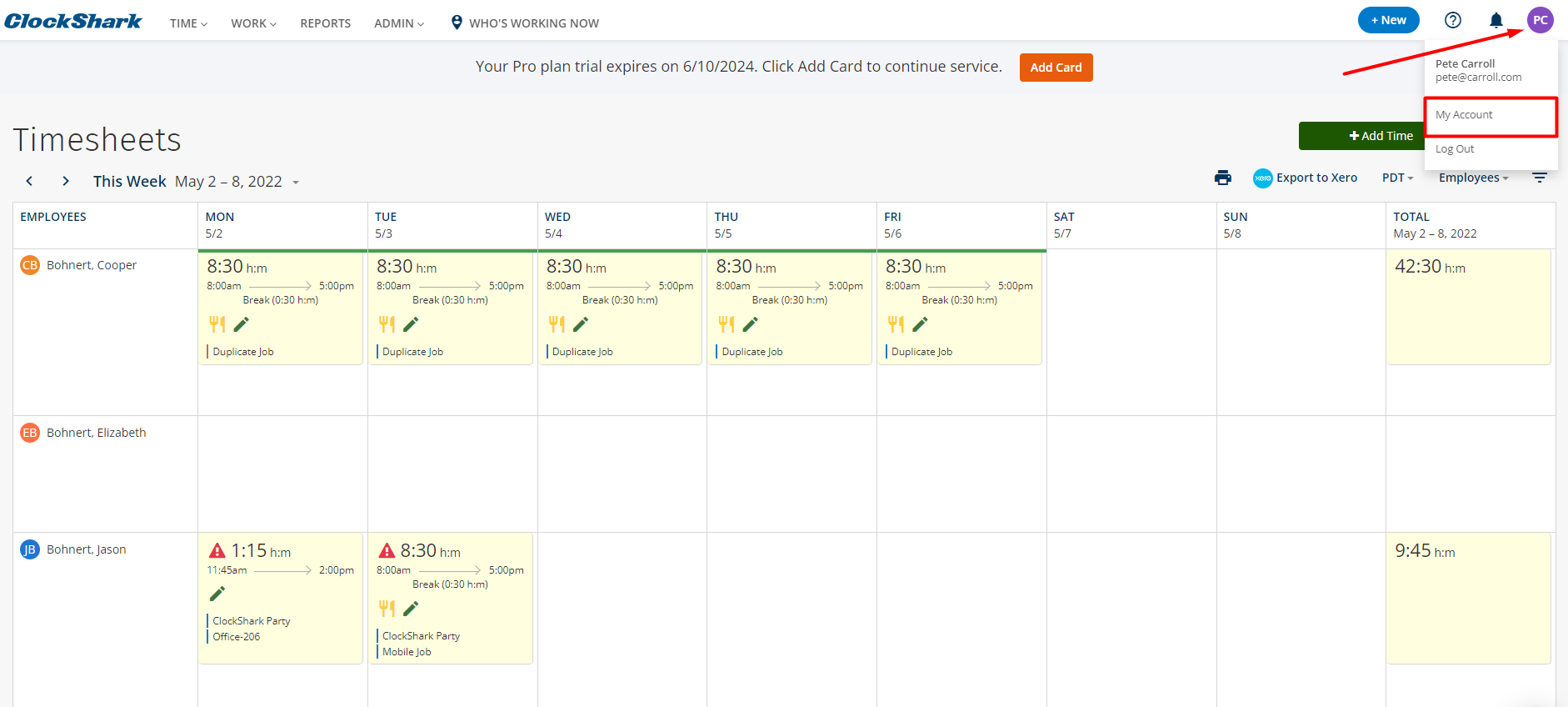
-
On the Notifications page, check the boxes next to the alerts you’d like to receive in the app (they’ll appear in the bell icon on the main navigation bar)
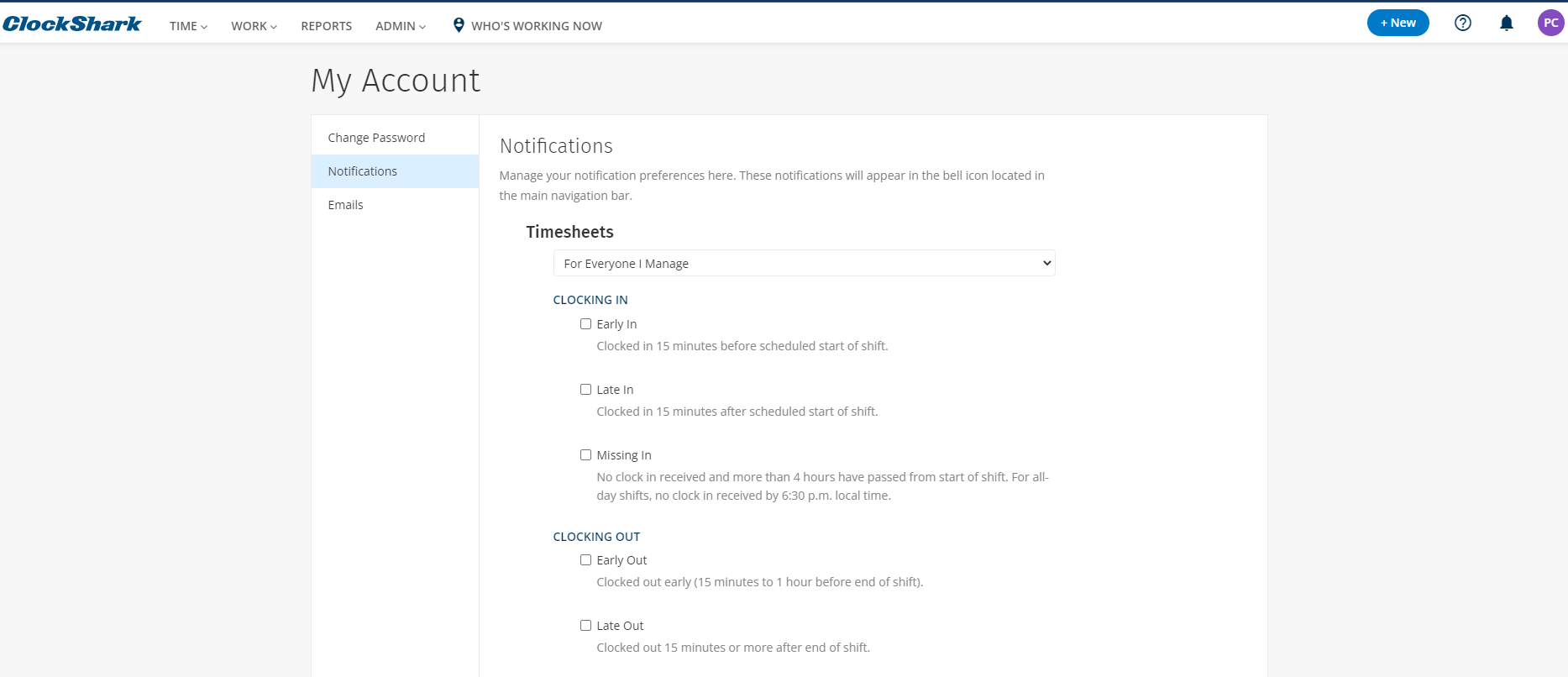
-
Click the blue Save button at the top of the Notifications page when you’re done
-
Click Emails on the left navigation bar
-
Choose which notifications you’d like to receive via email and how often
-
Click the blue Save button at the top of the Emails page when you’re done
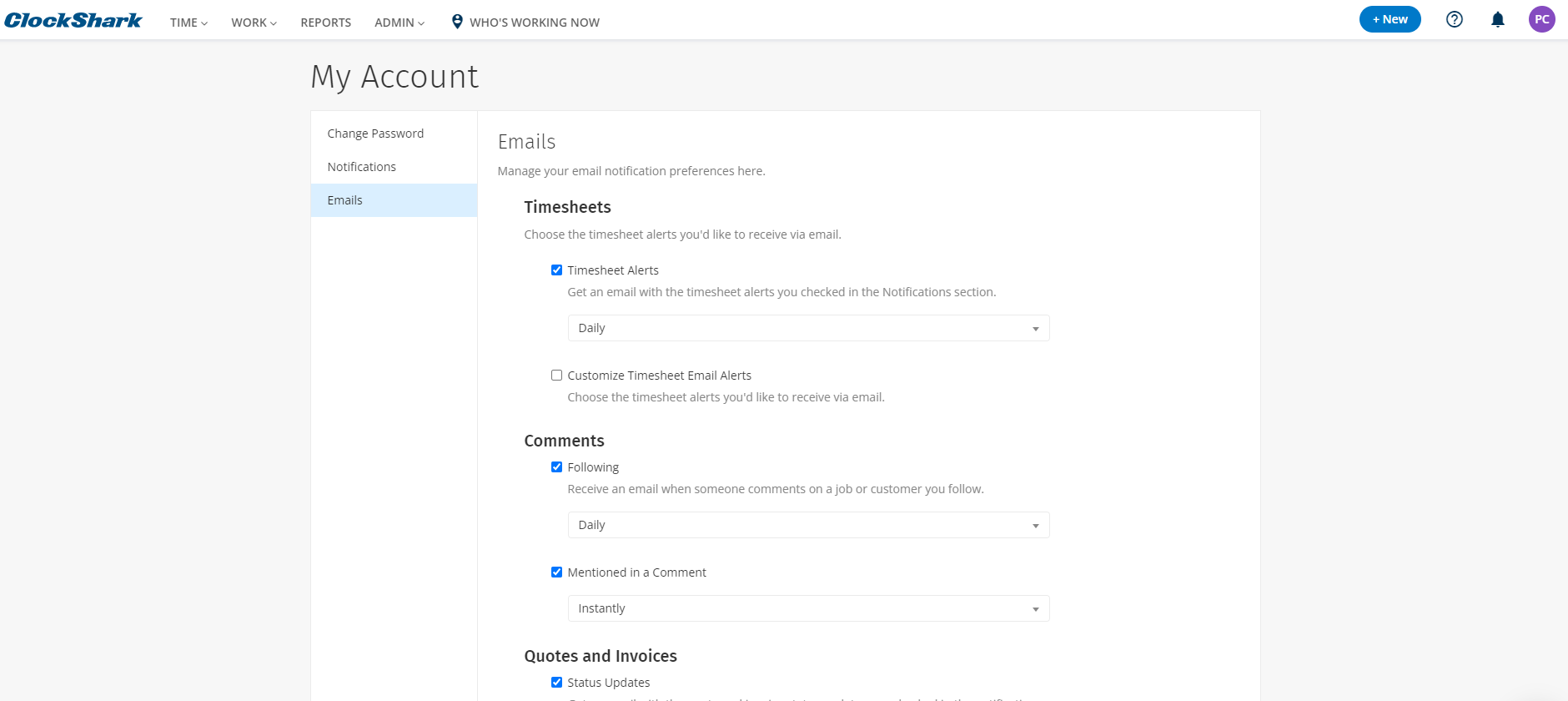
Types of notifications to customize
-
Time Off Requests: You can choose to receive time off requests from some or all of the employees you manage.
-
Comments: Choose whether you’d like to receive emails when anyone comments on a job or customer you’re following or when anyone mentions you in a comment. You can also decide how often you want to receive those email notifications.
-
Quotes: Choose whether you’d like to receive email notifications for the quote and invoice status updates you selected on the Notifications page and how often you’d like to receive them.
-
Timesheet Alerts: If you’d like to receive all the timesheet alerts you checked on the Notifications page via email too, check the Receive All Timesheet Alerts via Email box. If you’d like to customize which timesheet alerts you receive via email, check the Customize Timesheet Email Alerts box. From there, you can personalize which alerts you receive via email.
Note: You can only customize notifications for the timesheet alerts your administrator selected when setting up the company timesheet alerts. So, if your administrator left the overtime alert unchecked, you won’t see overtime as an option when setting up your notifications.
If you’re interested in running a Timesheet Alerts report to see a summary of all timesheet alerts plus a detailed breakdown for each employee shift, learn more here.
How to set up reminders
As an administrator
Administrators can set up employee reminders in the company settings.
To set up employee reminders, follow these steps:
-
Log in to the ClockShark website
-
Hover the mouse over ADMIN at the top navigation bar
-
Click Alerts and Reminders under SETTINGS
-
Click Reminders on the left navigation bar
-
Choose the Mobile App and Schedule reminders you’d like to set up
-
Click the blue Save button at the top of the Reminders page when you’re done
There are two different types of reminders: mobile app and schedule reminders. Deciding to use one kind, both, or none is completely up to you and what makes sense for your business. Learn about both types below:
Mobile App reminders are push notifications that go directly to your users’ mobile devices. They include clock in, clock out, start break, and end break. You can set the clock in reminder to go out at a certain time every day (for example: 8 a.m.). The other reminders are based on when the employee does clock in. So, you can remind your employees to take a break 4 hours after clocking in, end their break 30 minutes later, and remind them to clock out 8 hours after clocking in. Set these time frames to whatever works best for your company.
Schedule reminders can go out as push notifications or emails. If you use the employee scheduler, you can send reminders based on the start and end times of scheduled shifts instead of general reminders. You can choose to send a reminder 15 minutes, 30 minutes, or 1 hour before each scheduled start and end time. If you set up schedule reminders for 15 minutes before the start and end of each shift, an employee who works one job from 8 a.m. to 11 a.m. will receive a clock in reminder at 7:45 a.m. and a clock out reminder at 10:45 a.m. If they have another job scheduled for 1 p.m. to 4 p.m. that day, they’ll receive another clock in reminder at 12:45 p.m. and a clock out reminder at 3:45 p.m.
If you don’t want to send any reminders, make sure all boxes are left unchecked.
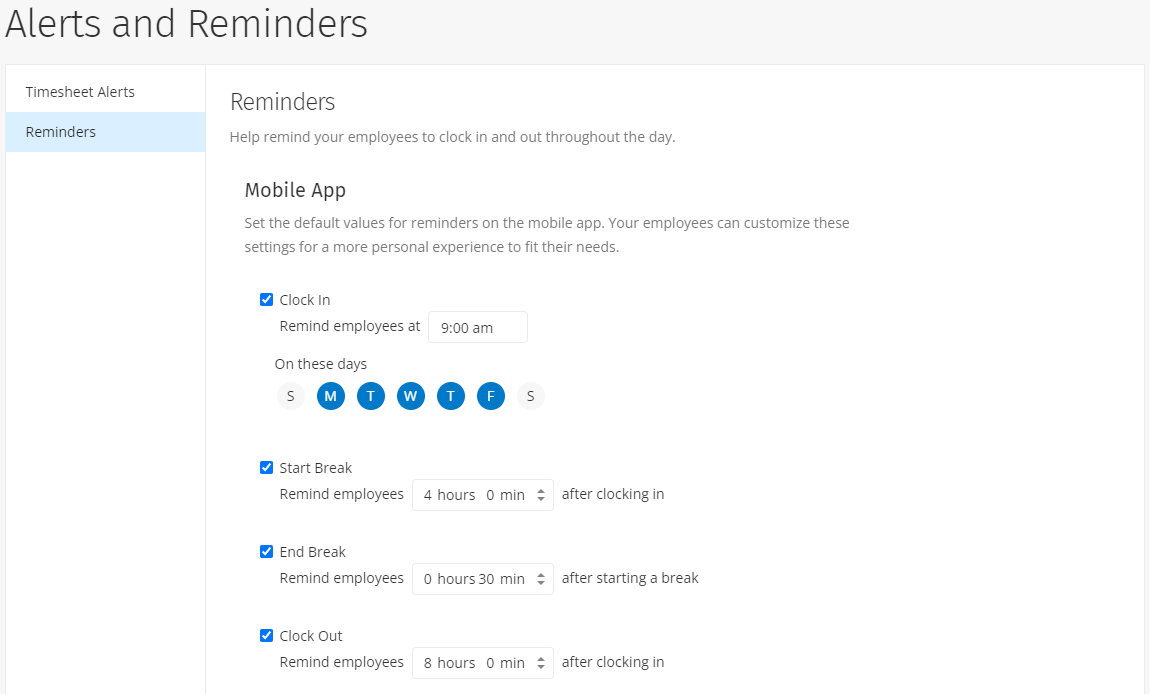
As an employee
While administrators can set up company-wide reminders, employees can edit, add, or turn off reminders in their mobile app. To edit your reminders, follow these steps:
-
Log in to the mobile app
-
Tap the menu icon in the top left corner of the screen
-
Scroll to Settings
-
Tap Employee Reminders
-
Edit your reminders
Read this article to learn more about using reminders in the mobile app.
Have questions?
Contact our support team. We’re happy to help!
