How to update the Owner ID/File ID for the QWC file and fix QBWC Error 1039
You are trying to update QuickBooks and oh no you just ran into this error.
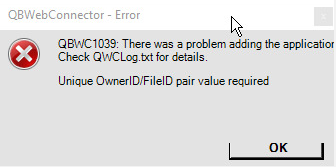
This error can also pop up if the QWC file is accidentally removed, a recent update affected your QuickBooks at all, you got a new computer, or you are trying to set up multiple users to be able to run the QuickBooks Web Connector. But don't worry, there is a quick and simple fix for you to get your QuickBooks back to communicating with ClockShark.
You simply have to update the Owner ID/File ID of your QWC file to be a unique value. This QWC file is an identification file that helps QuickBooks communicate correctly with your specific ClockShark account. Here's how to do this:
1. On ClockShark navigate to Admin > Integrations > Manage. Click on "Download QWC file"
2. Find the file (depending on how many files you have it could be called ClockShark or ClockShark with a number) in your downloads and right-click it. Select Open with > Notepad
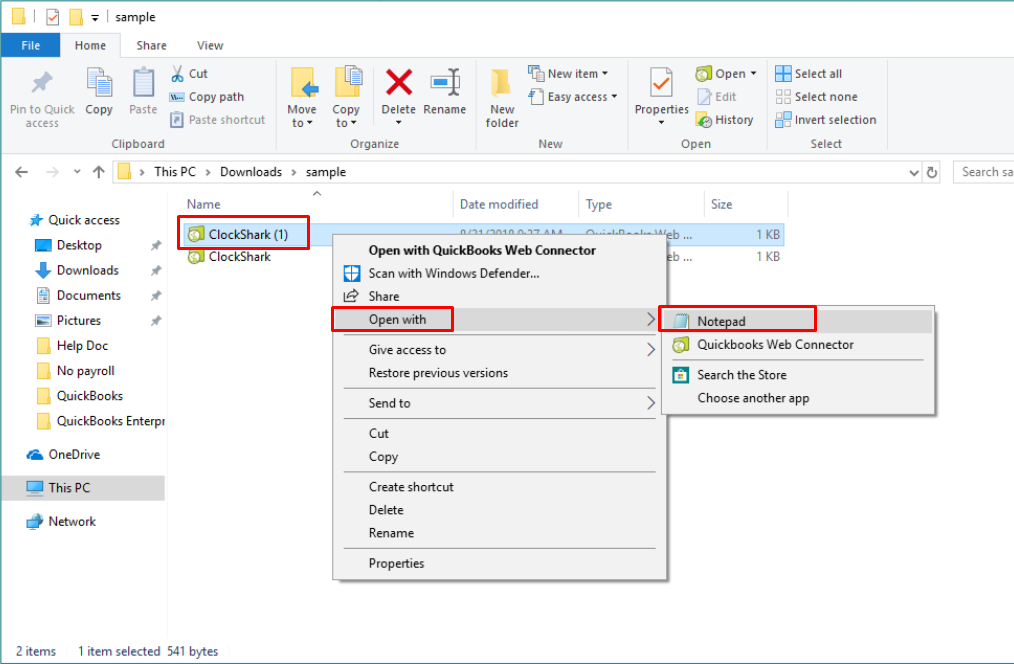
3. After opening the file, find the row labeled <OwnerID> and change the first two numbers in the line. (For example, change the 6 to a 4 and the 1 to a 7.)
Then, in the row labeled <FileID>, change the first two numbers in that line. (For example, change the 2 to a 0 and the 4 to a 3.)
This will change your QWC file to a unique file you can use for multiple accounts. (See the images below for an example).
Note: If you have added multiple QWC files, you may need to change these values to other random numbers. Choose any numbers that will make the file a unique value.
.png)
.png)
4. Next click File > Save in the upper left and close the file.
5. Then open up that file with the Web Connector by right-clicking it again and selecting "Open with QuickBooks Web Connector". You can also open up the Web Connector, select "Add an application" and then select the file you just edited.
Note: You must be logged into QuickBooks as an Admin and in single-user mode when adding or re-adding a QWC to the Web Connector. After this first time, you can use it outside of these parameters. Also note that if you have to remove a file from the Web Connector, that correct company file has to be open in QuickBooks first for you to successfully remove it.
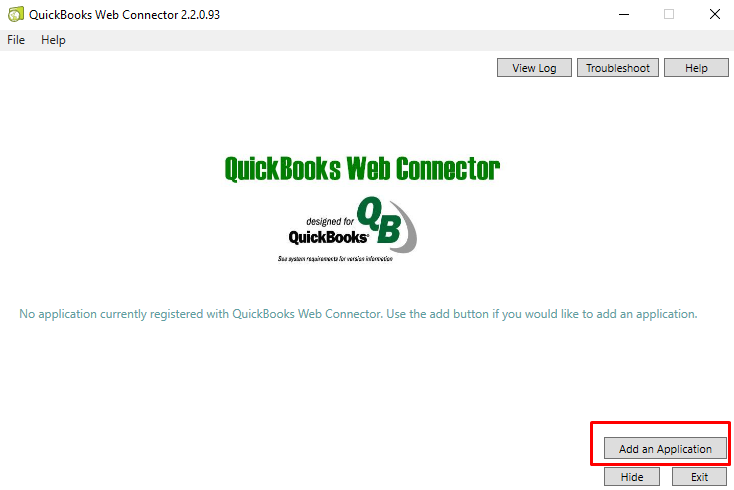
6. After the file is successfully added, simply enter in the ClockShark password for the account that downloaded the QWC file, check the box for the company on the left-hand side, and press "Update Selected."
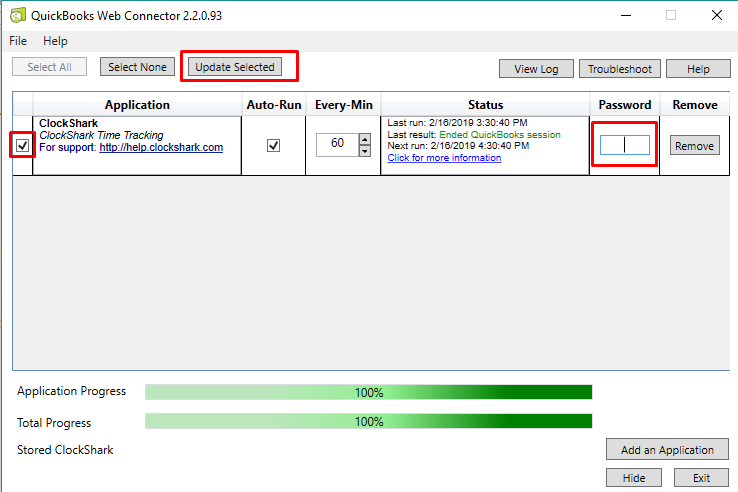
Note: This process can take more than one attempt. If you need help with this process, please chat with the ClockShark Support Team who can hop on a Zoom with you to quickly resolve this issue.
