Learn how ClockShark uses your device GPS location and what settings you need to know
When Does ClockShark Record Locations?
Normally, the ClockShark app will attempt to record a GPS location when an employee:
- clocks in
- switches jobs or tasks
- starts a break
- ends a break
- clocks out
If Enable GPS Tracking is turned on, GPS locations are also collected every 15-20 minutes while the employee is clocked in.
Locations are only recorded if your device location is turned on and ClockShark has permission to record it.
Select GPS settings in ClockShark
When creating or editing a user, there are two options to configure GPS settings.
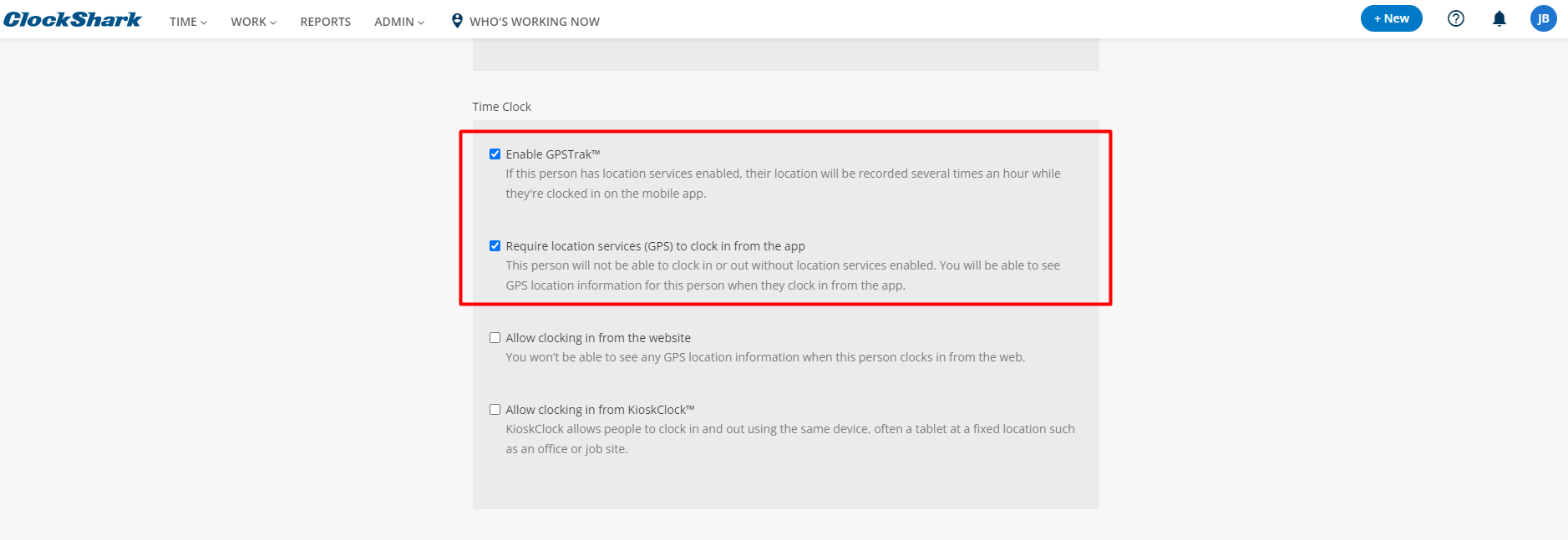
| Require location services (GPS) to clock in via mobile |
If this option is enabled, employees will not be able to clock in via the ClockShark mobile app until they allow the app to access their location. On most devices, the employee needs to select the Allow always or Allow while using permission. If an employee denies tracking permission, they will be clocked out. |
| Enable GPS Tracking |
If this option is enabled, ClockShark will attempt to collect GPS locations about every 15-20 minutes while clocked in. If an employee denies tracking/location permission with only this setting selected, they will not be clocked out. |
If both options are selected, the mobile user will be required to keep the Allow always and Precise Location settings enabled on their device for the duration of their shift so all locations can be recorded successfully. If location permissions are changed or the location of the phone is disabled then the user will be clocked out.
If neither of these settings is enabled, ClockShark will attempt to collect GPS information on the clock-in, switch, start break, end break, and clock-out. However, mobile users will be able to disable GPS locations on their device.
Allow tracking permission on mobile devices
ClockShark can only track GPS locations if permission is granted on the mobile device.
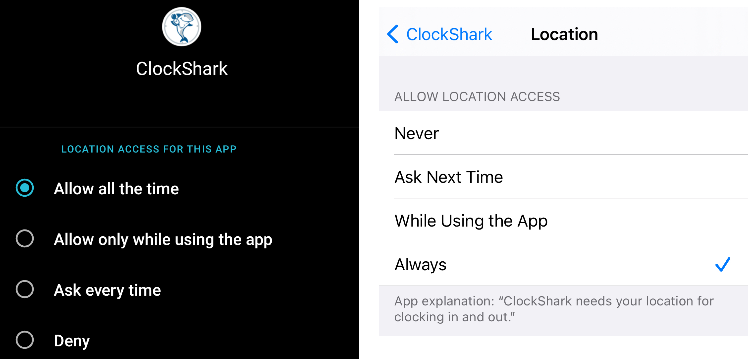
When you use the ClockShark app for the first time, you will be prompted to select one of the following:
- Allow always
- Allow while using
- Deny
If GPS tracking is not important for your business, technicians can select Deny and still use ClockShark as long as the GPS tracking options are turned off.
If the technician selects Allow while using, ClockShark can only record locations while the app is active on the device screen.
If the technician selects Allow always, ClockShark will record locations even if the app is not currently active on the device screen. This option needs to be selected if both Require location services (GPS) to clock in via mobile and Enable GPS Tracking are enabled.
View recorded locations
Employees can view their own recorded locations for the day in the Timeline. This is also available offline.
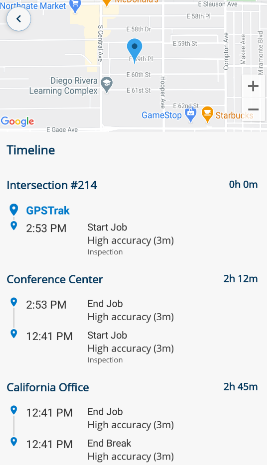
Admins can view the clock-in, switch, clock-out, and GPS Tracking locations for all users on the timesheets on the website. Admins can also see locations on the Map page.
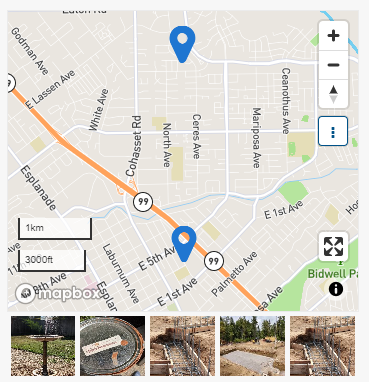
FAQs
What does the "allow always" GPS permission do? Why do you need access to my location all the time?
Whenever you switch to a new app or go to the home page of your mobile device, ClockShark is not being actively used in the foreground. The Allow always permission lets ClockShark record your location data while the app is not in the foreground.
I received a notification on my Android device telling me that ClockShark can always track my location, am I being tracked all the time?
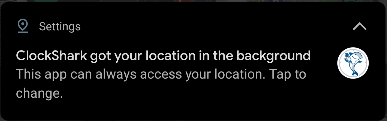 This is a notification generated by modern Android operating systems for any app that tracks your location. ClockShark only tracks your location when you are clocked in, and it will continue tracking your location when the app is not open on your screen.
This is a notification generated by modern Android operating systems for any app that tracks your location. ClockShark only tracks your location when you are clocked in, and it will continue tracking your location when the app is not open on your screen.
You can always view your timeline and timesheet information to see exactly what GPS locations ClockShark is recording.
My iPhone sent me a notification that ClockShark is using my location in the background. What does this mean and do I need to continue sharing this?

This is a notification generated by modern iOS operating systems for any app that tracks your location. ClockShark only tracks your location when you are clocked in, and it will continue tracking your location when the app is not open on your screen.
You can always view your timeline and timesheet information to see exactly what GPS locations ClockShark is recording.
What does the banner at the top of the screen mean for iOS devices?

This banner means that ClockShark is tracking your location when the app is not open on your screen.
How do GPS Fence clock in/out reminders work and are they tracking me off the clock?
The GPS Fence reminders work by saving virtual fences around job sites directly to your phone. When you cross a GPS fence, you receive a reminder to clock in or clock out.
These geofences do not communicate with ClockShark - they are generated from the individual’s phone and geofence notifications are not the same as GPS tracking.
Learn more in Using the Geofence.
