Use these reports to see time tracked by your employees, requested time off, responses to clock out questions, and timesheet alerts
ClockShark's powerful time tracking allows everyone to record time to a Job and Task for a detailed breakdown of work done. ClockShark can also help you keep track of your team's time off, daily questionnaires, and alert you when the timesheets don't look right.
Recording the data is only the first step though, and oftentimes you need the historical information for payroll, information to improve efficiency, and more. ClockShark's Time Tracking reports have you covered.
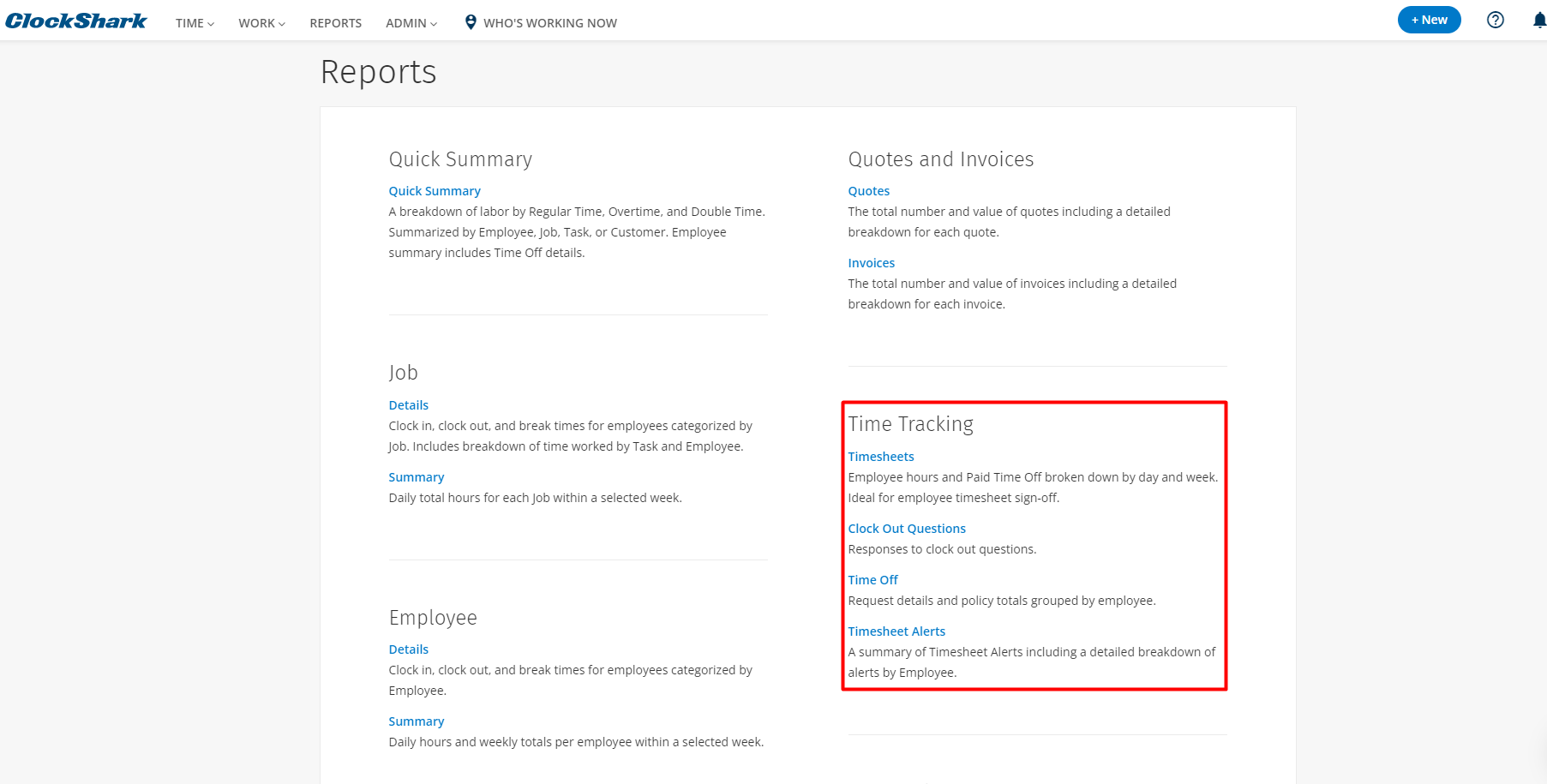
Note that break start and end times on reports will round to the nearest minute (for example, 1:35 minutes will round to 2:00 minutes).
The Totals on reports will display the time tracked without rounding (for example, 1:35 minutes will display as 1:35 minutes). The Totals column in these reports can be expected not to match the times that have been rounded to the nearest minute on the Timesheet details and in the column breakdowns on reports for break start and end times.
Timesheets Report
You can start this report under Reports > Time Tracking > Timesheets. Then you can choose the desired date and filter any employees, departments, or locations that you would like. This report gives you your Employee's hours and Paid Time Off broken down by day and week with regular and overtime totals.
Each page of the report displays one employee and one week at a time. But note that you can run this report for up to a year at a time. If the date range is more than one week, you will see a grand total for the last week.
This report is a great way to see the number of hours spent working each Job/Task combination for an employee in a week, as well as any Time Off or overtime accumulated. We also have a signature line for each employee that you can use for sign-offs.
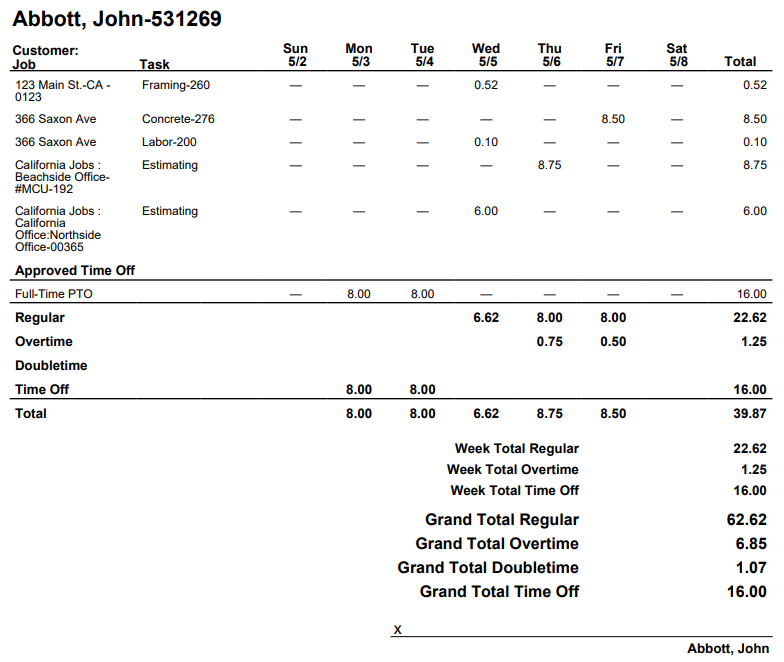
Clock Out Questions Report
Our Clock Out Questions feature allows you to create custom questionnaires to ask your employees before they clock out. This is a great way to track what was done each day, record the number of miles driven if there were any accidents that happened today, and more. You can learn more about this feature here.
You can view all these responses on the Timesheets or run this report to view them in bulk for each user. To get started run the report under Reports > Time Tracking > Clock Out Questions Report. You have lots of filters to choose from. By default, we will only show unexpected responses so you can quickly find anything out of place. But you can show all responses and also filter by the employee, job worked, task worked, the question asked, and the response given (only for yes/no and multiple choice).
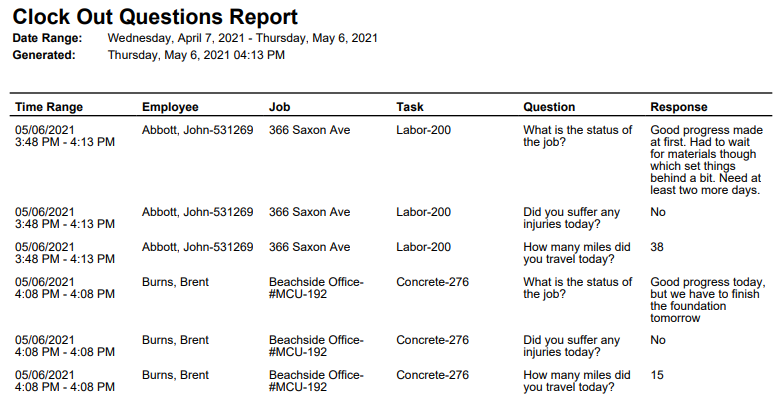
The report itself will simply list all of the questions asked to each employee, details about their shift, and their responses. This is all ordered from the oldest shift to the newest.
Time Off Report
ClockShark's Time Off feature helps keep your team organized by creating custom PTO plans, unpaid plans, and sick leave plans. You can assign employees to plans, and approve or decline requests received from employees. Employees can check how much time they have accrued on their plan and can request time off from both the website and the mobile app. You can learn more about this feature here.
You can get started with this report under Reports > Time Tracking > Time Off Report. When you are running the report, you'll be able to run the report for your desired date range and set of employees, departments, and locations. You'll also notice a drop-down option for the Status of the time off requests. The default will be "Approved" which includes both "Taken" and "Approved" requests. There are also options for "Pending", "Declined", and "All" so you can run the right report to get the information you need.
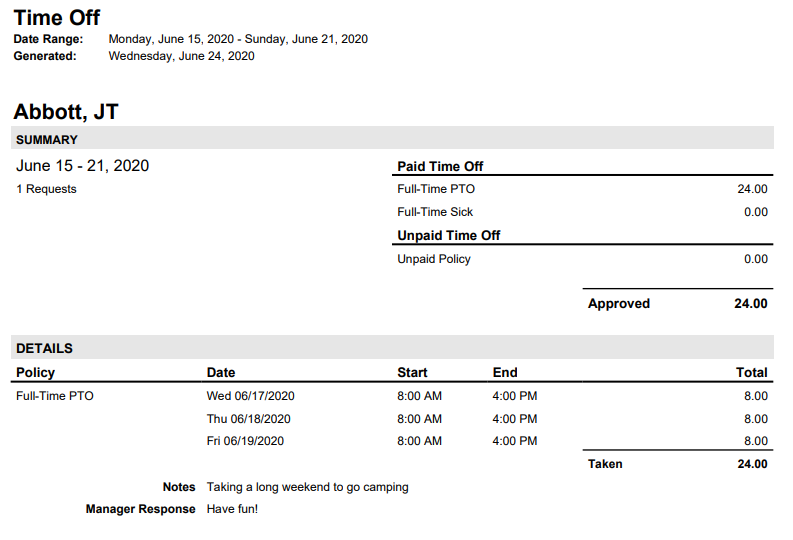
After you make your data selections you can run the report. The top section is the Summary section which will give you a quick and easy overview of any time off for the selected employee in the date range. On the left side, you can view the date range along with the total number of requests made by the employee. On the right side, you will see the total number of hours requested for each policy that the employee is in or any past policy they requested in the date range. Then you will see the total hours requested.
The Details section on the bottom lists each request made with the dates, start and end times, the total for each day, the total for the entire request, as well as any notes made by the admin or the employee.
One of the best things about this report is that it can be run for certain statuses that the time off request may be in. As stated above the "Approved" status is the default as these will be time off requests that have been accepted or already taken. However, you can use this report to get a snapshot of requests that were declined, requests that are pending and need an answer, and more.
Timesheet Alerts Report
You can find this report under Reports > Time Tracking > Timesheet Alerts. This report allows you to get a summary of certain alerts that appear on the timesheets, as well as a detailed breakdown for each employee shift.
Before running the report, you can choose the desired date range, and choose to filter the report by the type of alert, employee, department, location, customer, and job.
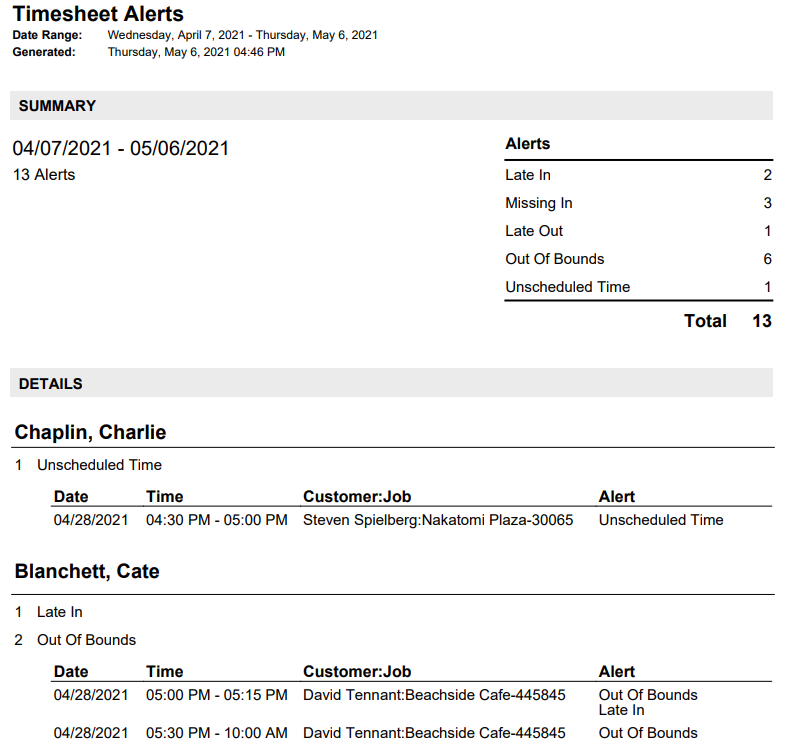
Once you run the report, you'll see a Summary section on the top which gives you the total amount of alerts and total for each type. The Details section below shows the alerts for each employee and then shows the information about the shift it was triggered on. This report is a great way to find trending alerts over a period of time or for specific employees, departments, jobs, customers, and more.
If you have any questions along the way please feel free to contact our Support team and get ready for answers!
