Learn how to schedule employees from both the web dashboard and the mobile app
Scheduling from the Web Dashboard
The Schedules page in your ClockShark dashboard allows you to schedule employees for a specific Job at the designated time and date. To schedule an employee, you can either drag and drop a Job from the left side of your screen (for an all-day shift), you can click on the +Add Shift button, or you can click on the calendar itself and select Add Shift.
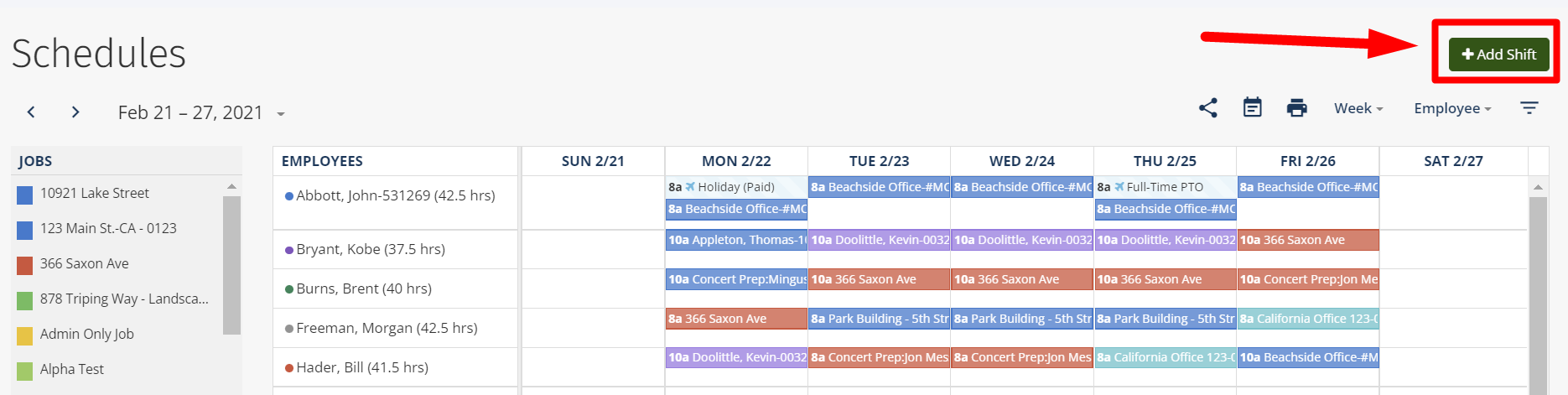
To make changes to an existing shift, such as scheduling a different employee or changing the times scheduled, you can simply drag and drop the shift onto a different employee, or click on the shift to edit it.
You can also view the total hours scheduled for each employee for that week.
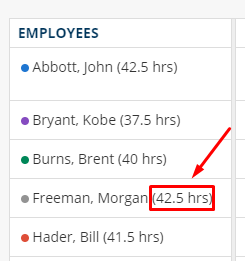
If you'd like to share text notes with an employee about the scheduled shift, you can add these notes to the Notes section of the shift, by clicking on the shift to edit it. The notes you enter will be visible to the employee on the schedule in their mobile app.
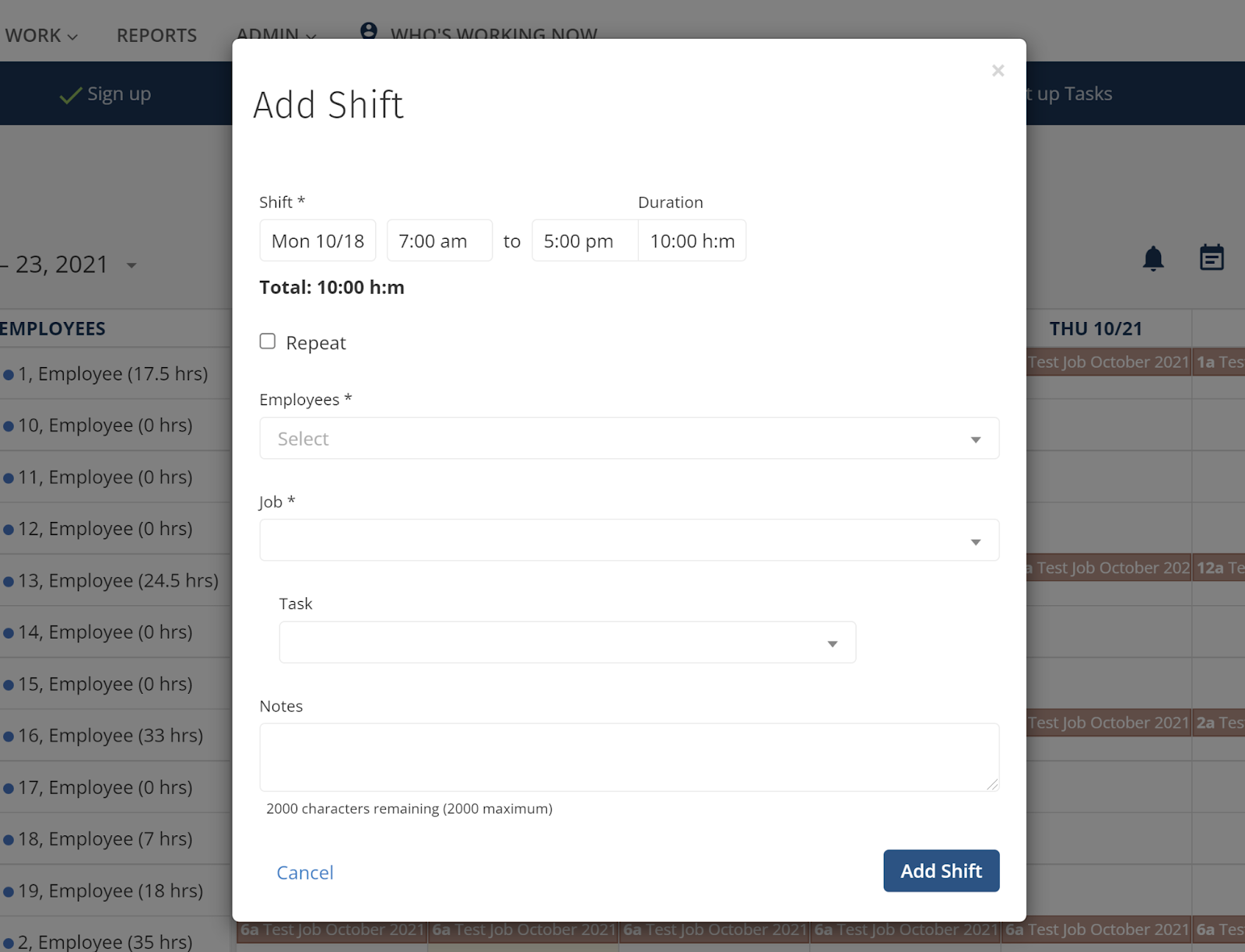
Once you've scheduled an employee, they'll be able to see the schedule immediately in their mobile app. In the mobile app, the employee just needs to visit the schedule tab and pull it down to refresh to make sure they are seeing the most recent schedule. Refreshing the schedule will not always be needed since the schedule will be updated periodically when the app syncs, although getting employees in the habit of refreshing will ensure they are always looking at the latest schedule.
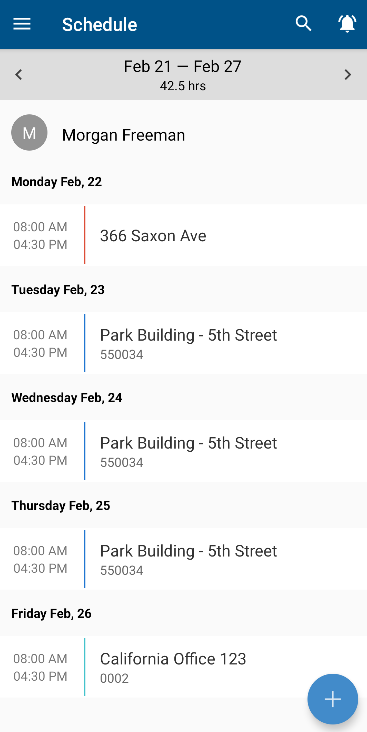
To notify employees that their schedule has been updated, click the Share icon above the calendar. You can choose to notify employees depending on how recently their schedule has been updated and you may choose to notify employees by email, push notifications, or both.
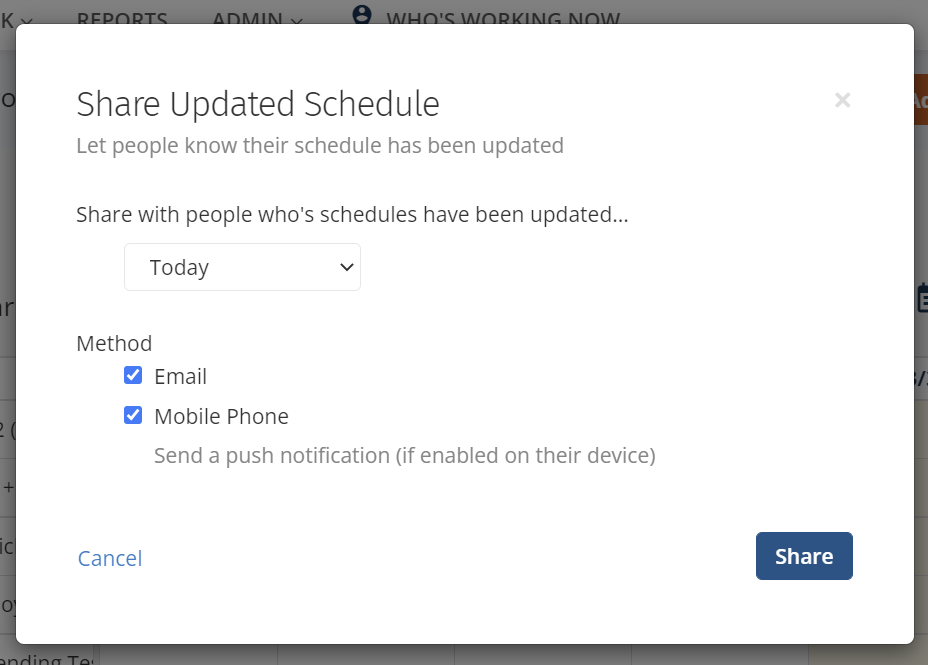
Scheduling from the Mobile App
Scheduling employees from the mobile app follows the same process as scheduling employees from the web dashboard, just on a different (and smaller) screen. Let's begin. To schedule an employee, first, open the app and navigate to the Menu > Schedule screen where a "+" icon will be visible. For Android devices, this is located in the bottom right while iOS devices have it in the top right of the screen.
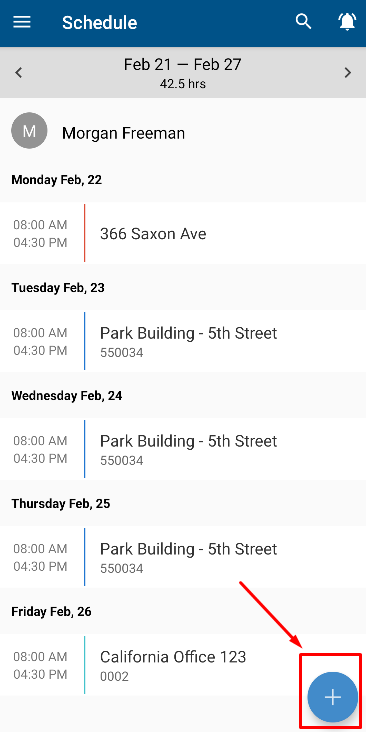
Clicking the "+" button will allow you to select the employees, job, tasks, notes, and start and end times for this scheduled shift. If the job being scheduled repeats regularly for the same employee, you can even choose to repeat that same shift up until a specified future date. When finished, click "Save" in the top right of the screen.
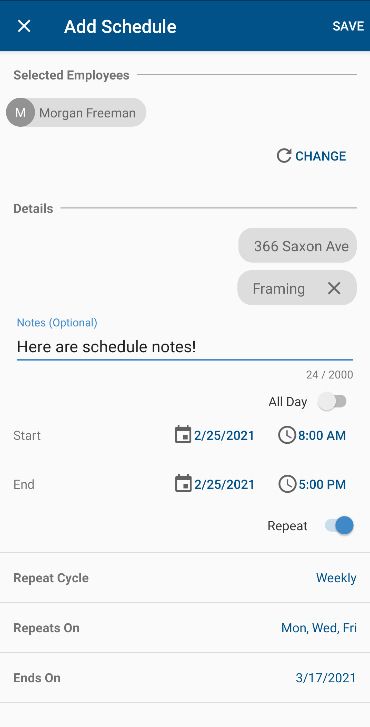
Note: Just like the website, you can save time by scheduling multiple employees, departments, and locations at the same time.
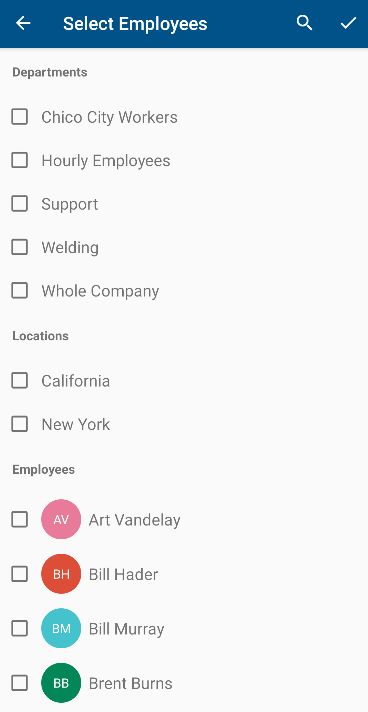
To notify employees that their schedule has been updated, click the Share icon in the top right of the schedule screen. You can choose to notify employees depending on how recently their schedule has been updated. Just like on the Web dashboard, you may choose to notify employees by email, push notifications, or both.
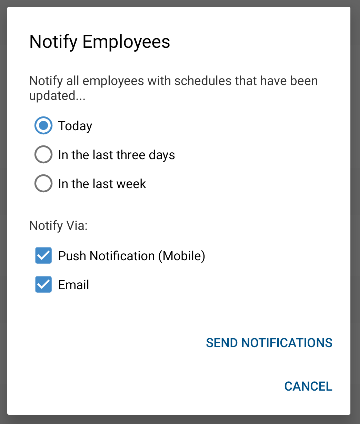
Not only can you schedule and notify employees from the mobile app, but you can also view their upcoming schedules and view the schedules for specific Jobs. Remember that administrators have permission to view everyone's schedule and every Job schedule. Employees, such as supervisors or office managers, who need to view or edit the schedule of other employees and jobs, can be given Manager Permissions for the access they need.
To view other employees' and jobs' schedules from the ClockShark app, navigate first to the Menu > Schedule, and press the magnifying glass icon in the top right of the screen. Note that the name (and schedule) of whoever has logged into the app will have an icon next to their name.
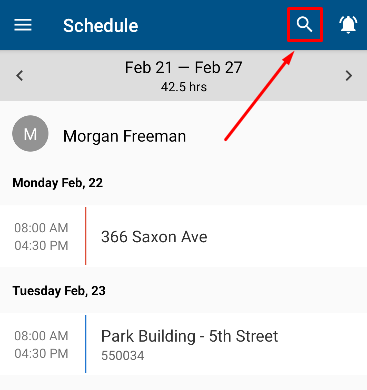
Choose from the list of other employees the one you'd like to view. Remember that Administrators will see all active employees on this screen, but employees who have Manager Permissions to view only a subset of employees may see a smaller list here. You can also switch over to the Jobs tab to view all the employees scheduled for a certain Job. Again, for employees, this list is limited by what employees they have access to.
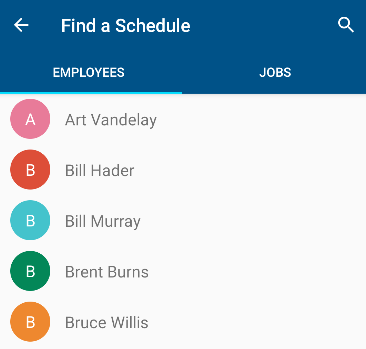
And that's it! Viewing and editing schedules is easy, simple, and fast to do, whether you're at your computer or on the go with the mobile app! If you have any other questions about scheduling, feel free to reach out to our 5-star customer support team at hello@clockshark.com
