Discover How to Review and Edit Employee Timesheets
Welcome to ClockShark's Help page on reviewing and editing employee timesheets! In this article, you will learn how to find and (if needed) fix employee timesheets from both the Website and the Mobile App. Since reviewing Timesheets and making appropriate corrections might be the most important step before processing company payroll, this article is a great reference and resource for you as you work in ClockShark. If you're looking for how to approve timesheets visit this help article. Let's get started!
Editing Time from the Web Dashboard:
After employees clock in and out from either the mobile app or the web, you can view and edit their times on the Timesheets screen. On the Timesheets Screen, you will see a timesheet for each employee for each day worked that week.
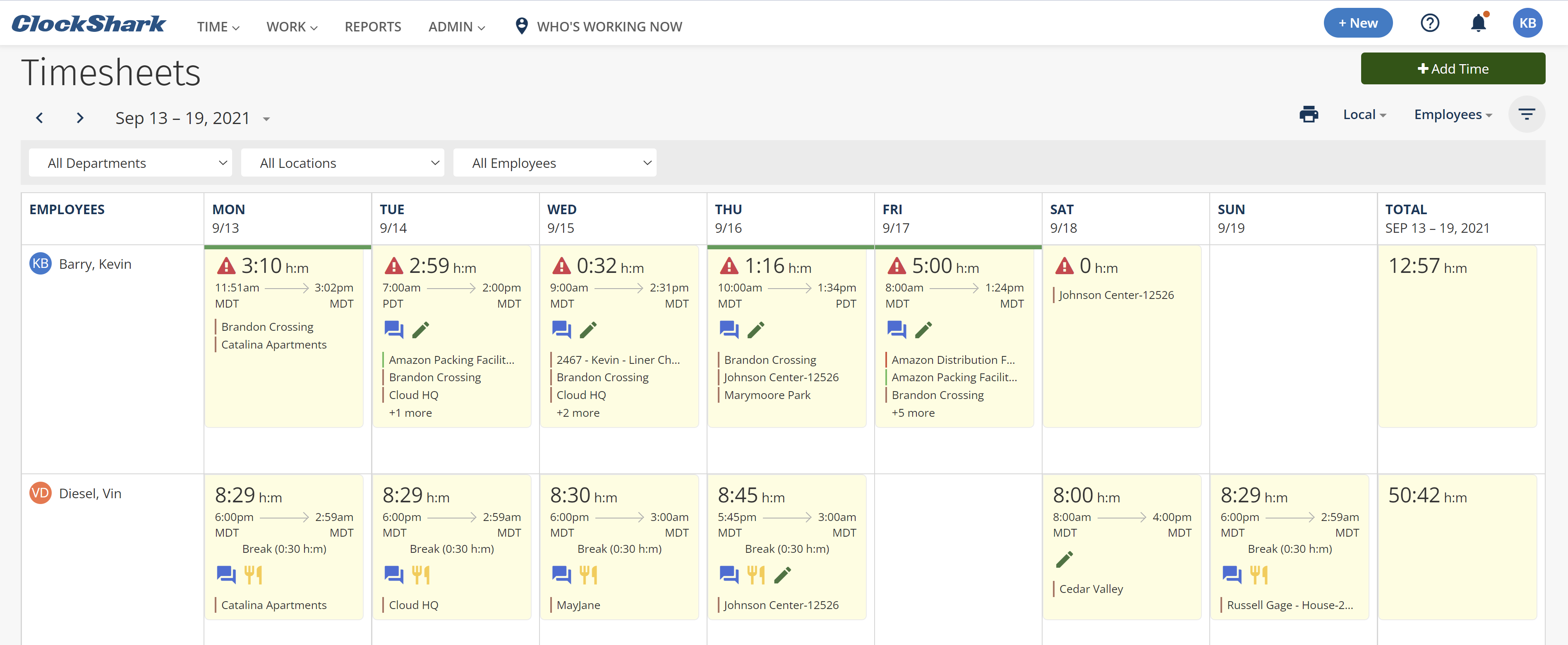
On the timecard, you will see the total number of hours worked for each day for each employee, the start time for the day, the end time for the day, as well as a list of the jobs they worked.
If notes have been added to the shift, you will see the Notes icon on the timecard.
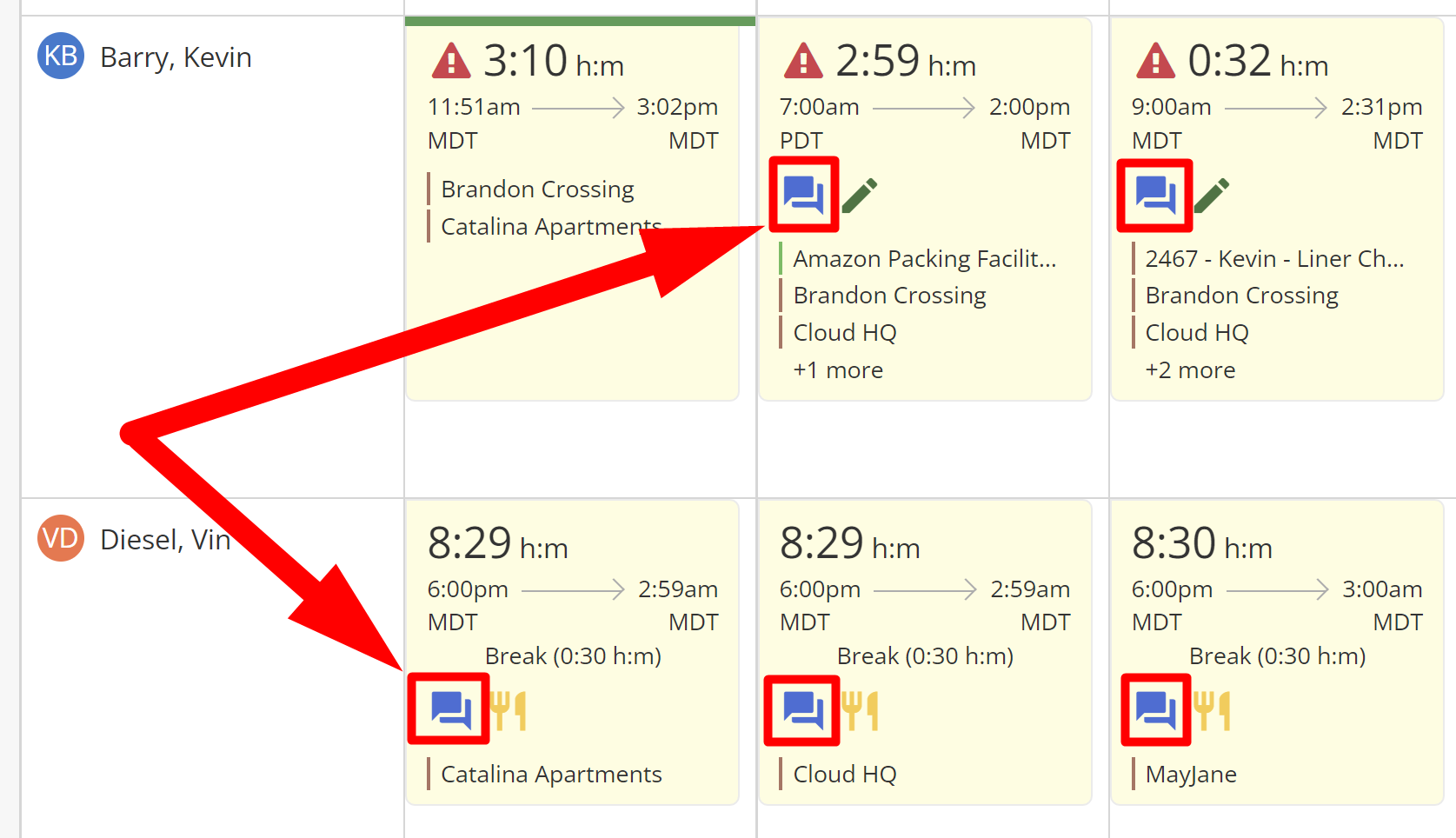
If the shift has been previously edited, you will see the Edited icon on the timecard.
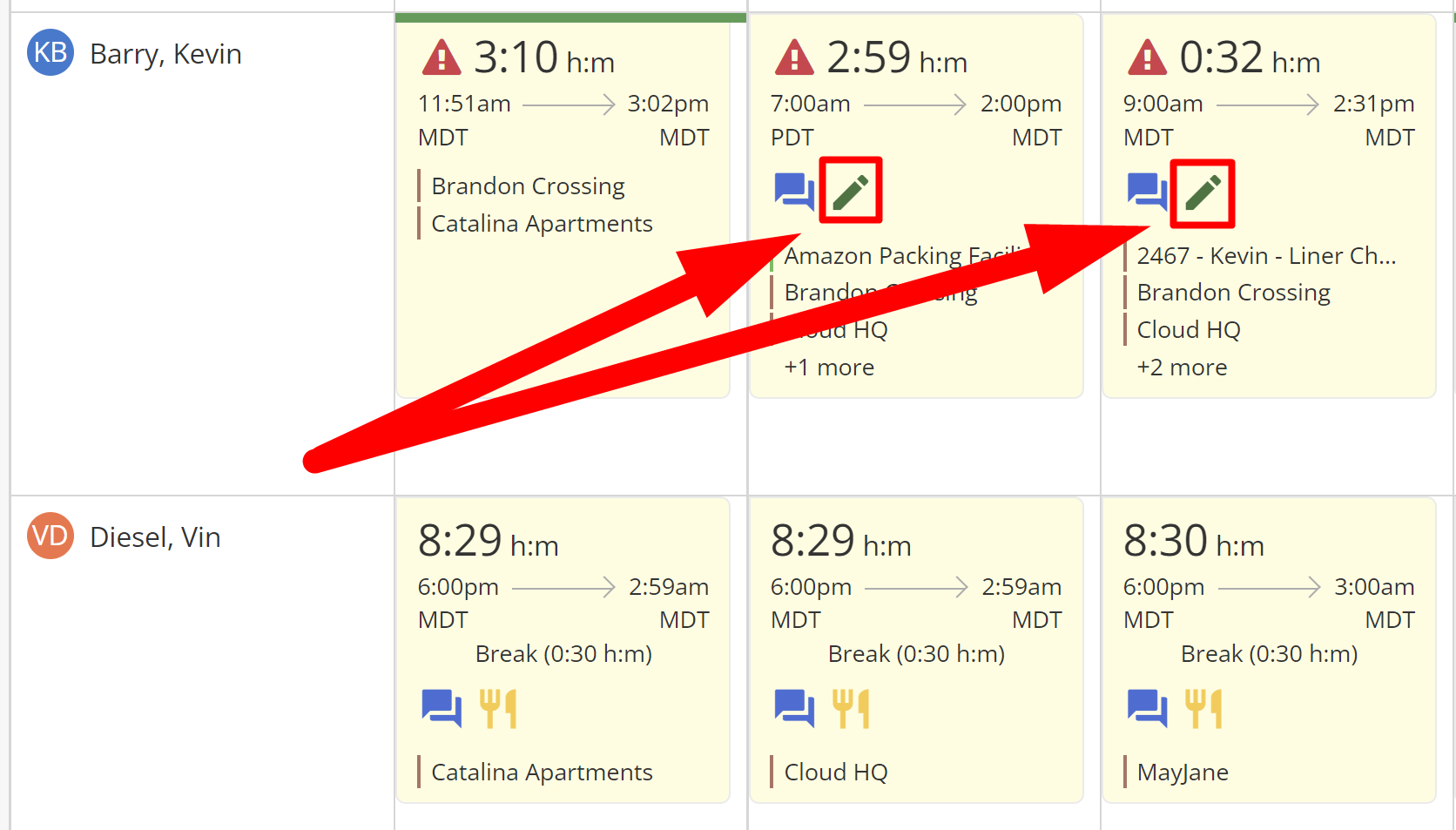
A shift exception is added to the time card automatically when unexpected things happen. Shift exceptions can happen for any of the following reasons:
-
Employee forgets to clock out (shifts are automatically ended after 23+ hours when an employee forgets to clock out).
-
Employee is scheduled for a particular time, but clocks in more than 15 minutes early.
-
Employee is scheduled for a particular time, but clocks out more than 15 minutes late.
-
Employee is scheduled for a particular time, but clocks in more than 15 minutes late.
-
Employee is scheduled for a particular time, but clocks out more than 15 minutes early.
-
Employee clocks in for work, but is not scheduled.
-
Employee is scheduled but does not clock in.
-
Employee finishes a shift, but the time period has already been approved.
-
Employee clocks in while out of bounds to a certain job site.
-
A shift was detected while using a mock GPS location.
-
An unrecognized employee tried to clock in via the Kiosk Clock.
Note: Some of these exception conditions are optional and can be switched on/off from your Alerts and Reminders page, located under Admin > Settings > Alerts and Reminders.
When a shift exception exists on a time card, the Exception icon will be displayed on the time card.
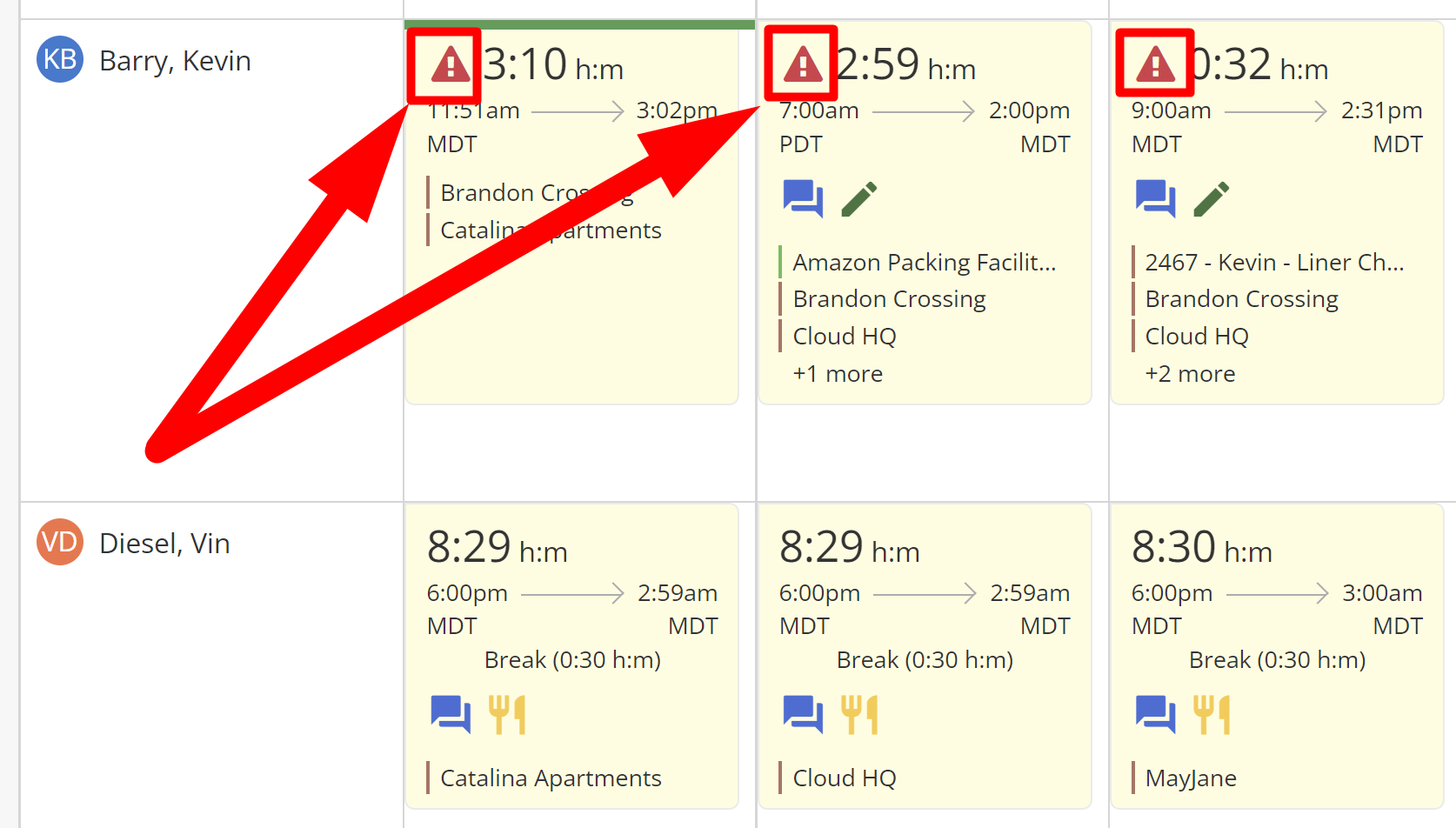
To view a time card's details (or to edit the time card), simply click on the time card to go to the time card detail view.
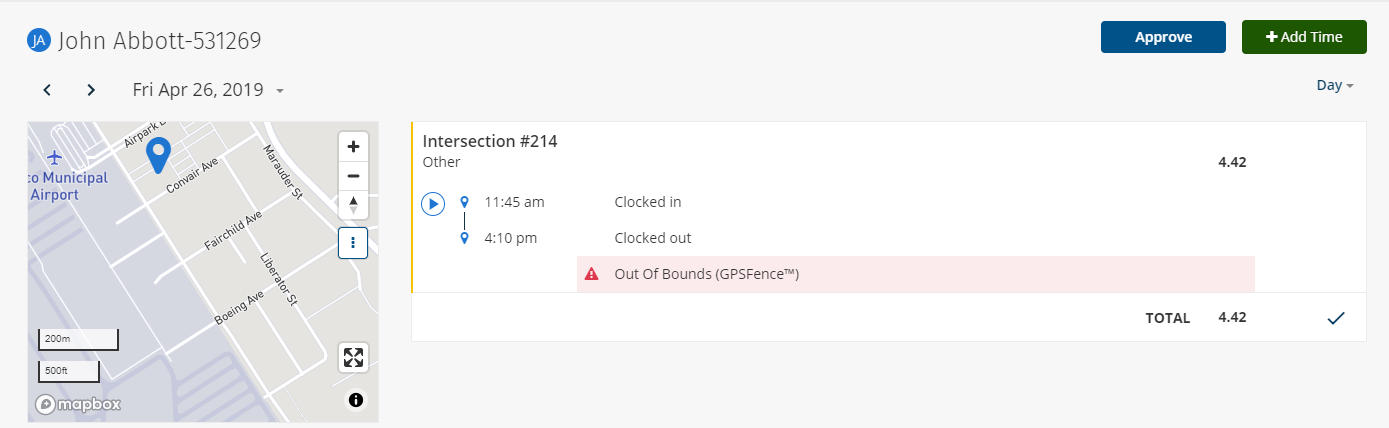
From the time card detail view, you can add time, edit time, edit job and task codes, view notes, add notes, as well as delete time.
To edit a shift, hover your mouse over the timesheet details and click the Edit icon that appears in the top right corner. This will take you to the Edit Time page, where you have the ability to add/edit breaks, edit the start, end time, and duration, edit the job/task used, edit the employee, add any notes, and hide shift exceptions!
The duration field is the total time between when the shift started and ended, while the Total display is the duration minus any breaks attached to the shift.
Note that break start and end times on reports will round to the nearest minute (for example, 1:35 minutes will round to 2:00 minutes).
The Totals on reports will display the time tracked without rounding (for example, 1:35 minutes will display as 1:35 minutes). The Totals column in these reports can be expected not to match the times that have been rounded to the nearest minute on the Timesheet details and in the column breakdowns on reports for break start and end times.
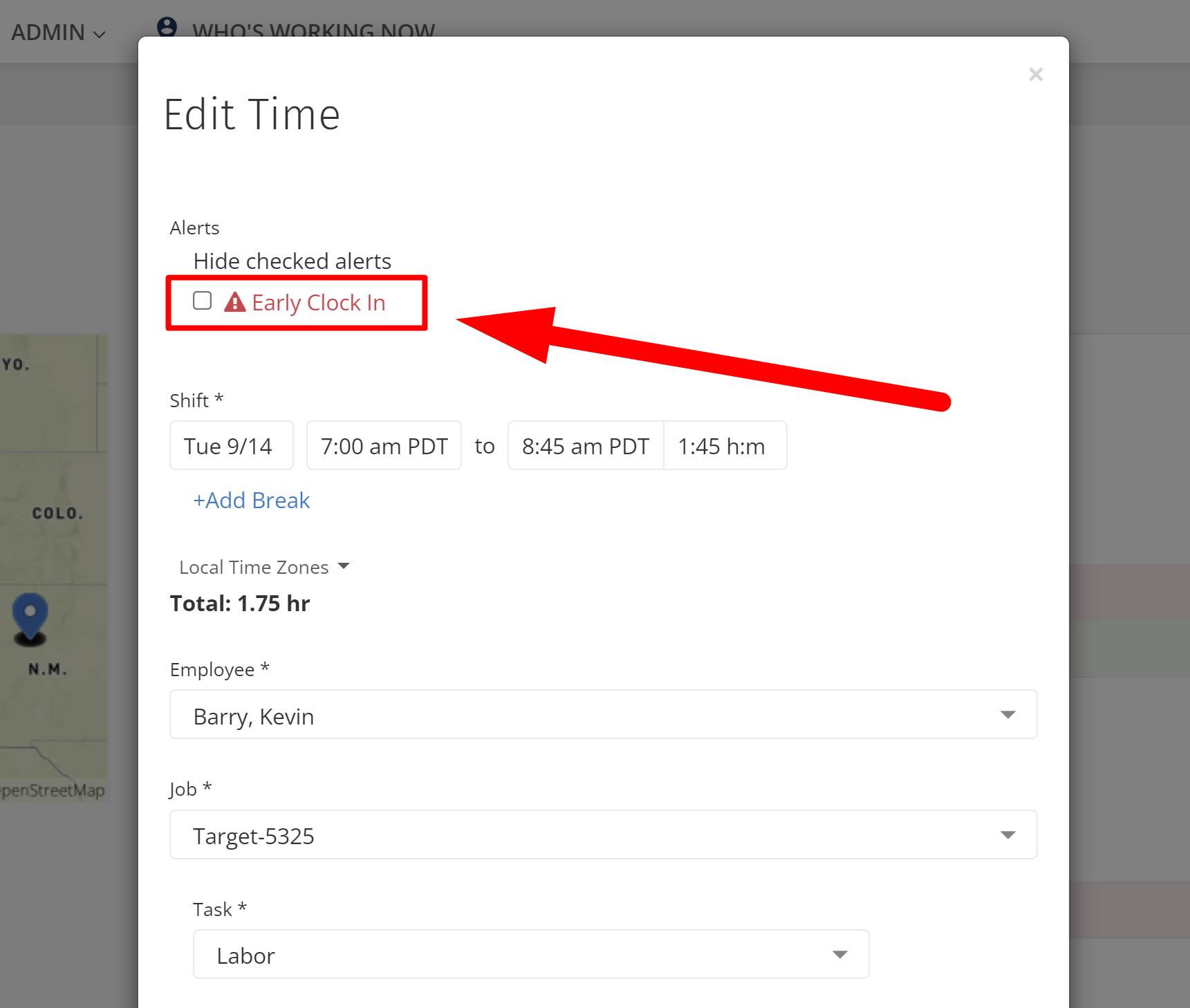
Any changes made to a time card will be permanently recorded for security purposes in your Audit Log.
You can also view the GPS location of each punch event. If you click on the pins next to "In" and "Out" you can zoom the map to those locations. And by clicking on the GPS pins on the map, you can view the detail of each punch location.
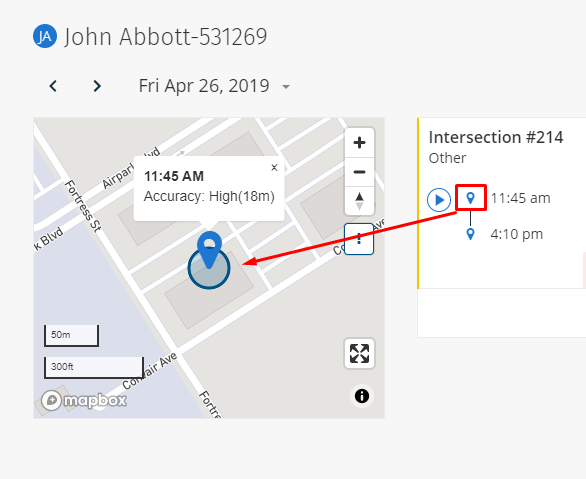
If you are using facial recognition, you can also view the employee's picture from the timesheets screen. If the wrong face was detected, you will see a red alert below the time segment.
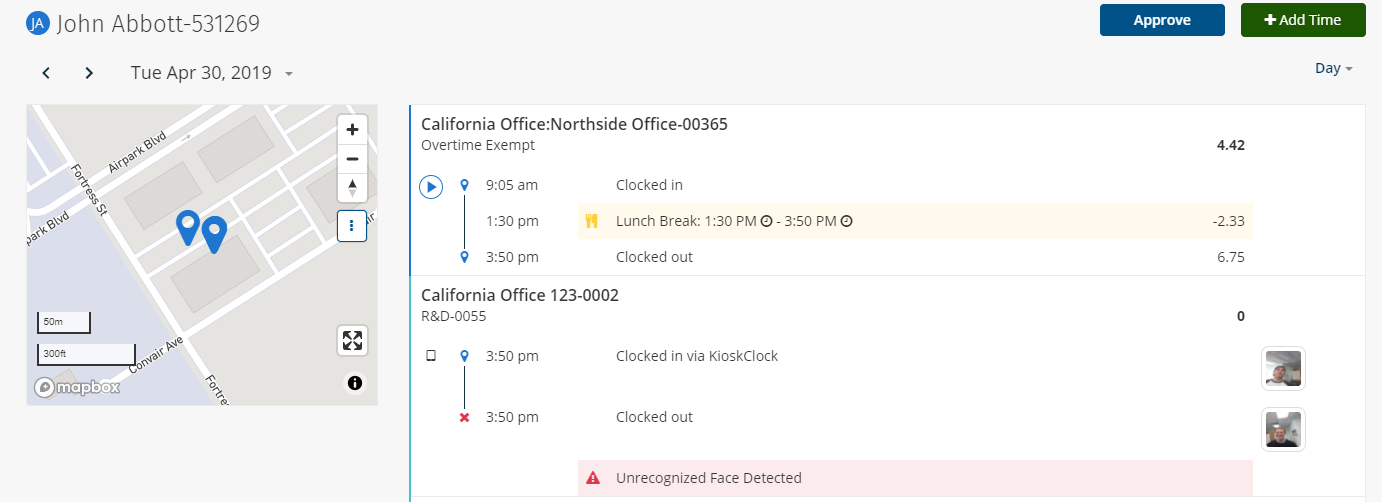
For ClockShark Pro accounts, Timesheet shifts can be viewed from the perspective of a time zone of your choice, or from the Local Time Zones used by the employee when they were tracking time. Check out the Using the Multi-Time Zone feature help article to learn more.
.png)
Editing Time from the Mobile App:
Just like editing time from the Website, editing time from the mobile app is easy! Remember, there are two types of people who can edit time from the mobile app: Administrators and employees with the "Manager Permission" to view and edit time. Users without those access levels will only be able to view their own personal timesheets.
Note: the pictures below show editing time from an iOS device. Android users may see different icons, but the process and steps are identical. If you have any questions about something related to your Android device, just let us know at hello@clockshark.com
To view an employee's timesheet, first, open the app and press the Menu > Timesheets button.
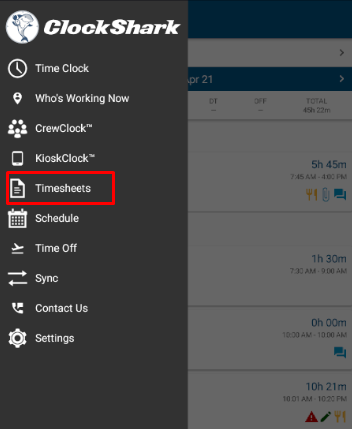
Once you have selected the Timesheets button, the app will present you with your timesheet first. To change the view, just press your name to reveal the list of employees whose timesheets you can view. In this example, the user Morgan sees their timesheet first, but by pressing the carat in the top right, is able to choose a new employee to view.
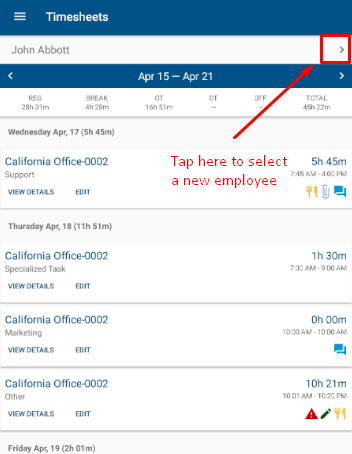
From the list of employees on the following screen, now choose the employee whose timesheet you'd like to view. Below, the user is selecting Brent Burns.
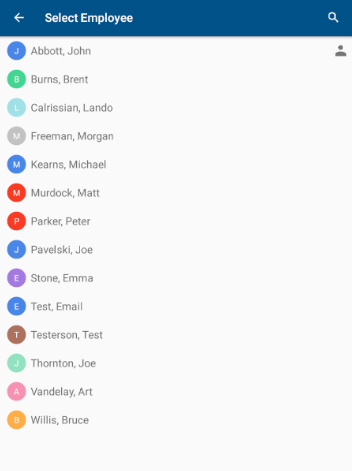
Once the employee has been selected, the screen will now show the employee's timesheet. On this screen, you can toggle the dates to see past hours the employee has worked. At any point, you may press an individual shift and edit it. You can also insert a new shift by pressing the "+" button in the top right.
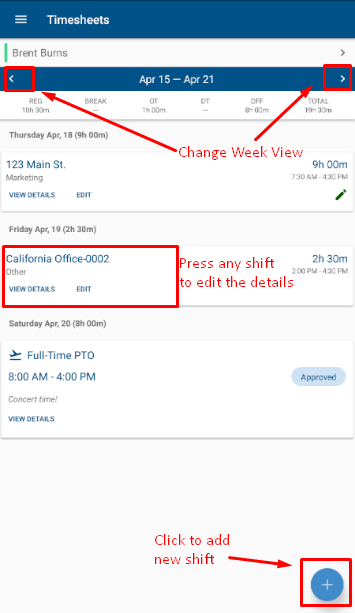
Just like the website, icons appear on the shifts to indicate whether an employee has taken a lunch, left notes, or inserted an attachment. Pressing the shift line item will reveal the shift details on a new screen.
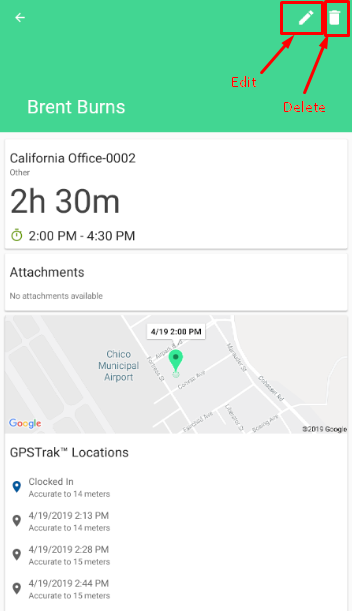
To view a different employee's timesheet, just hit your "Back" button until you return to your root timesheets screen where you can select a new employee.
Thanks for taking the time to read about how to view and edit employee time from both the Website and the Mobile app. Whether you're in the office or on the go, ClockShark provides two ways to make sure the important job of verifying timesheets is easy for you to do!
If you happen to have any questions that weren't answered by the above article, please let us know at hello@clockshark.com
