Follow these steps to quickly map/remap ClockShark and QuickBooks employees and more so you can export time accurately
One great feature of the QuickBooks Online version, is that you have a couple of options when importing/exporting information with ClockShark. That is you can actually create jobs/customers and tasks/service items from either ClockShark or QuickBooks and the same item will be automatically created and connected in the other service.
That is what the "Auto-Map" Direction will be at the top right of the main page of the QuickBooks Online integration page. So you can choose for the flow of data to go from QuickBooks to ClockShark or ClockShark to QuickBooks. Or you can simply choose the "None" option which means you will have to do everything manually but you will also have full control.
You can also choose how you want ClockShark Customers and Jobs to interact with QuickBooks Customers and Jobs (also called Sub-Customers). These settings can be changed at any time.
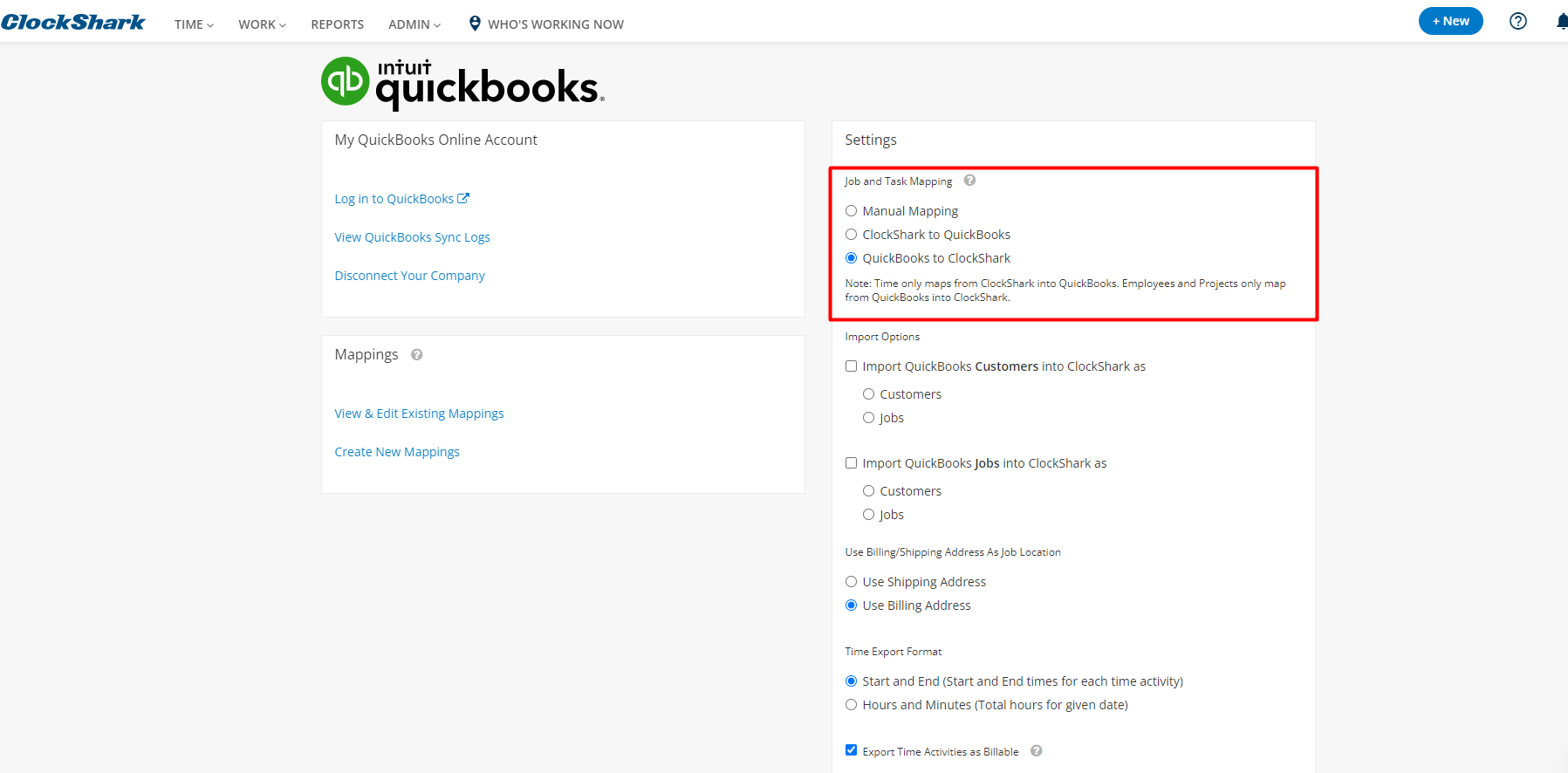
Important Note: Timesheets can only flow from ClockShark to QuickBooks and employees have to be imported from QuickBooks into ClockShark.
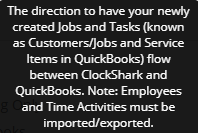
If you want to automatically create items and have them connected together here are the steps.
1. Go to Admin > Integrations > Manage > Create New Mappings
2. This will walk you through each aspect between ClockShark and QuickBooks. There is a tab for each step and it will let you choose anything you may want to change.
-
The "Customers" tab will be used to create new Jobs or Customers in ClockShark.
-
The "ClockShark Customers" tab will be used to create new Customers in QuickBooks from Customers in ClockShark.
-
The "Jobs" tab can create a new Customer or Sub-Customer in QuickBooks.
-
The "Employees" and "Vendors" tab will create new employees in ClockShark. (Again these can only flow from QuickBooks to ClockShark)
-
The "Service Items" tab will create new tasks in ClockShark
-
The "Tasks" tab will be used to create new service items in QuickBooks.
3. Then you can review all of your choices and finalize them in order to create them and map them together. Note that this process also happens automatically in the background every hour. So as long as you have your correct data flow chosen, you will be able to create something and have it appear in the other system within 60 minutes.
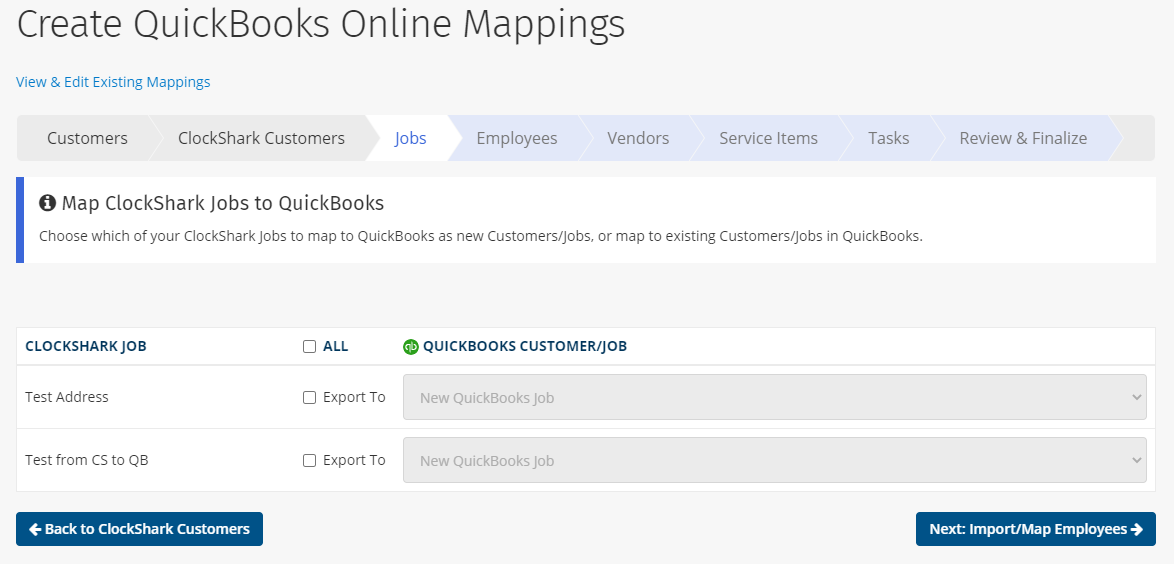
If you need to edit mappings that you have already done, then that can be done as well. This method is great to fix things that were incorrectly mapped, items that never got mapped, or items that were already created manually in both systems. Here is an example of how to map an Employee.
-
Go to Admin > Integrations > Manage > View & Edit Existing Mappings
-
Click the "Employees" tab in the middle of the screen.
-
Find the correct QuickBooks Employee on the left
-
Click the pen icon to edit the mappings for the QuickBooks employee.
-
From the drop-down menu, choose the correct ClockShark employee you'd like to map to the QuickBooks employee.
-
Click "Update Mappings" to finalize your choice.
This will be the same process so you can repeat these steps for mapping together Customers/Jobs in QuickBooks with Customers/Jobs in ClockShark, Vendors in QuickBooks with Employees in ClockShark, Service Items from QuickBooks to Tasks in ClockShark, Classes in QuickBooks to Jobs/Departments in ClockShark, and for Pro users you can connect your ClockShark Time Off policies with QuickBooks Payroll items.
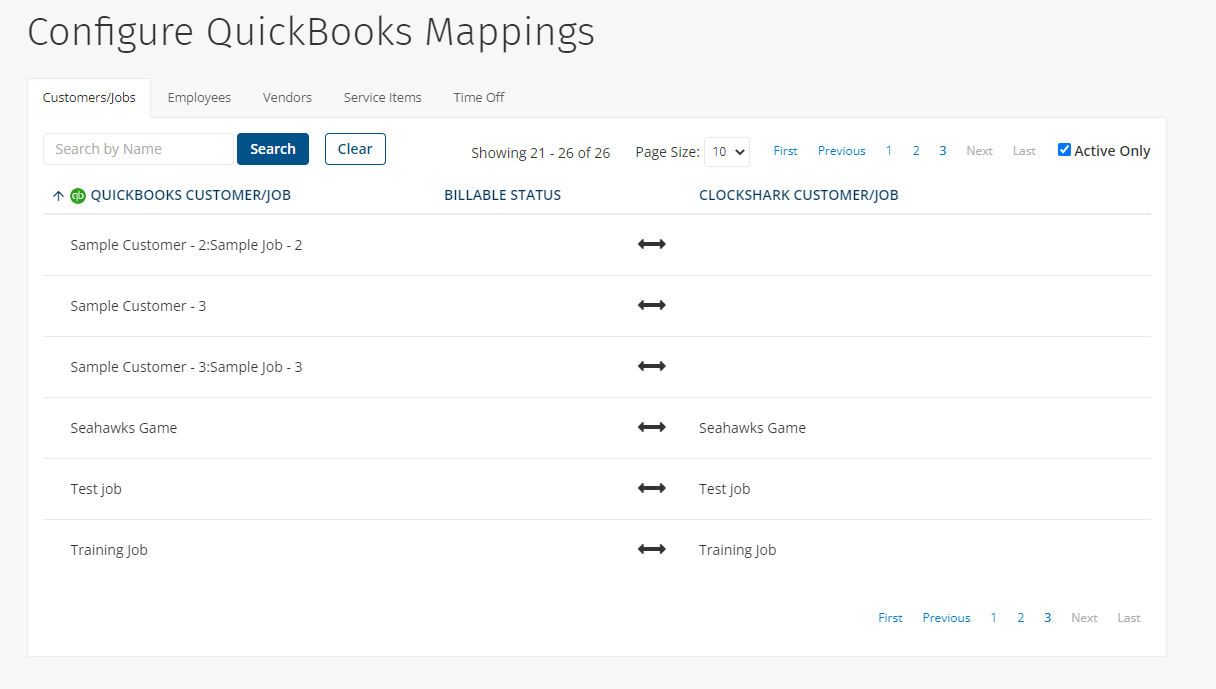
If you have any questions along the way please feel free to contact our Support team and get ready for answers!
