Using the Screen Pinning feature, you can lock your Android device to ClockShark's Kiosk Clock to prevent distractions and protect privacy
In this article, you will learn how to use the Screen Pinning feature within your Android tablet or smartphone to lock your device in the Kiosk Clock mode. Screen pinning limits users to one specific app, and ensures that private information inside other apps isn't exposed to the Kiosk Clock users while they are clocking in and out.
By pinning the ClockShark app with the Kiosk Clock enabled, employees can focus on punching in/out, while administrators can rest easy that their company emails are safely hidden from view. It also prevents anyone from accidentally pressing the home screen and leaving the ClockShark app.
Let's learn how to lock your Android device to the ClockShark app! (Note: if you use an iPhone or iPad, your help article can be found here.)
Setting Up Screen Pinning On an Android Tablet or Smartphone
-
Open the Settings app on your Android tablet or phone and tap Security. (Note: Samsung devices will display Lock Screen and Security instead)
-
If you're using a Samsung device, tap Other Security Settings. (Otherwise, skip to Step 3)
-
Tap Screen Pinning. (For Samsung devices, this will be labeled Pin Windows)
-
Toggle the slider ON.
-
Set up a Lock Screen Passcode. (Note: this passcode will double as the unlock code for your device itself. There is no separate code for screen pinning.)
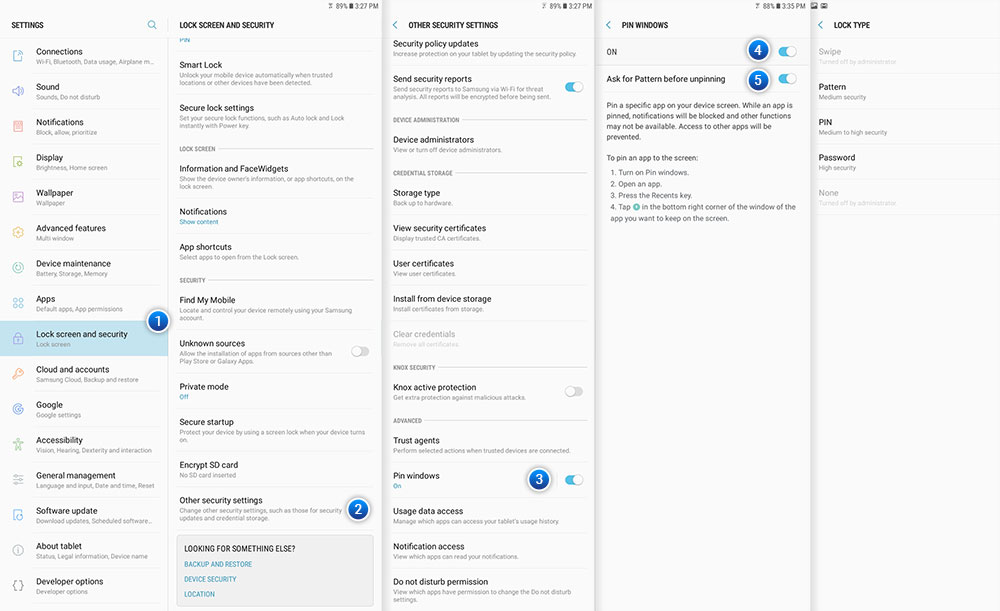
Locking Your Tablet or Smartphone to the Kiosk Clock
-
Open the ClockShark mobile app.
-
Tap the Recent Apps button in the bottom left corner of the device.
-
Tap the Pin icon located in the bottom right corner of the app. (Note: only the app in the foreground will display this pin icon, so if ClockShark isn't the first app that appears when you press the Recent Apps button, you may need to swipe to close apps until you reach it.)
-
Confirm that you want to Start Pin Mode by pressing Start on the popup.
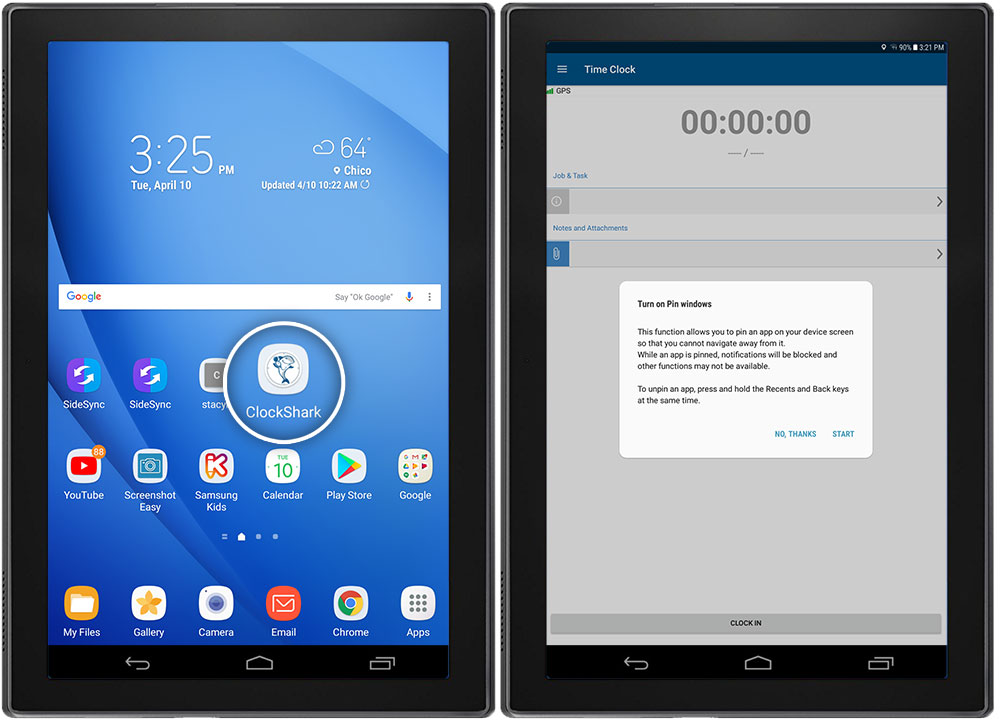
Now that Screen Pinning is enabled for ClockShark, anyone attempting to leave the app by pressing the Home button will be asked to enter the Screen Pinning passcode. Without the passcode, the device will always open to the ClockShark app, even if the device falls asleep.
Since the device is in the Kiosk Clock mode, users will also need an Administrator's PIN to navigate to any other part of the ClockShark app. It's all extra assurance that the attention of the Kiosk Clock users never wanders outside the Kiosk Clock.
Returning the Device to Normal Mode
-
Tap and hold both the Recent Apps and Back button simultaneously, until the device prompts you for your passcode.
-
Enter your passcode to exit Screen Pinning mode and enjoy unrestricted access to your Android device.

Congratulations! You now know how to restrict app access on your Android device to the ClockShark mobile app, and how to specifically enable it for the Kiosk Clock. You have your privacy and peace of mind, and your employees have a distraction-free experience while clocking in and out.
If you have any other questions about how to set up Screen Pinning for your company's devices, please let us know at hello@clockshark.com, or by giving our 5-Star Customer Support team a quick call at 1-800-828.0689. We're happy to help!
Remember: ClockShark's Kiosk Clock is the ideal tool when you have multiple employees clocking in and out at one location. The Kiosk Clock transforms a tablet or smartphone into a time station where employees can clock & out, using an easy 4-digit PIN. Portable and powerful, the Kiosk Clock perfectly fits in at your job site, warehouse, or company office. You can read more here.
