Quickly upload data in bulk
The Data Import feature allows you to quickly and easily upload CSV spreadsheets of employees, jobs, and tasks into ClockShark and drastically reduce time spent on manual entry. This feature is available on all ClockShark plans but there are some stipulations.
Go to Admin > Data Import and download our import templates and select what you want to import. There is also a text file that describes all the requirements and limits for all of the data fields listed here.
Note: You can import up to 1,000 line items per upload.
Importing Employees
1. Create your CSV. If you use our template you will see six different columns:
-
First Name (required)
-
Last Name (required)
-
Email (must have either an email address or phone number) - must be unique and follow an email format - i.e. fake@example.com
-
Phone number (must have either a phone number or email address) - ClockShark currently only supports phone numbers from the USA, Canada, the UK, and Australia
-
Password (required) - This is a temporary password that the user will need to change upon logging in. Passwords must be at least 8 characters long, including one number, one letter, one symbol and no spaces.
-
Kiosk PIN - Must be four digits and cannot match another PIN currently in use in your company
-
Base Pay Rate
2. Then click the Import As drop-down and select Employee.
3. Click on this bar to browse your computer files to attach, or simply drag and drop the file onto this bar.
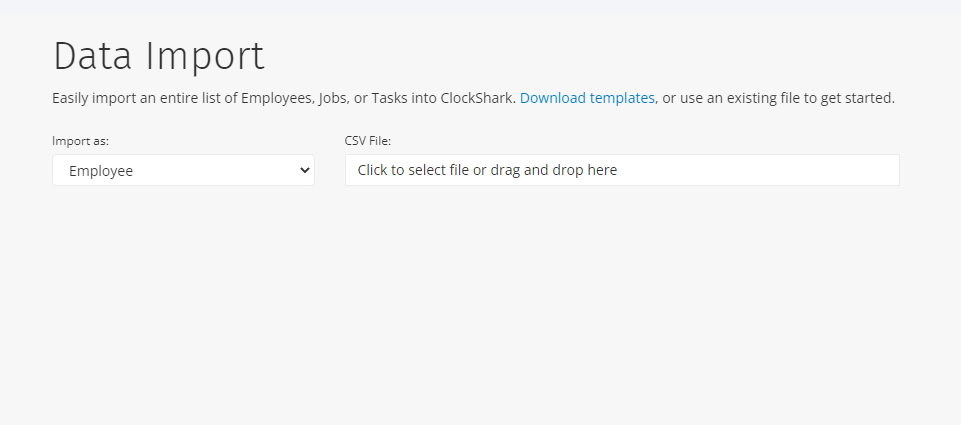
4. Edit any data fields as necessary. You can choose to ignore certain optional columns (with the None option) or change the columns if you used a different order than the template. You can also choose to ignore certain rows if there are already employees that are in the system.
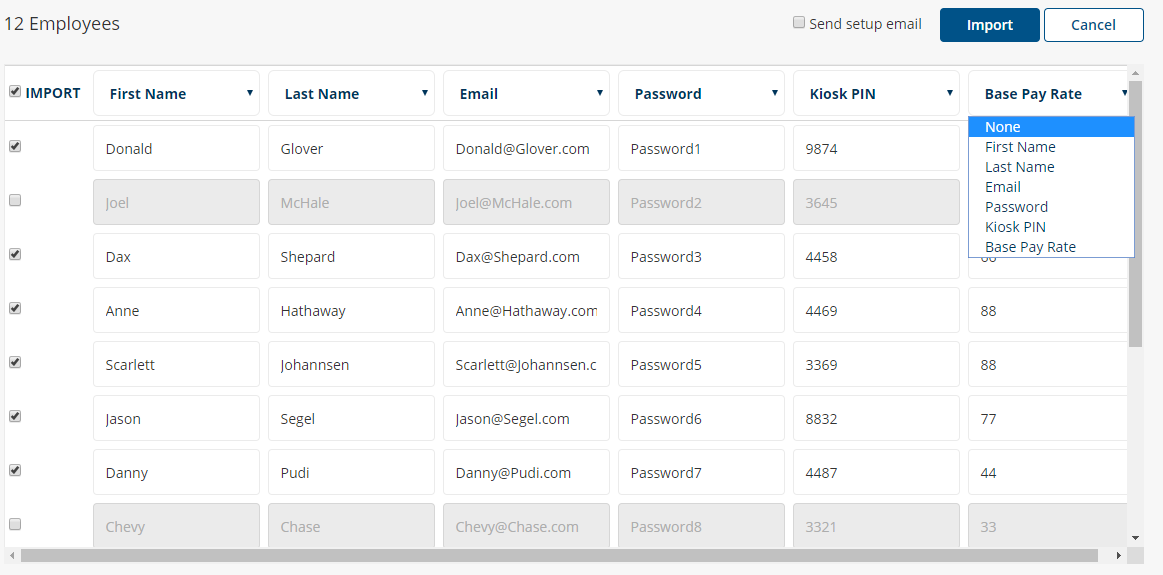
5. Select the Send setup email checkbox if you want your employees to receive a welcome email that shows them how to use and set up ClockShark. If you don't want to use this right now, you can always send it later once the employee is in ClockShark.
6. Review any errors and edit your file before importing again.
Note: For users on the Basic Plan, you will not be able to bulk import employees once you have reached your 5 active user limit.
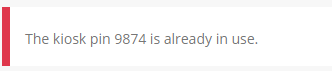
7. Click Import.
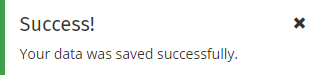
Importing Jobs
1. To get started with jobs, first create your CSV file. Only the name is required while every other field is optional. You will see these columns:
-
Name (required)
-
Job Number
-
Description
-
Street 1
-
Street 2
-
Street 3
-
Street 4
-
City
-
State/Province
-
Postal Code
-
Country
2. Click the Import As drop-down and select Job.
3. Click on this bar to browse your computer files to attach, or simply drag and drop the file onto this bar.
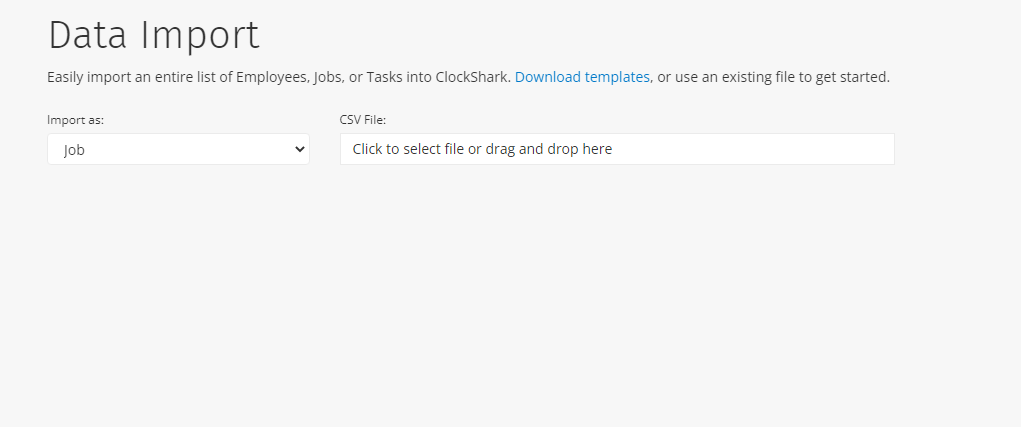
4. Edit any data fields as necessary. You can choose to ignore certain optional columns (with the None option) or change the columns if you used a different order than our template. You can also choose to ignore certain rows if there are already jobs that are in the system.
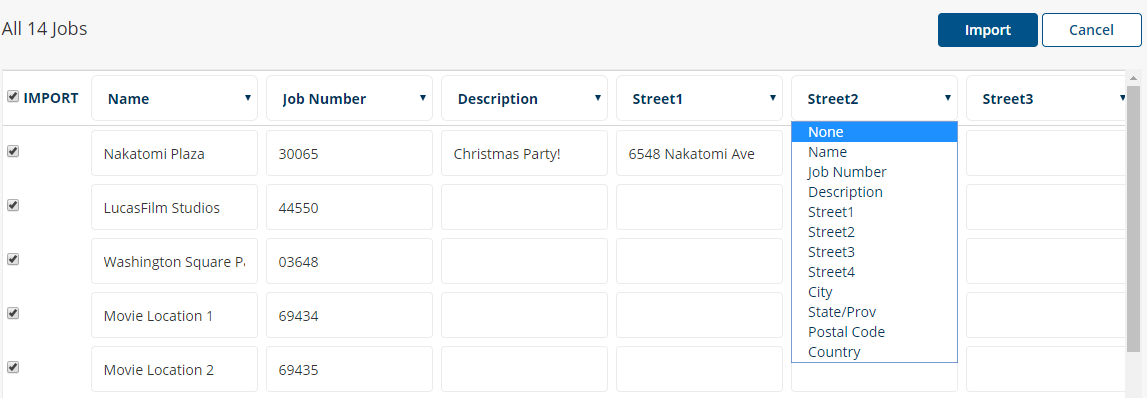
5. Review any errors and edit your file before importing again.

6. Click Import.
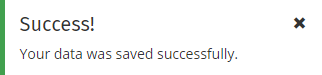
Importing Tasks
1. Create your CSV file. Only the name is required while the task code is optional. You will see these columns:
-
Name (required)
-
Code
2. Click the Import As drop-down and select Task.
3. Click on this bar to browse your computer files to attach, or simply drag and drop the file onto this bar.
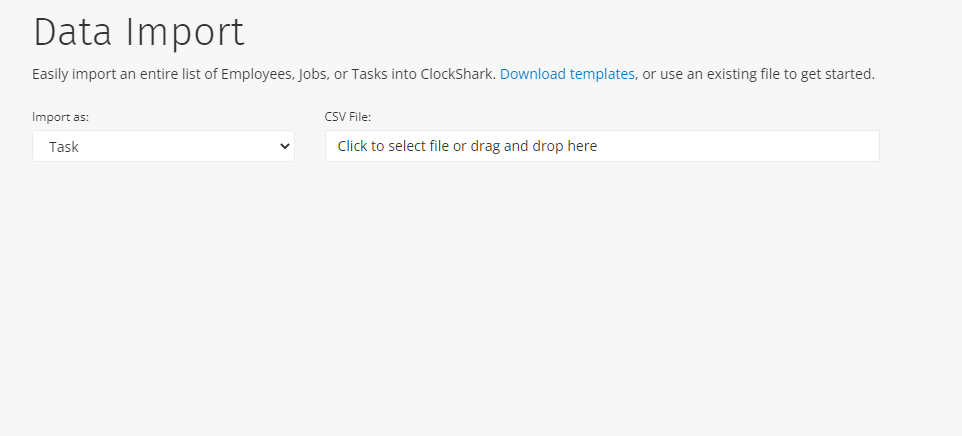
4. Edit any data fields as necessary. You can choose to ignore certain optional columns (with the None option) or change the columns if you used a different order than our template. You can also choose to ignore certain rows if you already have those tasks in the system.
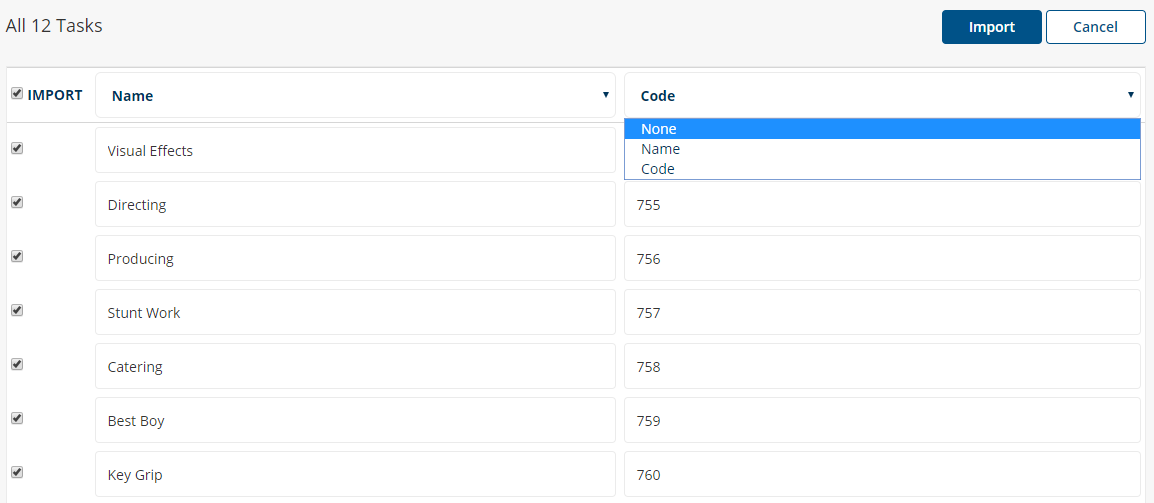
5. Review any errors and edit your file before importing again.

6. Click Import.
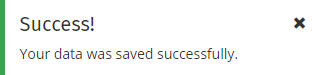
Please contact our Support team if you have further questions.
