How to enable and use our timesheet approvals to lock down time and keep it accurate!
Timesheet Approvals are a Standard and Pro Plan feature. You must have a Standard or Pro subscription in order to approve time.
How to Enable Timesheet Approvals
-
To get started with the timesheet approvals feature, head to Admin > Settings > Company > click Payroll and Overtime > and set a pay period.

-
Next, click the Timesheets tab on the same page > and check the "Enable Timesheet Approvals" box
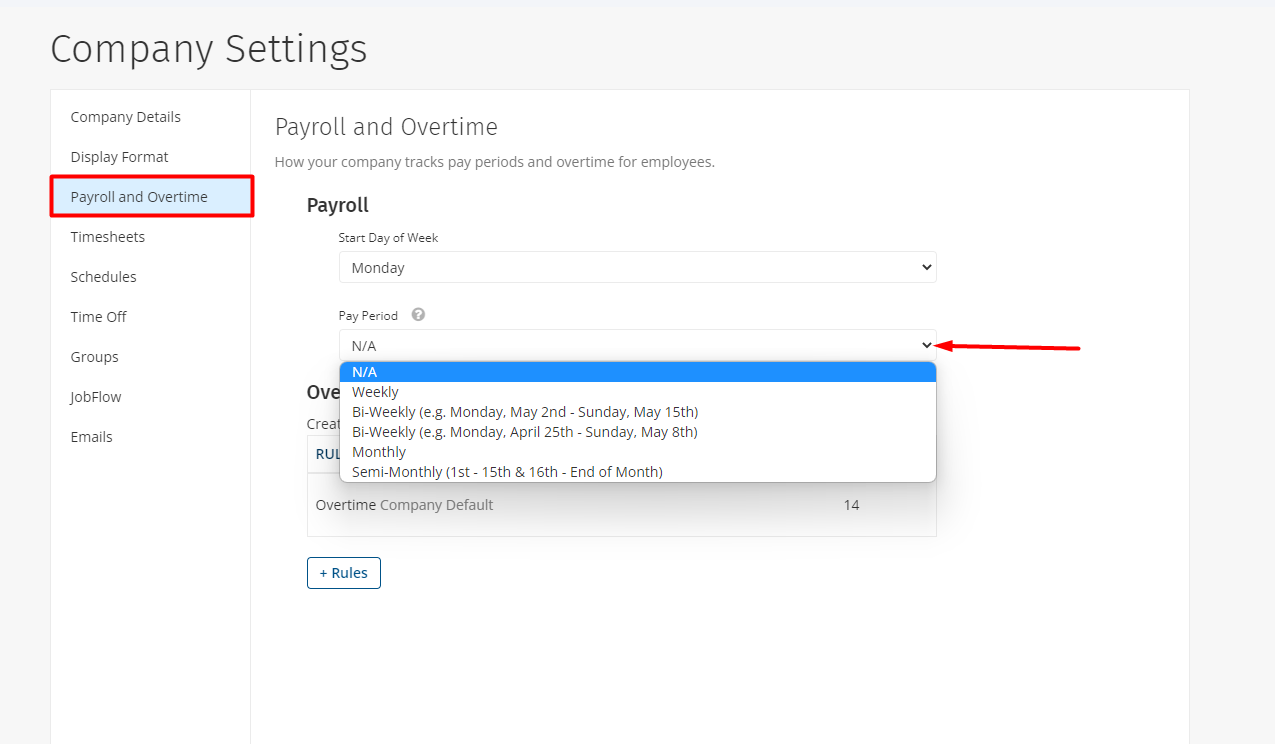
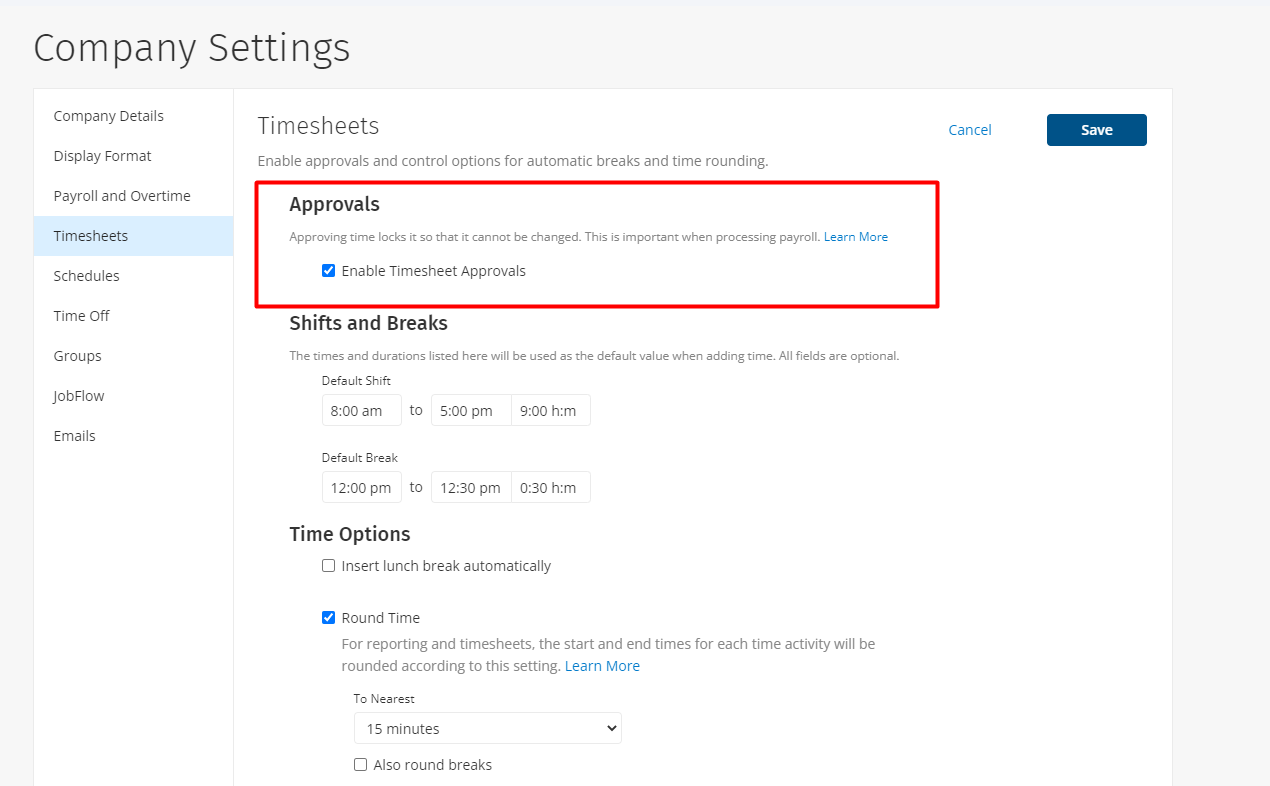
How to Use Timesheet Approvals
1. Timesheet Day View
When clicking on a specific day for an employee on the timesheets, you can now directly approve that time while you review it. This workflow helps you review and edit any times you might need to and then make the approval right then and there. Simply press the checkmark next to the total hours of the day or click the Approve box in order to approve that day.
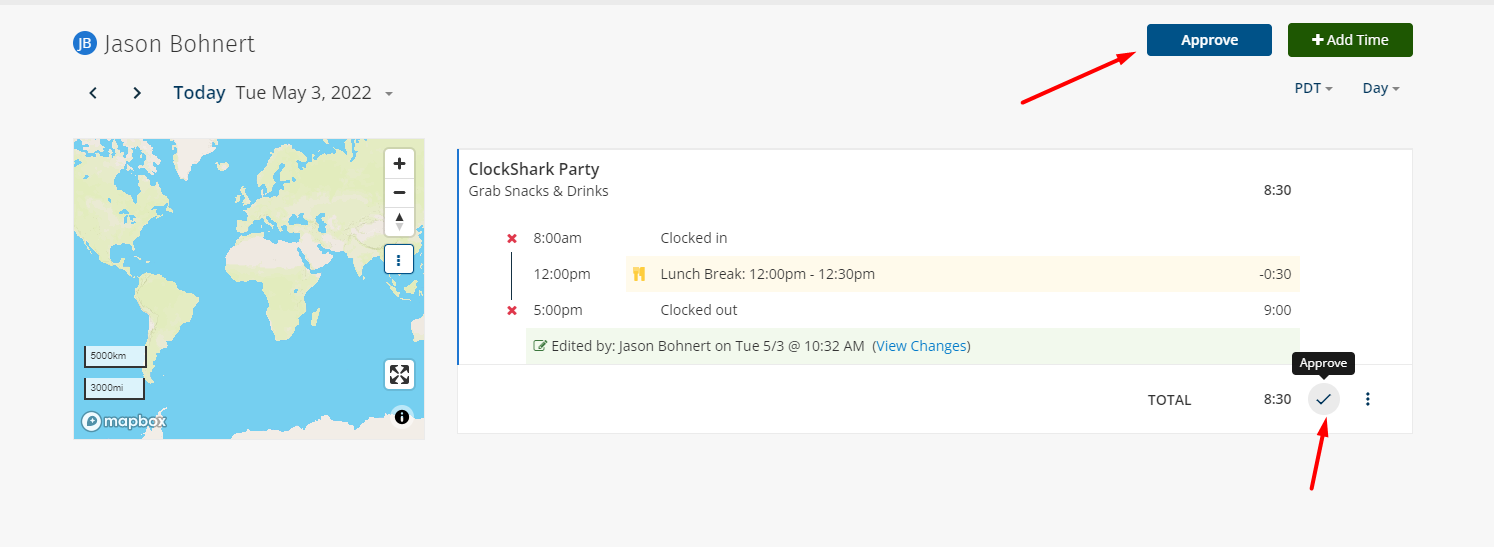
A green checkmark will appear next to the total letting you know that the time is approved for that day. The edit and delete buttons will also be grayed out as approving the time locks the day from changing. If you hover over the green checkmark or the grayed-out edit/delete buttons, it will also let you know who approved the time and on what day. To unapprove the time it is just as easy, simply press the 'X' next to the total hours or press the Unapprove button. This will get rid of the green checkmark and allow you to make any edits/deletions you may need to make.
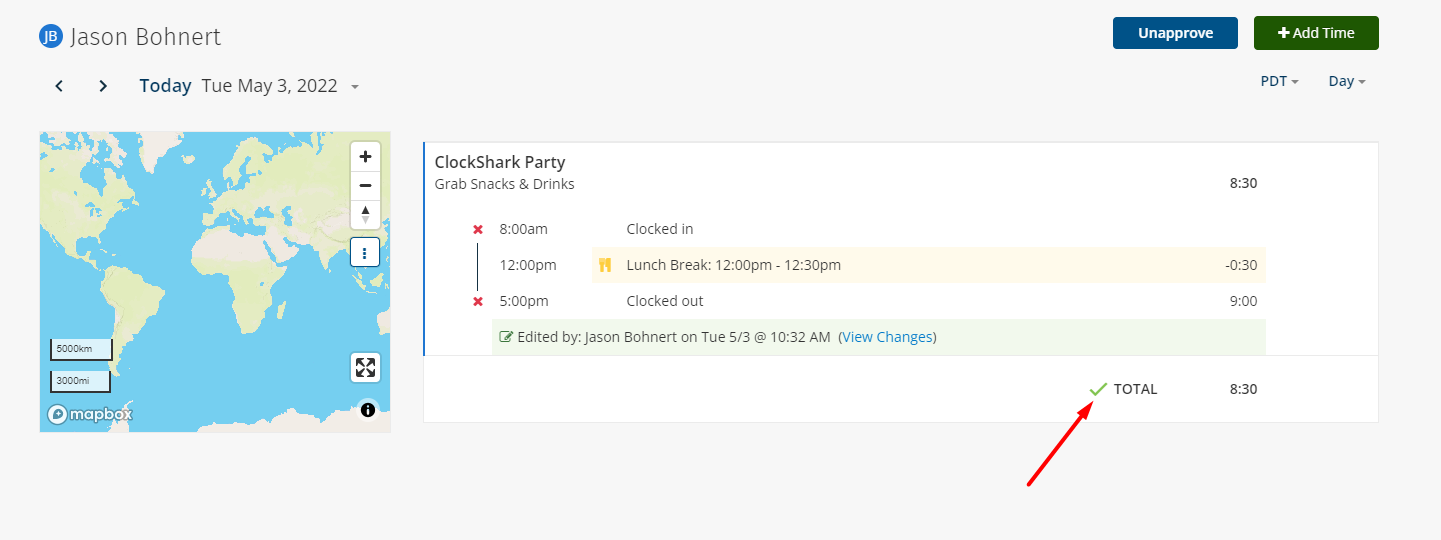
2. Timesheet Week View
The timesheet week view enables you to view the week at a glance with summarized totals in the table and to dive into the details for each day and shift for the week. Here you can see the hours worked broken down by the job/task used that week. You can also change the selection on the left to view only the jobs, the tasks, or switch to a task/job view.
You will also be able to see the daily subtotals, hours worked under each job/task, the totals for that job/task for the week, any overtime accumulated, any time off taken, and totals for the entire week in the bottom right corner. In the table, you can approve and unapprove individual days, by hovering over the day and selecting the checkmark to approve or X to unapprove. Any days that have been approved will have a green bar at the top.
Under this calendar summary, you will see each day worked in detail with all the associated notes, attachments, GPS locations, and more just like normal. So if you needed to edit one day, you can just quickly scroll down and make any adjustments you need. From this view, you still have the checkmark and X's that allow you to approve and unapprove each day as needed also.
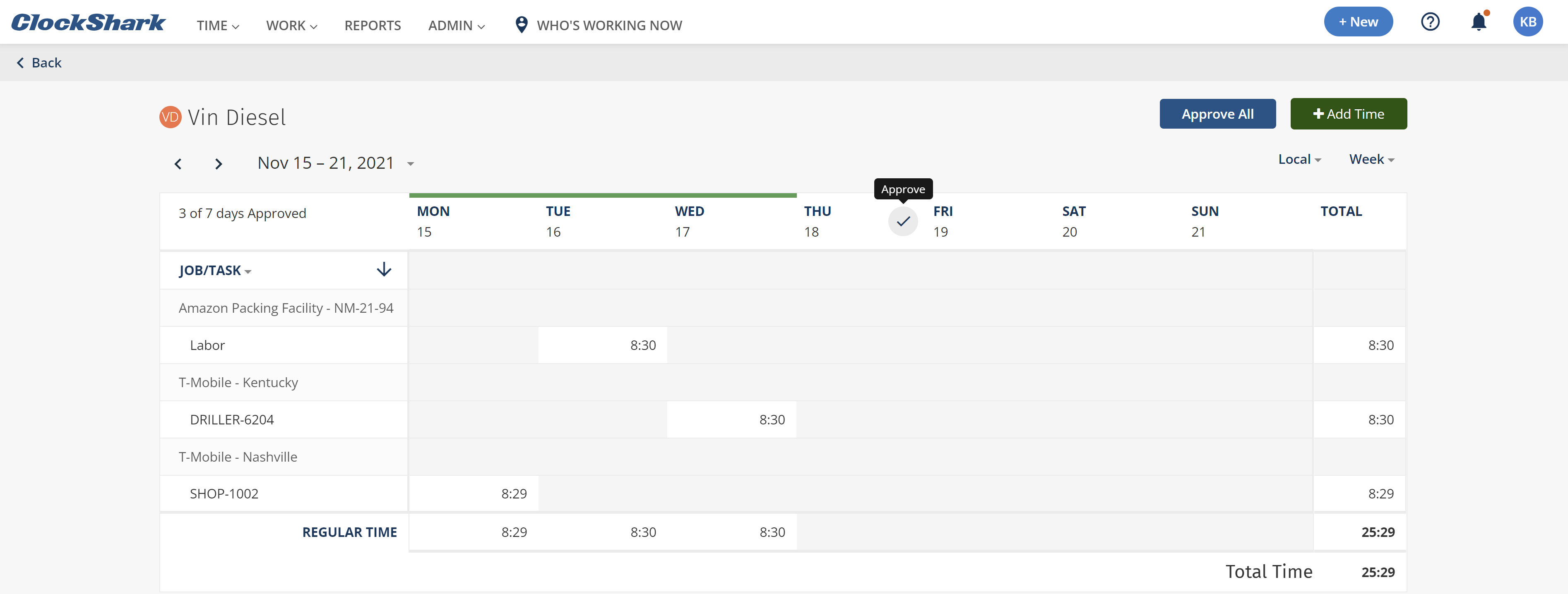
3. Timesheet Approvals Page
In addition to approving time from the timesheets, you can also approve time directly from our approvals page. If you navigate to Time > Timesheets > Approve you will see the total time broken down for each employee as well as the approval status for the date selected. This could be Approved when the entire date range is approved, a partial number of days approved, or Not Approved. You can sort by name and approval status, as well as filter by approval status, department or location, or specific employees.
In order to approve the time it is the same process as before. Simply hover over the row for the employee and click the checkmark to approve the selected date range and a green checkmark will appear in addition to the status changing to "Approved." To unapprove simply hover over the row again and press the 'X' button. You also have bulk approval actions on this page by selecting the checkboxes on the left-hand side to choose all employees or just specific employees.
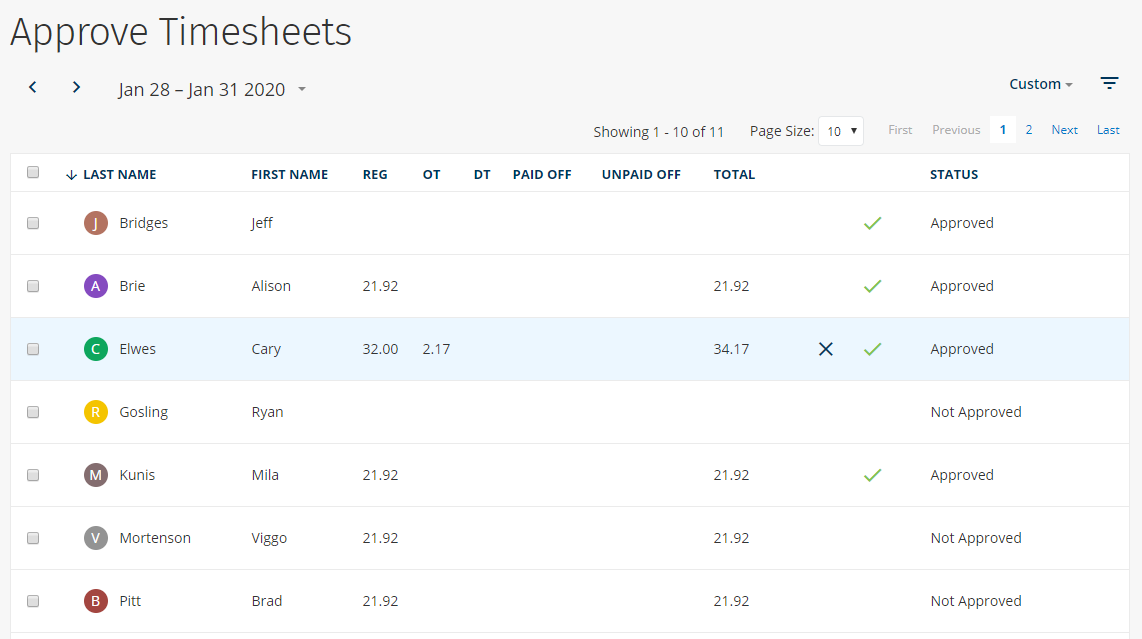
One of the best things on this page is that you can navigate directly to the timesheet details page from here. Just click on the row for an employee to get transferred right into the timesheets for that employee and that date range.
With this you can take advantage of that calendar summary for a custom date range, week, pay period, or even up to a month at a time! Then you can make any changes to the time you may need to and when you are done, just go back to land right at the approvals page again!
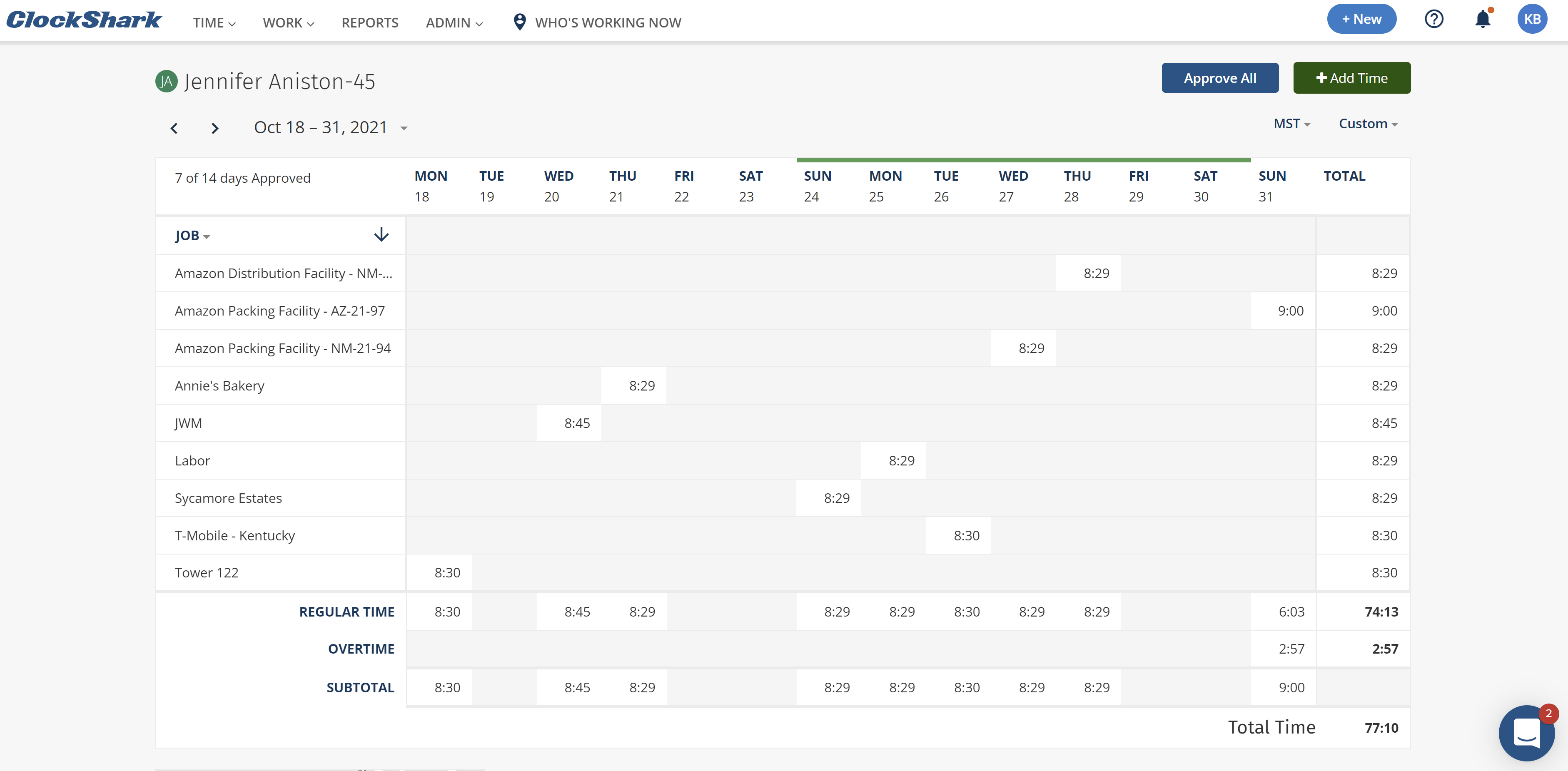
4. Navigation
On all three of these pages, there is a unified date picker as well. This makes navigation a lot easier by giving you the option of selecting a day, week, pay period, or custom view on every page so you can easily view the information you need.
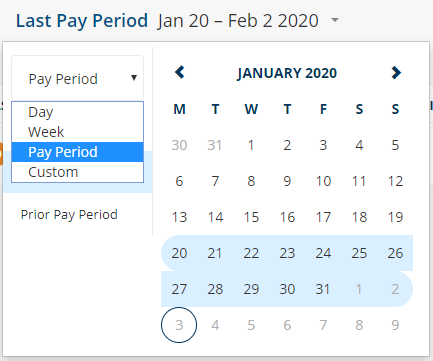
With our Timesheet Approvals feature you can easily approve time and maintain the integrity and accuracy of the time you track.
If you have any additional questions about approving timesheets in ClockShark, check out the similar help articles listed below, or let us know directly.
