Learn about Zapier and it can improve my ClockShark Experience
First off, what is Zapier? In their own words, Zapier is a web automation app. With Zapier you can build Zaps that can automate parts of your business or life. A Zap is a blueprint for a task you want to do over and over. In other words, a Zap looks like this: "When I get a new thing in A, do this other thing in B." The first part is the Trigger and the second part is the Action. Zapier supports hundreds of apps. You can mix and match triggers and actions to automate just about anything.
For this example, I will be creating a Zap between ClockShark and Google Sheets. With this Zap, you will be able to create a job from ClockShark by simply adding that job to a Google sheet!
To get started, head over to Google Sheets, and create a new sheet that you would like to use for this zap. I created one called "ClockShark Jobs". You can create the headers of Job Name, Job Number, Job Address, City, Zip, State, Country, and Description. These will come in handy later!

Next, you can go to www.zapier.com and create a free account. Next, we can choose to connect ClockShark with Google Sheets. You can then set the trigger to be "New Spreadsheet Row" and the action to be "Create Job". Now click on Use Zap
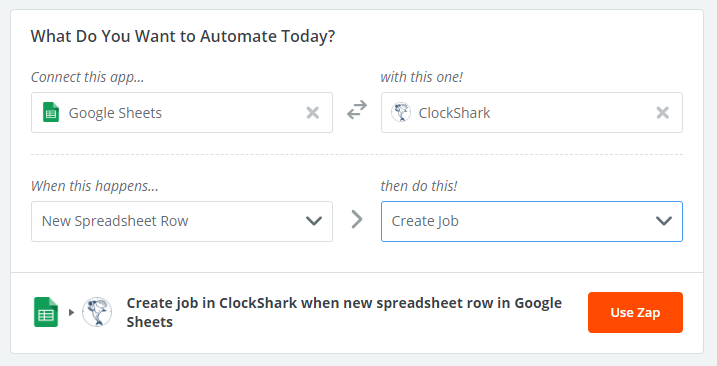
Next click Google Sheets to be your trigger app, and choose "New Spreadsheet Row". You can also select "New or Updated Spreadsheet Row", but note that it will create a brand new job even if you are just updating an already existing one. Next, you will have to log in to your Google account on the next page so Zapier can access it. Then you will want to tell Zapier exactly what Spreadsheet and Worksheet you are using for this zap
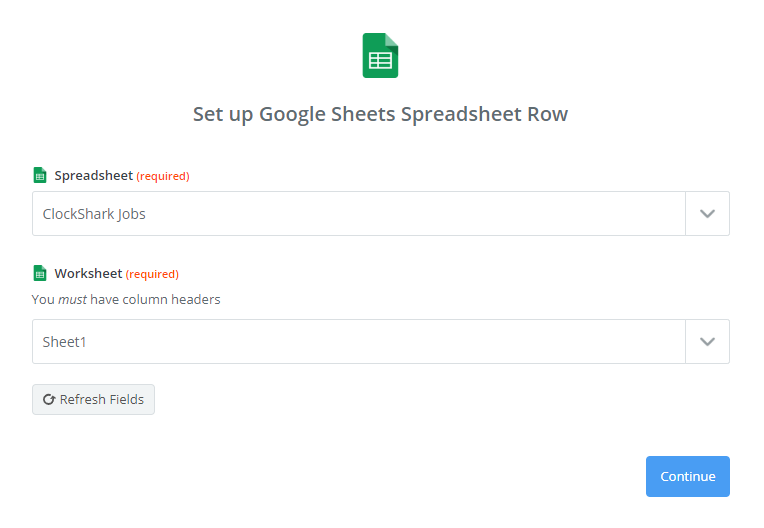
Next Zapier, will try to pick a sample to test your zap. You can go back to your sheet and create a sample entry for Zapier to use, then pull in the sample and hit continue
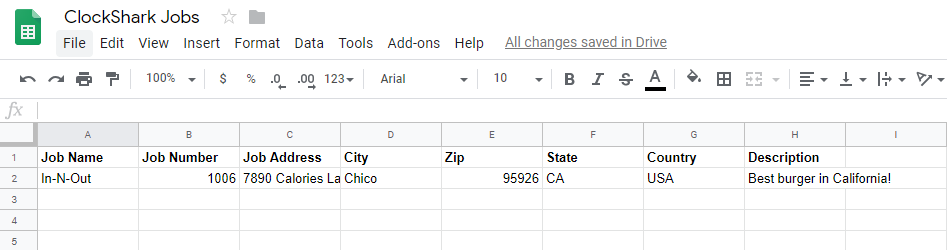
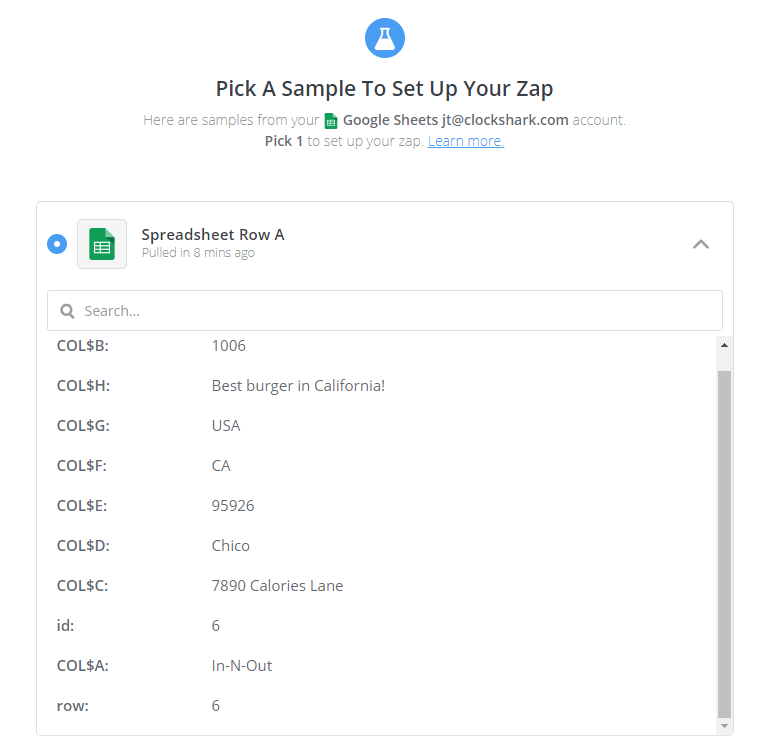
Now we need to do the same steps for ClockShark! Choose ClockShark to be the action app, and then select "Create Job." Next, you will want to connect your ClockShark account to Zapier. Click on "Connect an Account" and then a pop-up will appear waiting for an API key
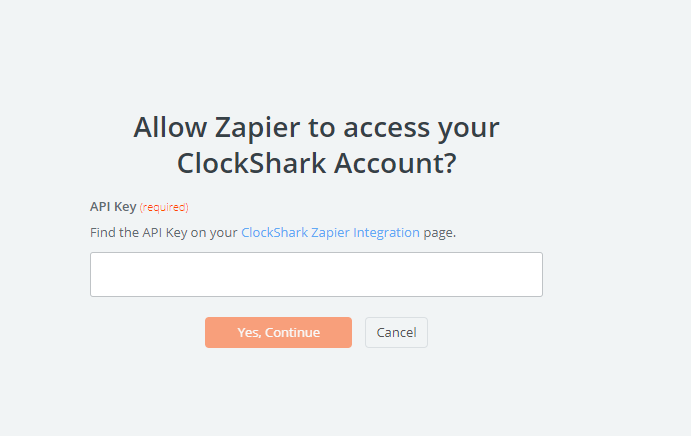
You can find yours by going back to ClockShark and navigating to Admin > Integrations > +Add for Zapier. Then clicking on Generate Zapier API Key then plugging this key into the pop-up from Zapier
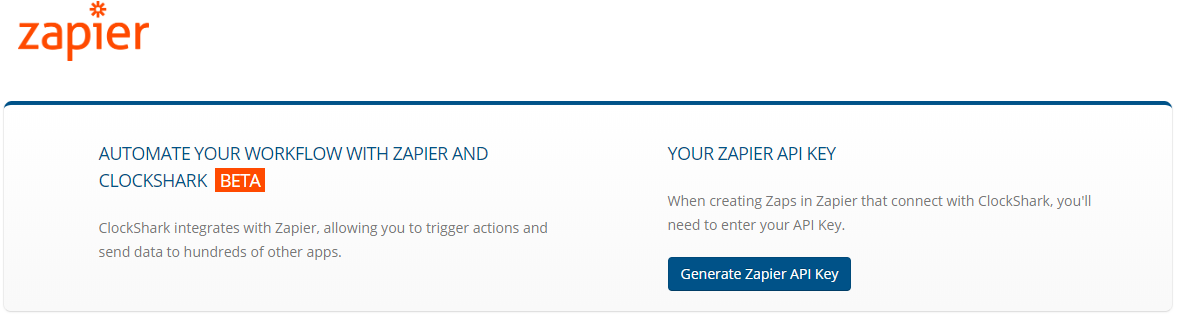
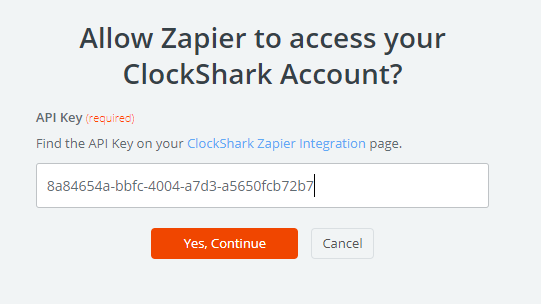
After this, you can select which fields to use. Click the "+" to choose the correct ClockShark fields for the matching sheet's entry
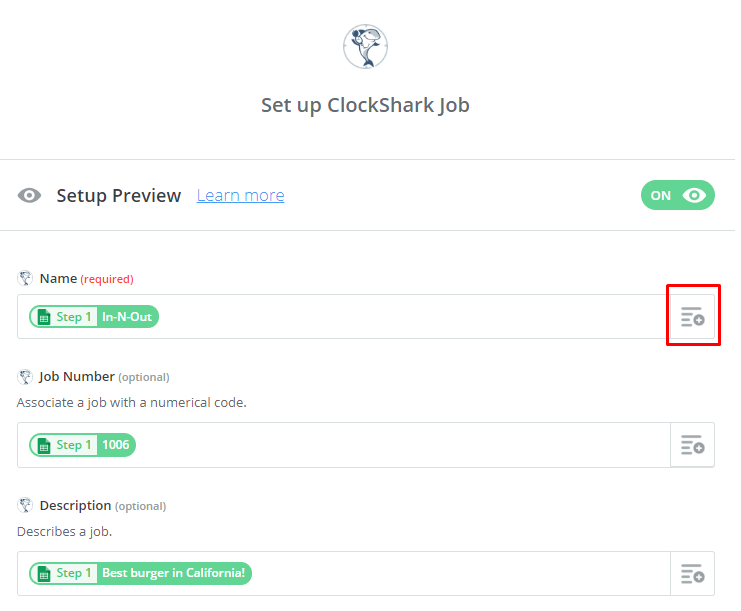
Hit "Continue" and then you can review your selections and send the test job over!
Now go back to ClockShark and you should see your test job created there. You can also create more jobs in your spreadsheet and these should come over into ClockShark within 5 - 15 minutes
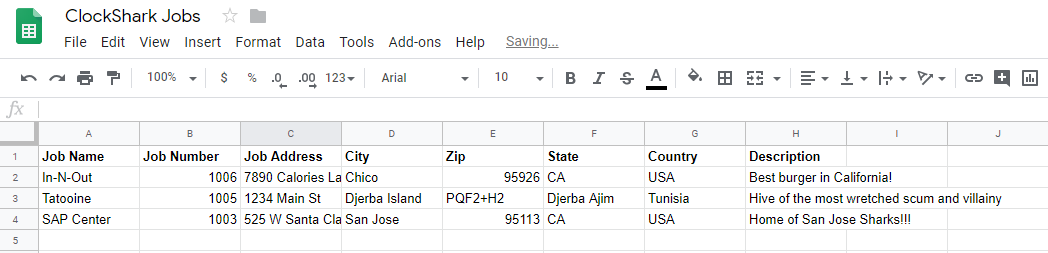
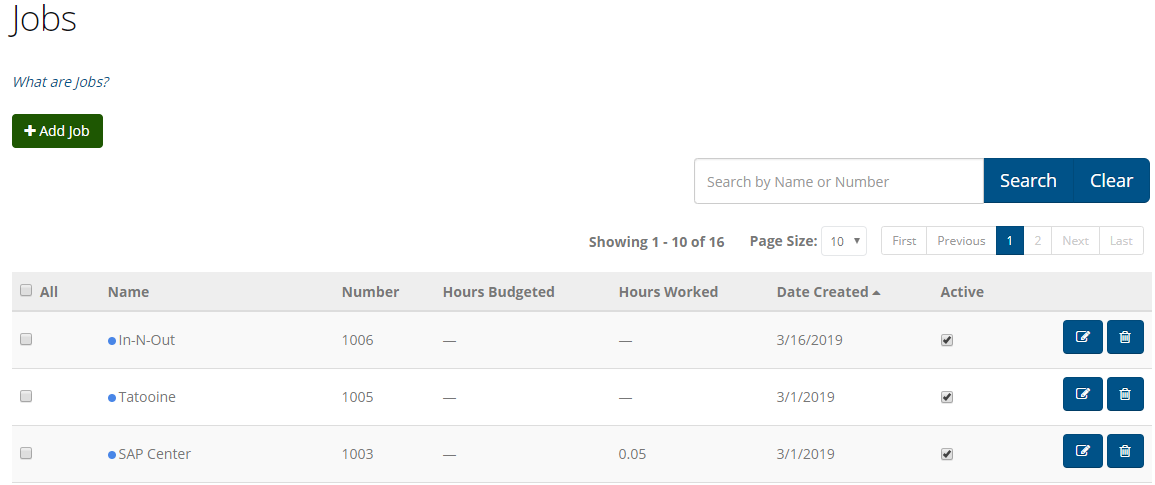
That's all there is to it! This is a great way for multiple people to create jobs in ClockShark without creating duplicates and keeping each other on the same page.
And again this is just one example, you can connect ClockShark to thousands of other apps and perform all sorts of triggers and actions! These may be sending a text message, email, creating a spreadsheet based on ClockShark info, or vice versa. The free account on Zapier includes 5 zaps and 100 tasks (or actual runs, so in this case 100 jobs). Depending on what you are doing this may or may not be enough, you can view more about Zapier's pricing here.
If you have any questions along the way please feel free to contact our Support team and get ready for answers!
