Construct your Paychex export file so you can easily import time from ClockShark!
ClockShark offers a pre-formatted file export so you can quickly and easily download payroll information and upload it into Paychex. Here is how to set it up and use it!
Requirements
-
ClockShark Standard or Pro subscription
-
Paychex Flex plan subscription
-
Paychex Standard Payroll Import feature (SPI). SPI is required to import payroll CSVs - reach out to Paychex support to enable the feature.
Getting Set Up
1. First let's grab a couple of pieces of information from Paychex. Locate your:
-
Paychex Client ID (In Paychex, Company > Summary)
-
Worker IDs for each employee (In Paychex, Time & Attendance > Employees)
-
Pay Component (E.g. Hourly, Overtime, Doubletime, etc. Contact Paychex support if you need assistance with these)
2. In ClockShark navigate to Admin > Integrations and select "+Add" for Paychex.
Note: If you already have established ClockShark integration with an accounting partner, use this link to start the dual integration with Paychex.
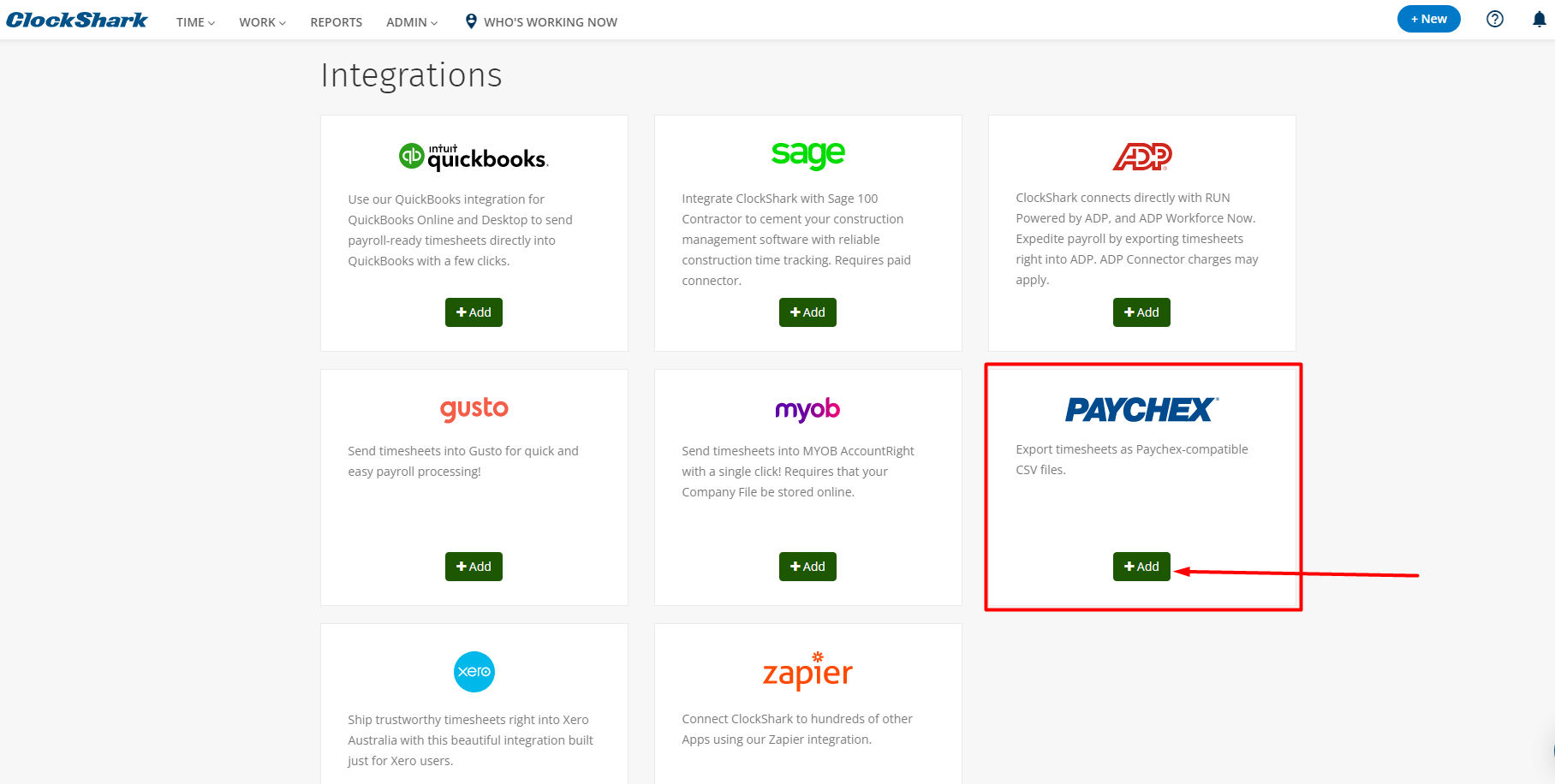
3. In the Settings box on the right of the page enter your:
-
Paychex Client ID
-
Default Pay Components for Regular hours, Overtime hours, and Doubletime hours. (Note: Pay Components are case sensitive and need to match exactly)
-
Click "Save Settings"
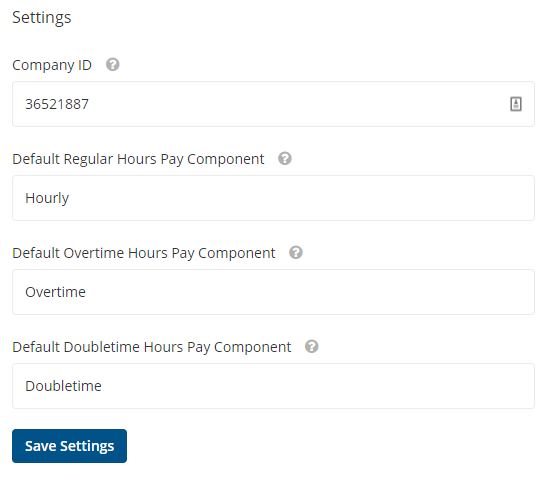
4. Next, select the "View and Edit Mappings" link on the left of the page.
5. Under the "Employees" tab, select the pen icon to enter in the Paychex Worker ID for each employee.
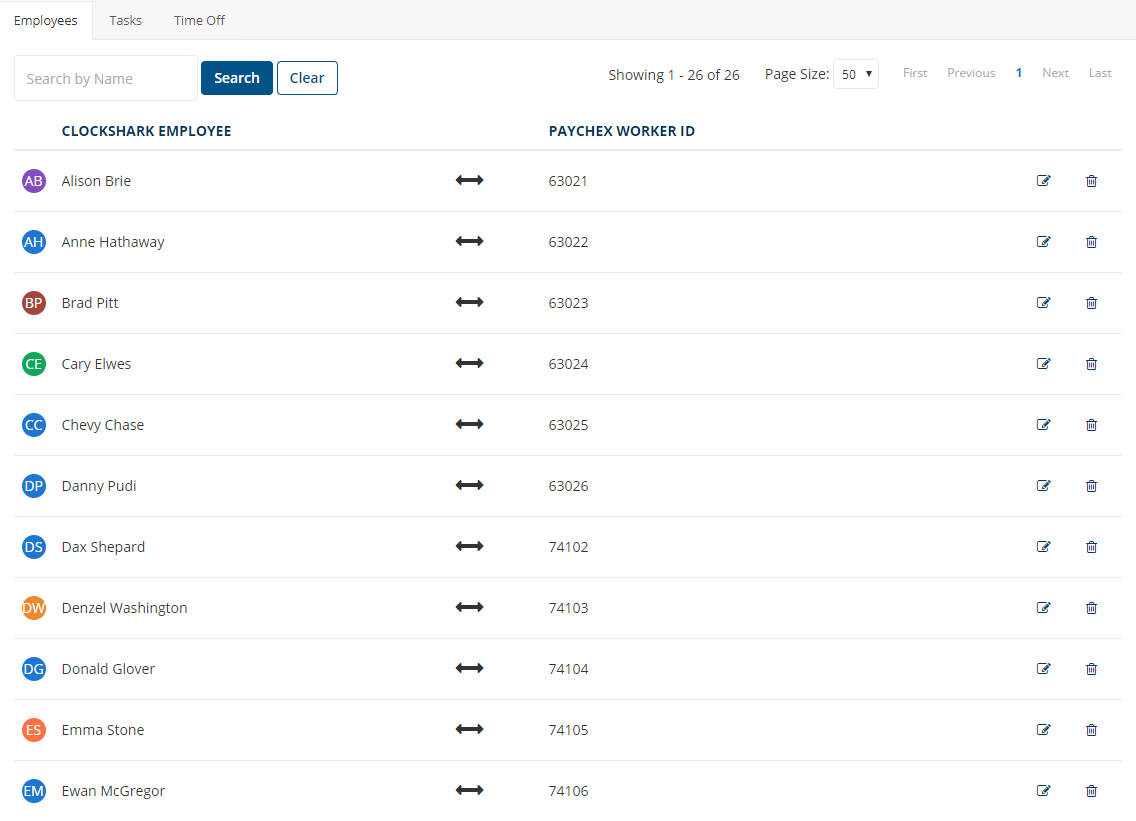
6. Optional: Under the "Tasks" tab, select the pen icon to enter the Pay Components for Regular, Overtime and Doubletime for individual ClockShark Tasks.
Note: Pay Components assigned to ClockShark Tasks will override the default Pay Components assigned in step 3. This way you can accommodate multiple pay rates that may be used with different types of work, departments, employees, etc.
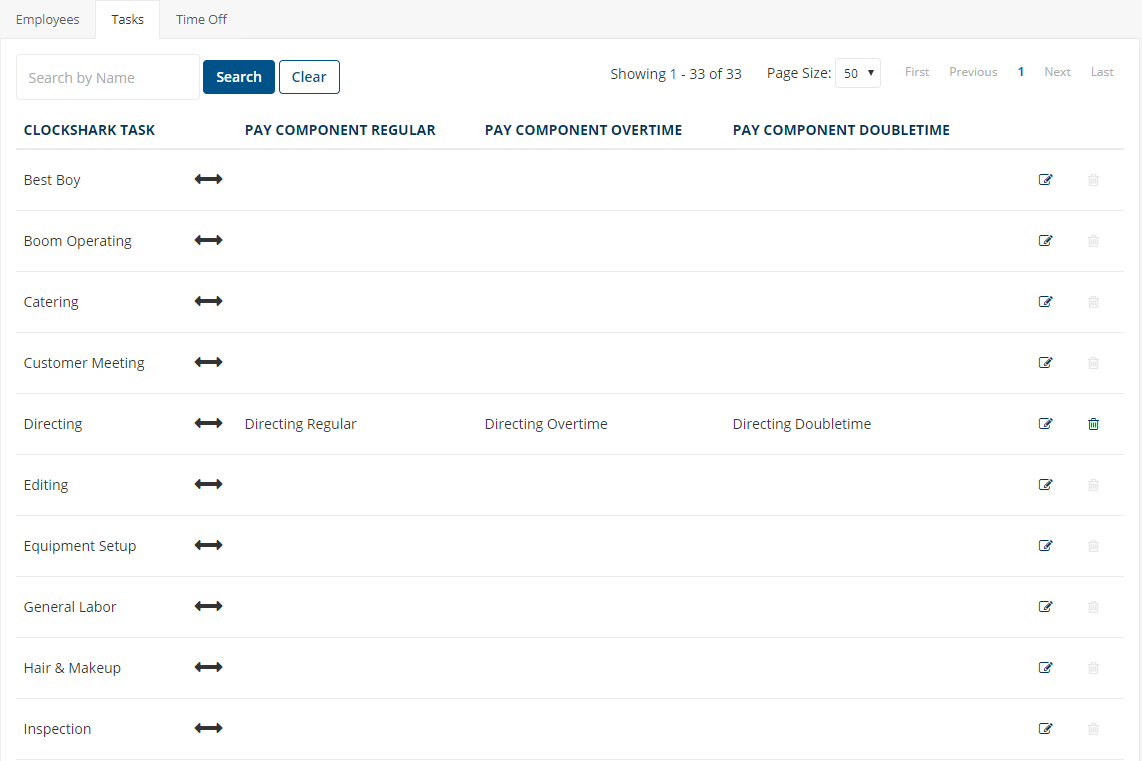
7. Only for ClockShark Pro Users: Under the "Time Off" tab, select the pen icon to enter the matching Pay Components for the ClockShark Time Off Policies.
Note: You can only integrate ClockShark Time Off policies with one integration at a time.
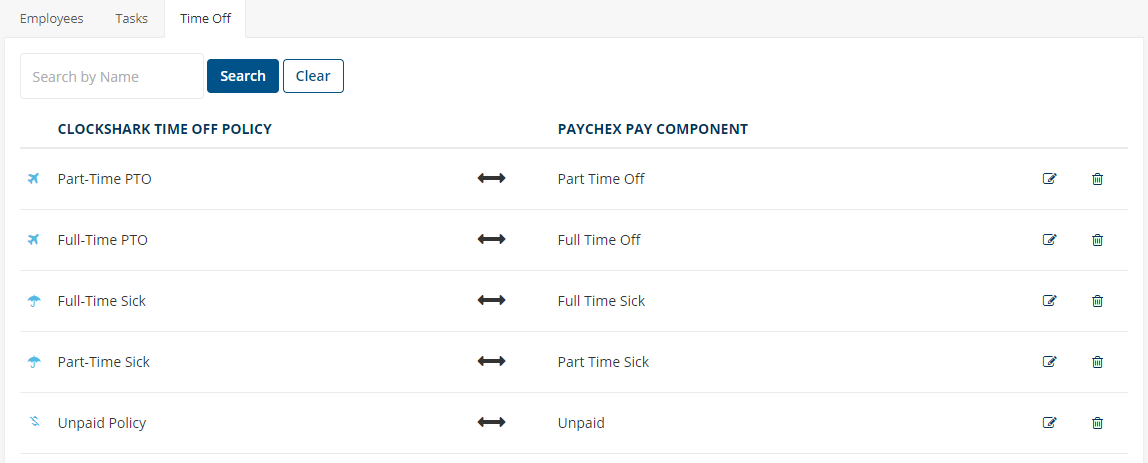
Exporting Time
9. Now that we are set up correctly, head to Time > Timesheets > View and select the "Export to Paychex" button in the upper right.
Note: This integration does allow additional integration connections to be made.
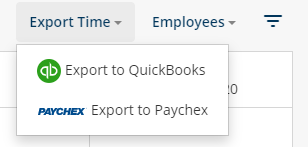
10. Select the date range you want the CSV export to cover and press "Export."
Note: We will warn you if time in this date range is not approved, or if employees are not correctly mapped just like other integrations.
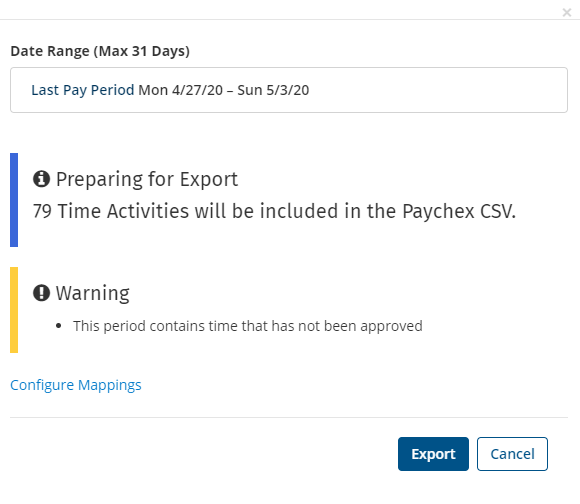
11. The CSV file will download automatically and will be called "Paychex-from-ClockShark."
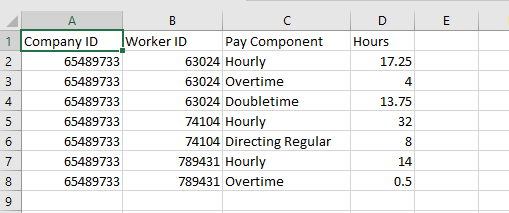
12. Next step is to upload this file into Paychex Flex. You can do this by heading to Paychex and navigating to Payroll > Active > Browse Files. Select the CSV created by ClockShark and you are all ready to run payroll!
13. Success! If you add new employees, tasks, pay components, or time off policies don't forget to update them on the mappings page in ClockShark.
If you have any questions along the way please feel free to contact our Support team and get ready for answers!
