Easily get notified if users aren't at the job site
How to Enable:
To use the Out of Bounds notification, you will first want to make sure that you have your GPS Fences set up for all the jobs you want. You can follow this article for more detailed instructions, but here is the quick setup.
-
Go to Work > Jobs, and either edit a current job or create a new one
-
Enter the correct address you want to use for the job
-
Click the "Enable GPS Fence" check box and then click "Use Job Address". This will automatically put the fence to that job address and then you can use the slider to adjust the size.
-
Choose if you would like to remind employees to clock in/out whenever they cross the fence.
-
Update job!
Note: For these settings to take effect on your employees' phones, they will have to sync their devices! Menu > Sync > Sync now
Permissions:
It is also important to note that for the GeoFence employee notifications and Admin alert to work correctly, the employees will need to have the correct permissions enabled on their phones!
iPhone:
Employees should enable Push Notifications for the ClockShark app to receive GPS Fence clock-in reminders, as well as any other pop-ups they see. They will also need the Location permission for ClockShark set to "Always". This sounds like the GPS is always on, but it is not in reality. What this means is that the ClockShark app will have access to use the iPhone's GPS while the employee is clocked in when the app is not on the front screen of the iPhone. Otherwise, anytime you tried to use your phone for anything else and move away from the ClockShark screen, the GPS would stop and you could get clocked out. This is important if you want to collect the GPS Trak pings. And don't forget to require the GPS setting if you want to make sure you get their GPS at the clock in and clock out. For more information, please read this article.
Android:
Just like with iPhones, employees must enable Push Notifications for the ClockShark app to receive GPS Fence clock-in reminders. They will also need the location permission for ClockShark set to Allow all the time. Again, this sounds like the GPS is always on, but in reality, it is not. What this means is that the ClockShark app will have access to use the GPS on your Android while you are clocked in and the app is minimized or closed.
Notifications:
Now you can go to Admin > Settings > Alerts and Reminders and check the box for "Out of Bounds." Don't forget to click Update Settings on the bottom.
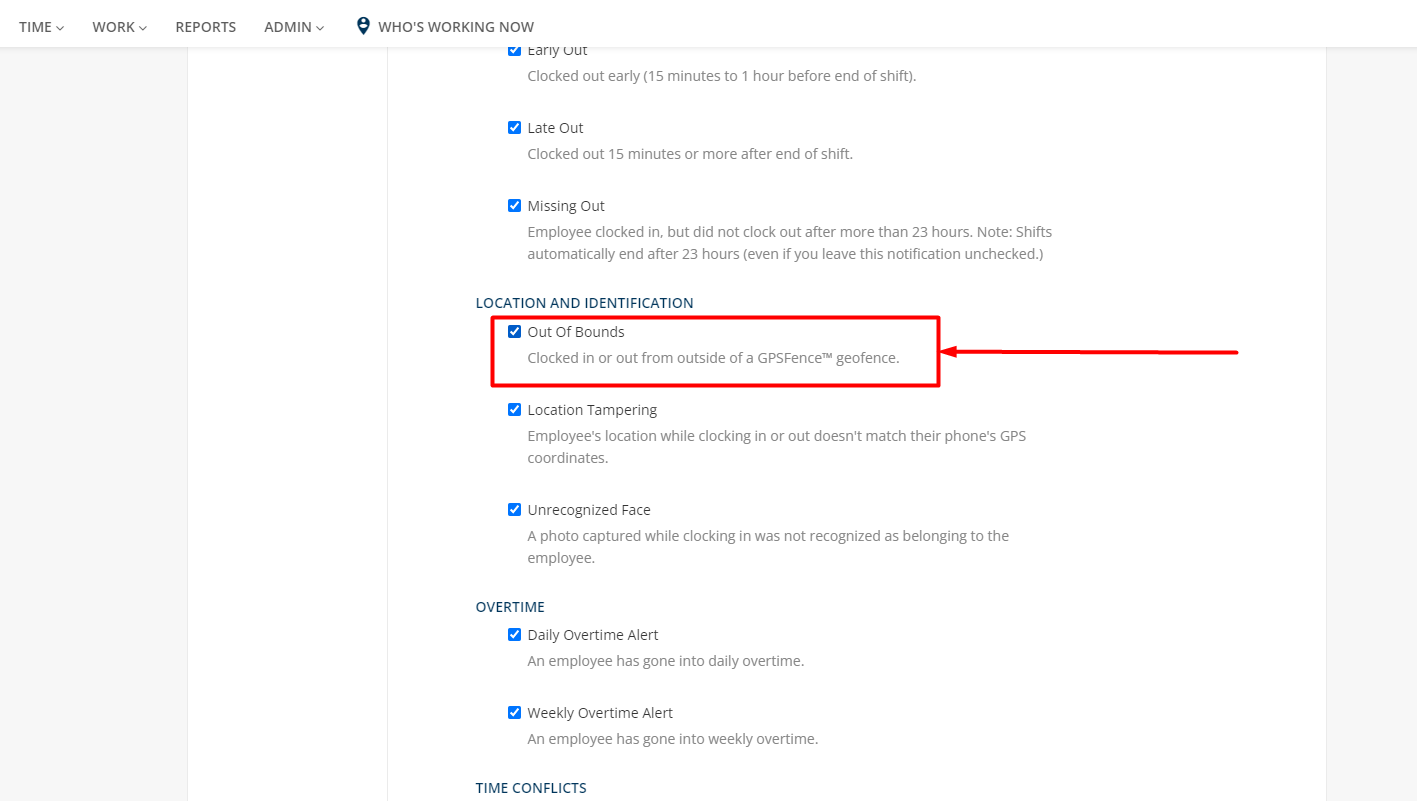
Note: The step above will mark Out of Bounds events in red on the user's timesheet and in Timesheet Exceptions reports. If you would like to also receive emails and/or bell notifications when an Out of Bounds alert is triggered, head to the My Account page under your initials in the top-right corner!
After this, the out-of-bounds error looks for anytime they clock in, clock out, or leave the job site geofence while still being clocked in. So even if the user clocks in and clocks out at the job site, but leave the job site during the day to run errands or go to lunch, this would cause an alert. If the GPS Trak grabs a location ping of them at any time while they are clocked in, but the ping is not within the geofence for the job site, the notification is triggered!
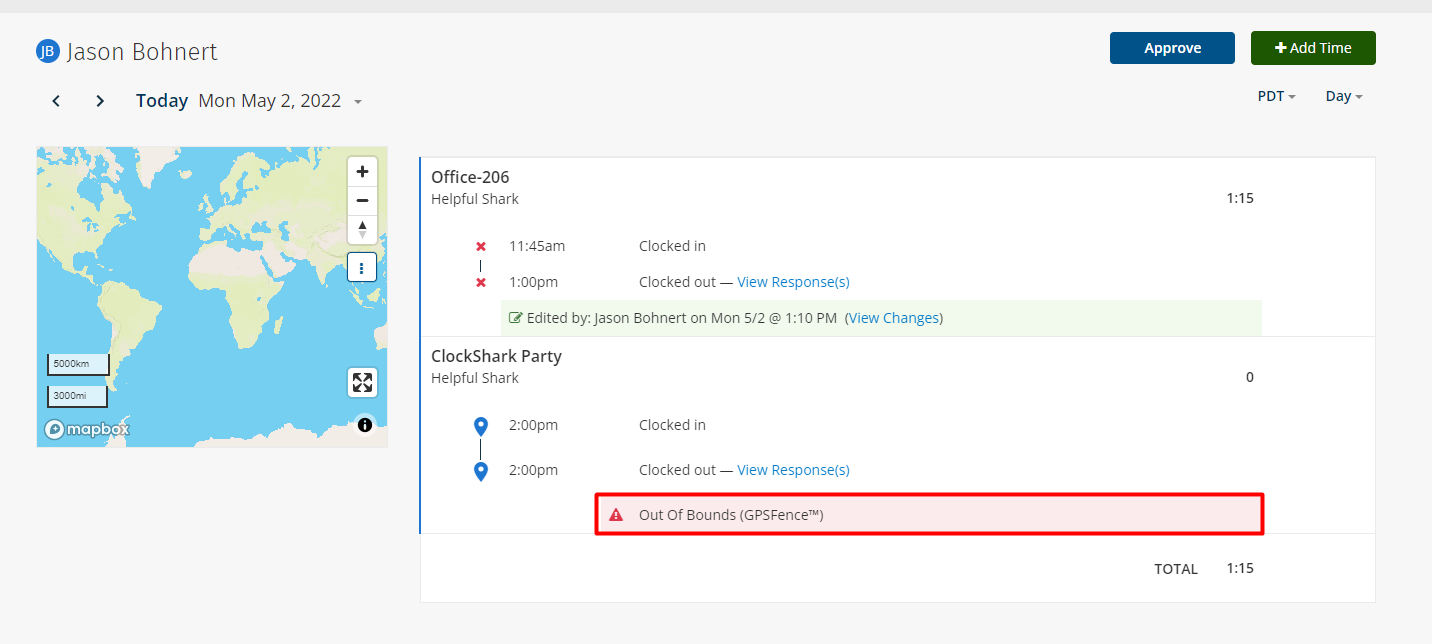
There are two times we check the status of the employee to send you a notification, at the clock in and clock out. So if the employee clocks in out of bounds, you will be notified immediately because at the clock in we check and see if they are out of bounds. If they leave during their shift or clock out while out of bounds, you will be notified of these when they clock out for the day as this is the next time we check their status out-of-bounds status.
Workarounds:
Now sometimes you may want your employees to leave the job site, but for you to not get notified. No problem, we have a solution for that!
The first would be to turn off the notification altogether or remove yourself from the emails. The other solution is when you go to create/edit a task, you can choose to make it exempt from this out-of-bounds message.
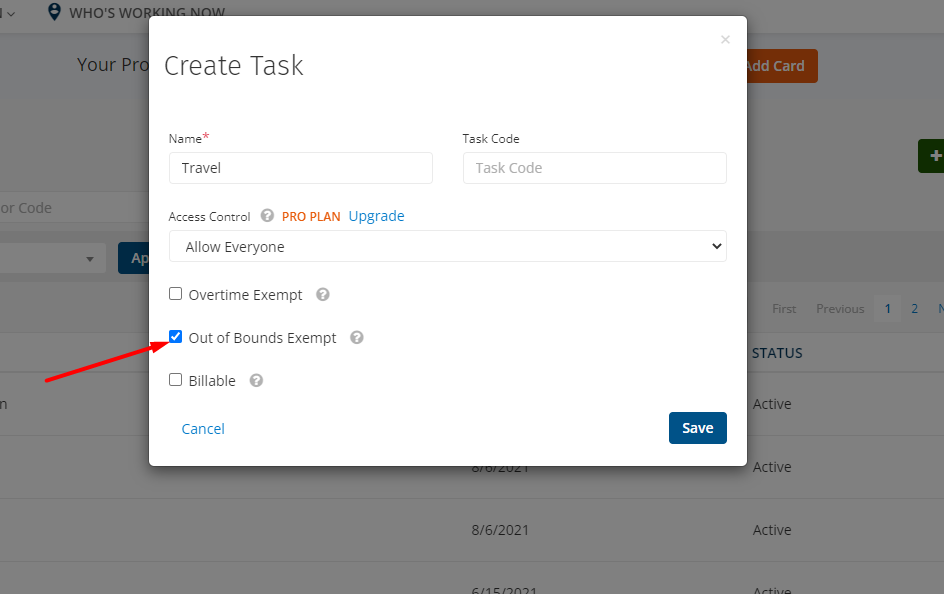
This enables the employee to clock in like normal, and then switch to an "out of bounds" exempt task when leaving the job site (like "travel" or "store run"), and then switch back to the normal task. In this case, the notification would never fire, because all his punches and GPS Trak pings will be exempt from the error message. And all of his switches back to his normal task will be inside the job site geofence.
If you have any questions along the way please feel free to contact our Support team and get ready for answers!
