Learn how to set up this QuickBooks Online connection to support Overtime, Time Off, and custom pay rates!
Note: In order to take advantage of this feature you must be subscribed to both QuickBooks Online (Essential Plan or above) and QuickBooks Online Payroll (Core Plan or above). This is also only available for US-based customers at the moment.
In order to get started, make sure that you are already integrated with QuickBooks Online. If you need to get this done still make sure to check out our article walking you through this process or create an appointment with our support team if you want hands-on help to get you set up.
You also need to be subscribed to QuickBooks Online Payroll. You can check your payroll status on QuickBooks Online by heading to Gear > Account and Settings > Billing & Subscription and looking for the payroll option.
QuickBooks Online Setup
1. When you configure the QuickBooks Online Payroll, it should have you assign pay rates to all of your employees as part of the setup process. We are going to use these in order to correctly map everything together in ClockShark. So if you haven't done this in QuickBooks Online yet, you can set this up by navigating to Workers > Employees > Select an employee > Section 3 > Edit icon.
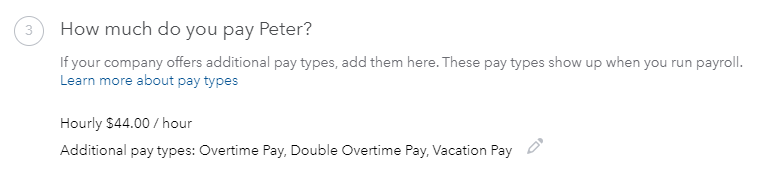
2. Here in the top section, you can add which payroll items this employee uses and the pay rates for this specific employee. This could be a salary, a commission, or an hourly wage. So each employee might be hourly but also make a different hourly wage from the other. You can also set up secondary rates or even custom pay rates. When would you use this? A good example is if your employee Peter normally makes $44.00 an hour, but they get paid $55.00 when traveling. So you can create a custom pay rate for Peter to reflect that. We'll take advantage of this later.
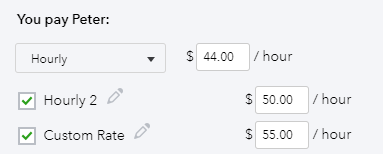
3. In the bottom section, you can choose some more common ways to pay your employees. This includes overtime, double time, sick pay, vacation pay, holiday pay, and more. The overtime and double time will be automatically calculated based on the employee's regular pay. While most payroll items can be used, we recommend the sick/vacation payroll to be used if you want to connect to ClockShark PTO and Sick time policies.
Note: QuickBooks Online has separate sections for Paid time off and Unpaid time off listed there, these are unusable for the integration and mapping. Those two options are not able to be associated with a time segment in the QuickBooks Online weekly timesheets.
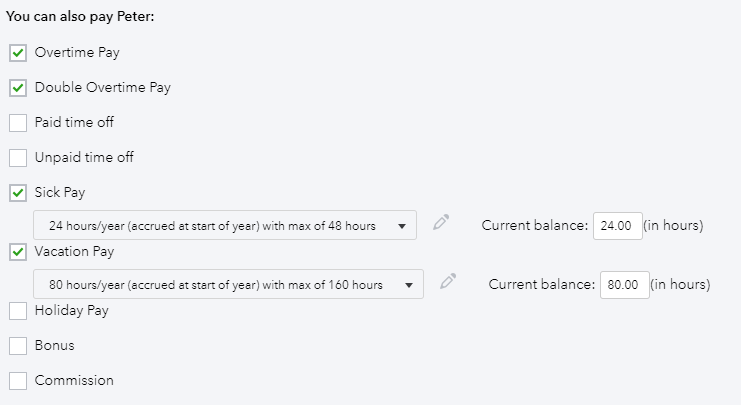
ClockShark Setup
4. So how does ClockShark fit into this equation? With ClockShark you can assign our tasks to a certain payroll item. So that way, when an employee tracks time, you can send those hours over to QuickBooks Online which will calculate the correct amount of money based on what task the employee was doing. This sounds pretty dang useful right?
So now that QuickBooks Online is all setup, let's turn this functionality on in ClockShark. On the ClockShark website head to Admin > Integrations > Manage and look for this new checkbox in the lower right-hand corner. Checking the box and hitting "Save Settings" should refresh the page and select these default payroll items for you. These are the normal defaults, but you can change them to whatever you please. Now every task in ClockShark will use these payroll items automatically and by default.
An important note is that the Regular time, Overtime, and Double time rules come from the settings you create in ClockShark. You can head to the Company Settings page to change these if you need to. These control what time gets marked as which type of time, how it gets exported into QuickBooks Online, and ultimately how much the employee gets paid.
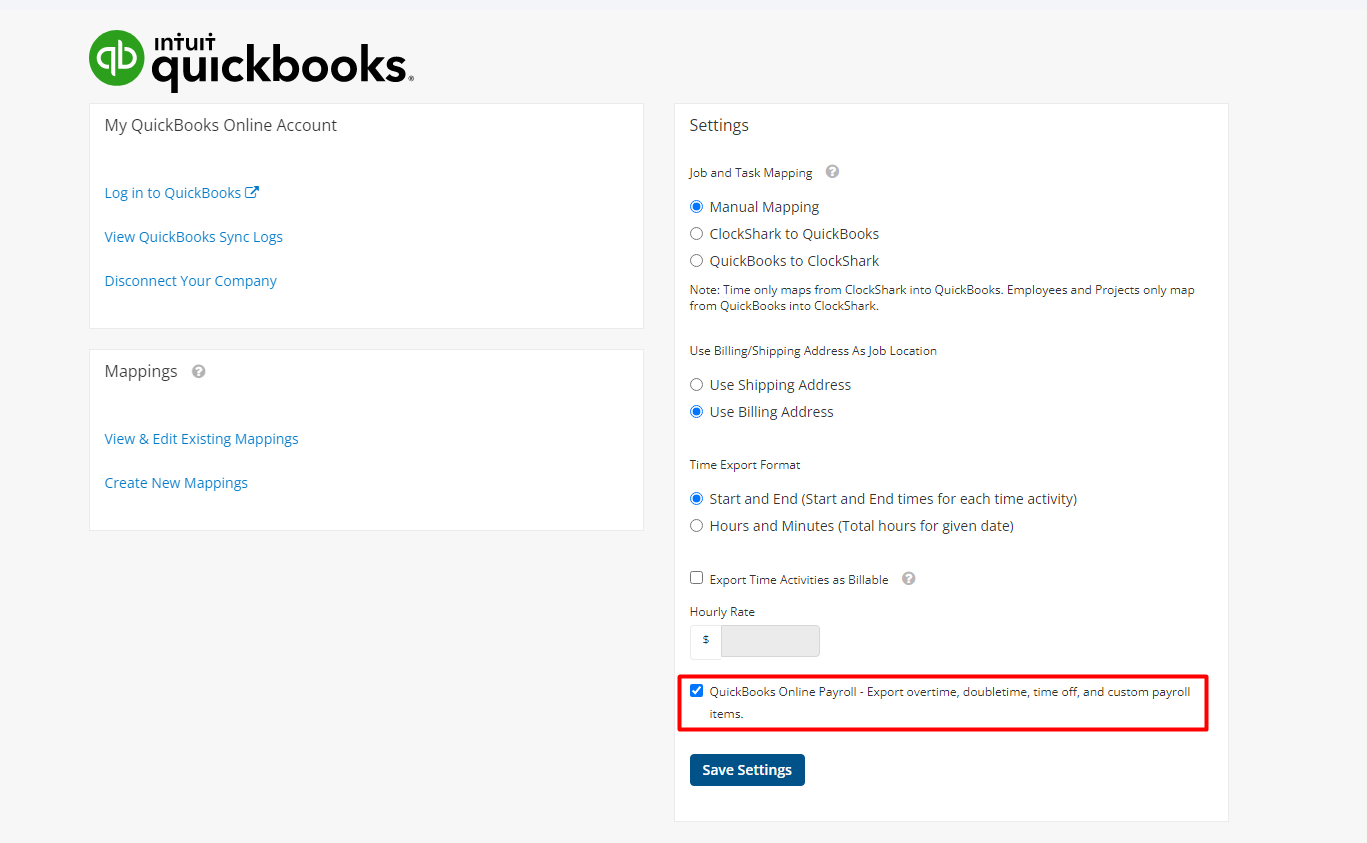
5. So now you have everyone in ClockShark using the pay payroll items, but what if they need to change? No problem! You can overrule the default setting by setting a ClockShark task to use a specific payroll item. Let's use Peter and his travel time as an example again. In ClockShark, head over to Admin > Integrations > Manage > View & Edit Existing Mappings > Service Items Tab. Here you can click the "edit" button for each mapping and choose which payroll items you want it to use for regular time, overtime, and double time. So now whenever Peter clocks in the task "Peter Travel Time", he will get paid his increased rate instead of his normal rate.
Note: Any mappings that are "blank" will use the default payroll items you configured above.
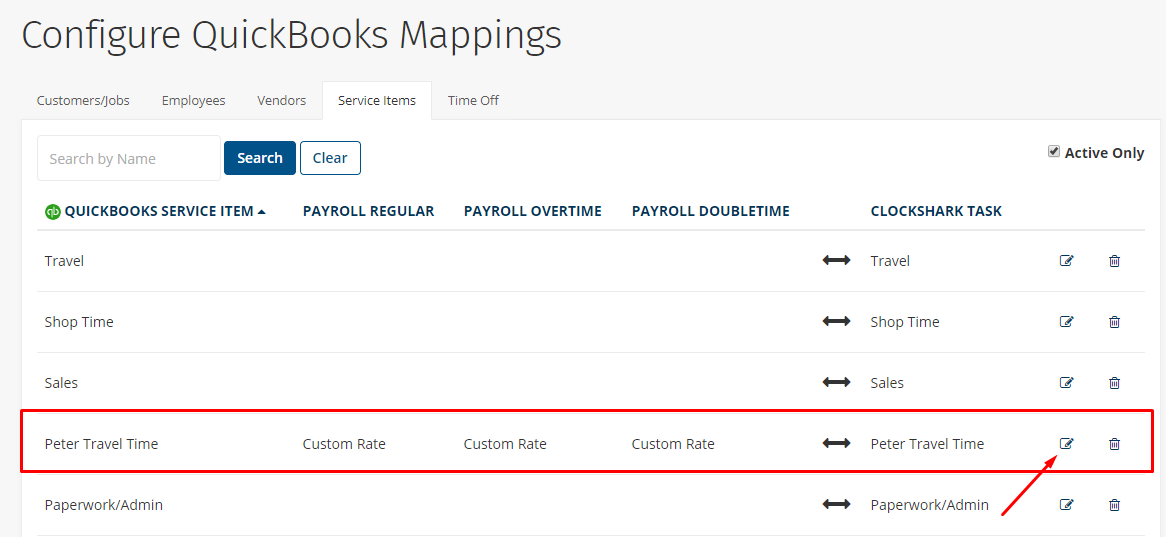
6. You can also configure your ClockShark PTO and Sick time policies to be mapped to the vacation and sick payroll items in QuickBooks Online. In ClockShark navigate to Admin > Integrations > Manage > View & Edit Existing Mappings > Time Off Tab. You can set these mappings to as many Time Off policies inside of ClockShark as you would like. Or you can even map these Time Off policies to custom payroll items in QuickBooks Online for greater customization and control.
Note: QuickBooks Online does not support a payroll item with a pay rate of $0.00, and their Unpaid time off can not be associated with a time segment. For this reason, we recommend not mapping any Unpaid Time Off policies in ClockShark so they will be skipped during the export.
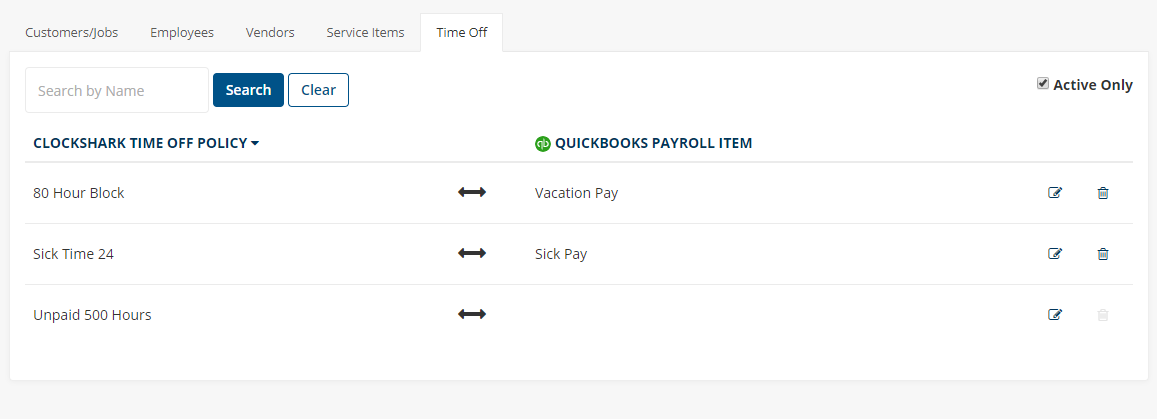
7. So now everything is configured correctly, and you are ready to export! But what if any mistakes were made or something is not set up quite right? Don't worry! ClockShark will double-check everything for you and make sure everything is correctly configured before you export the time over into QuickBooks Online.
In this case, you can see that JT is not correctly set up for overtime pay, and Peter is not configured to use vacation pay.
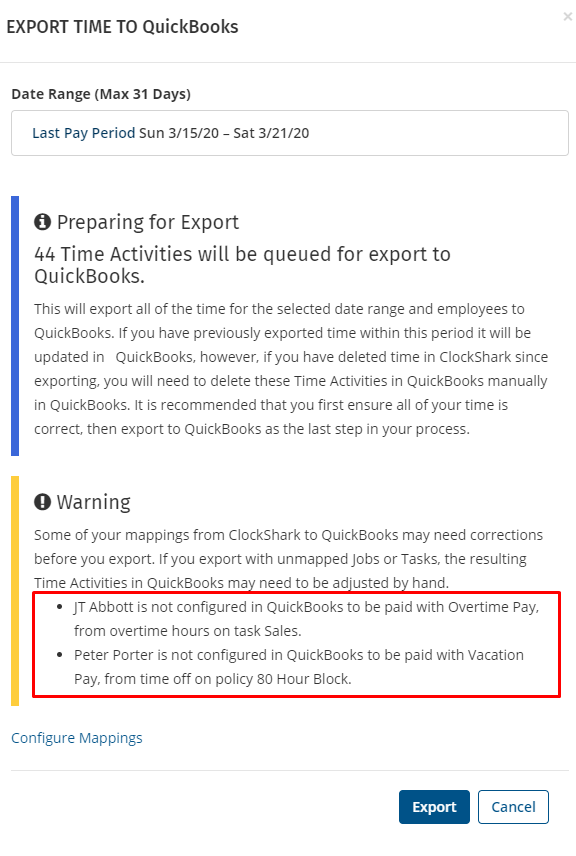
After fixing any mistakes you might have and successfully exporting you can see everything show up in the QuickBooks Online Weekly Timesheets.
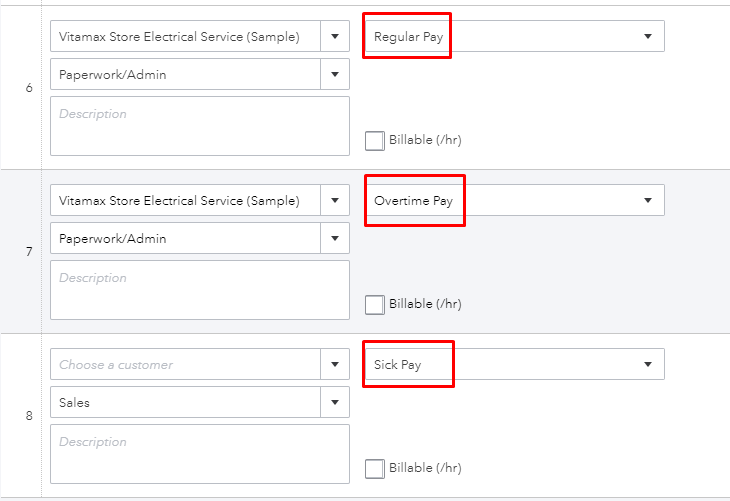
Now you can easily manage how your employees track time and automatically match this with how they get paid.
If you have any questions along the way please feel free to contact our Support team and get ready for answers!
