Have conversations or share photos about a Job or Customer from anywhere with anyone on your team, to get jobs done faster
This article relates to the previous version of the ClockShark Mobile app. Learn more about the current 2024 version in ClockShark Mobile App 2024.
Conversations allow you and your team to communicate about specific ClockShark Jobs or Customers. Each Job and Customer has a comment thread, where you can comment about the status of a job, materials needed for the rest of the job, upload progress pictures, and anything else worth saying. Conversations are available for admins and employees on both the mobile app and the website so everyone can be on the same page.
Note: Conversations are separate from the notes and attachments you can leave on your Timesheet. Any notes and attachments left there will not be visible on the Conversation threads or on the corresponding Job and Customer.
Leaving a Comment
To leave a comment on a Job, simply navigate to the Job and look for the Comments tab. On the mobile app, you can use the search button on the Time Clock page, or click the Job Card for the Job you are currently clocked into to view the Job Details.
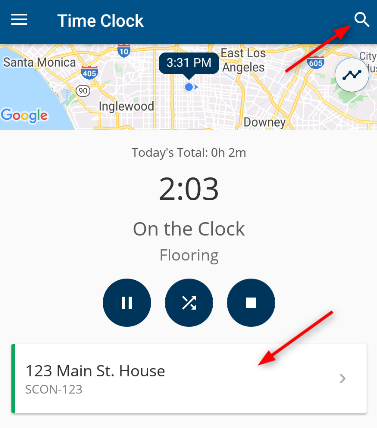
On the Comment tab, you'll see an area to leave a new comment, and below that is the comment thread where any other comments are left on the Job listed from newest to oldest. You can also use the "+comment" button on the bottom to start a new comment. Text comments can be made with no internet connection and will sync over to the website whenever a connection is regained. However, note that an internet connection is required to upload attachments to a comment.
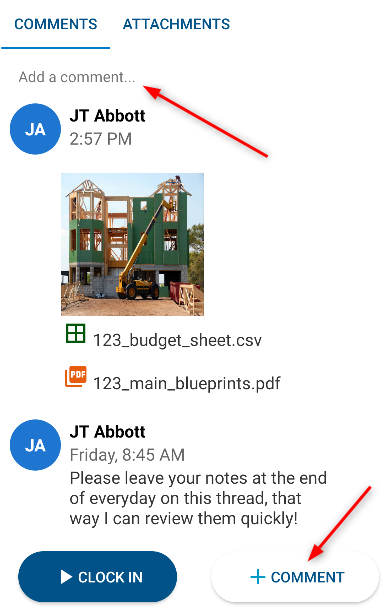
Attachments
While creating a comment you can also attach photos or other files that may be related to that Job. Any attachments that are added to a comment will automatically be seen in the Attachments area tab. The Comments tab and Attachments tab are connected, so any change that happens in one affects the other. For example, any attachments removed from the attachments area will also be removed from the comment it was in.
One of the best things about Conversations is that it allows many users to upload photos throughout the life of a project and be able to view them in one central location. Both admins and employees can bulk download these attachments on the website by going to the Attachments tab, selecting the attachments, and clicking download. This will download all selected attachments into a .zip file for easy use.
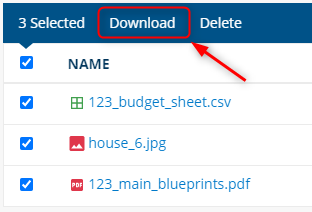
Mentions
When a person makes a comment, they can mention another user which sends that user a notification that they were mentioned in a comment and should take a look. While making a comment, simply use the "@" button or type it manually to bring up a list of users to mention. For any Job, you will be able to mention users that have access to the Job. If there are no access controls set, then all users will be options for mentions. ClockShark Pro Accounts can manage access control on each Job.
Note: Admin users can be mentioned on any Job regardless of access control settings.
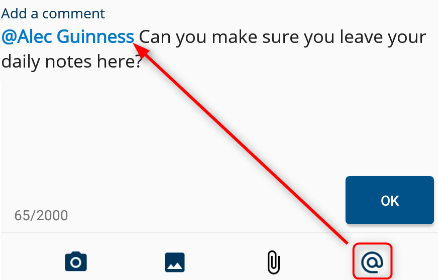
Notifications
When a user is mentioned in a comment, they will be sent a notification on the mobile app and website letting them know. You can view these notifications on the mobile app by clicking Menu > Notifications open up your notification panel. When you receive a new notification, the Menu and bell icon will also display an orange dot. This dot clears when you open the panel and view the notifications. Clicking on a notification will direct you to the comment thread and also highlight the exact comment referenced in the notification.
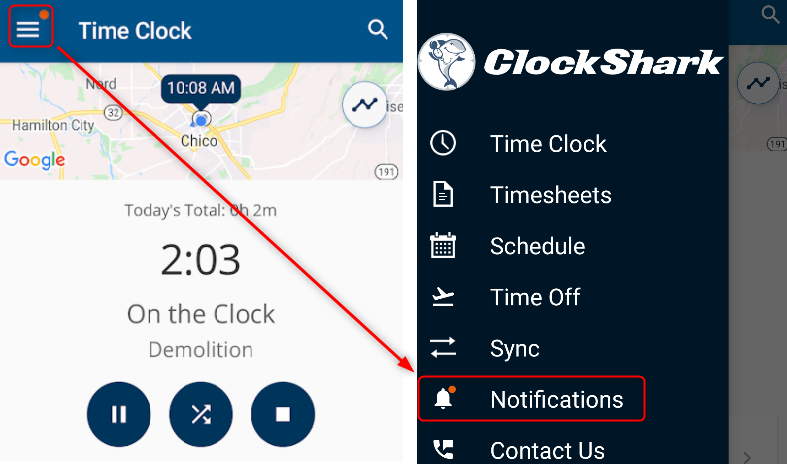
Following
For even greater control about which notifications you receive, both admins and employees can choose to follow certain Jobs. Following a Job lets you be notified when any new comments or attachments are added to that Job. So if someone adds a new comment or new image, you can be notified to better keep up to date with that Job.
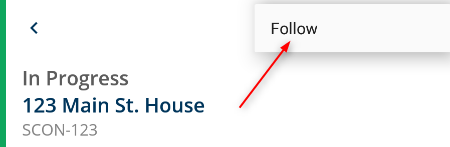
You can follow a Job by viewing it and using the three dots in the upper right corner to select "Follow". Jobs can be unfollowed in the same way.
Email Notifications
In addition to the in-app notifications, all users can receive emails for mention and follow notifications. These email settings can only be adjusted on the website. To alter your email preferences, log into the website, and hover over your initials in the upper right to access the Email Settings page.
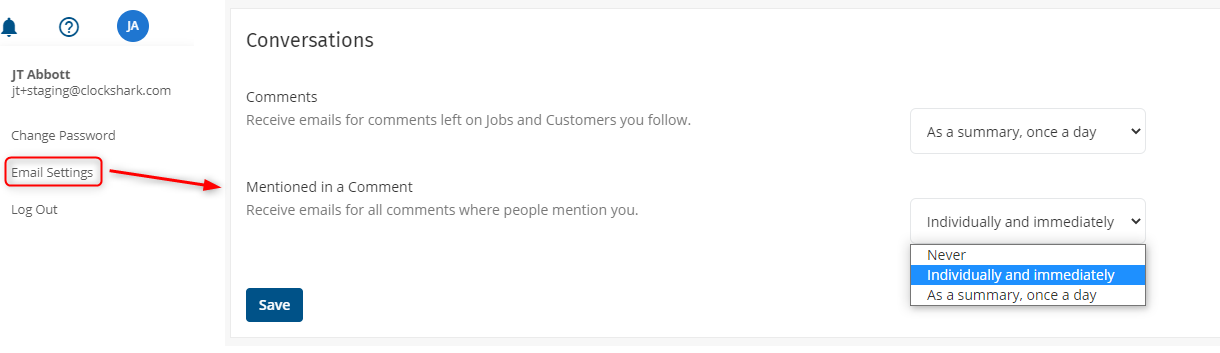
By default, you will receive a summary email for new comments on the Jobs and Customers you follow. You will also receive an email for each comment you are mentioned in.
Communication is critical and ClockShark Conversations is the tool that keeps you and your workforce on the same page. If you have any questions along the way please feel free to contact our Support team and get ready for answers!
