Learn how to set up paid time off and sick leave policies for your business
ClockShark Time Off is only available on the Pro Plan
When using ClockShark Time Off for managing your paid time off, administrators have the ability to create custom PTO plans, unpaid plans, and sick leave plans, assign individual employees to plans, and approve or decline requests received from employees. Employees can check how much time they have accrued on their plan and can request time off or take sick leave.
Enable the Time Off feature:
1.) The Time Off feature requires a Pay Period, so navigate to Admin > Company Settings > Payroll and Overtime > Pay Period, to make sure you have one assigned.
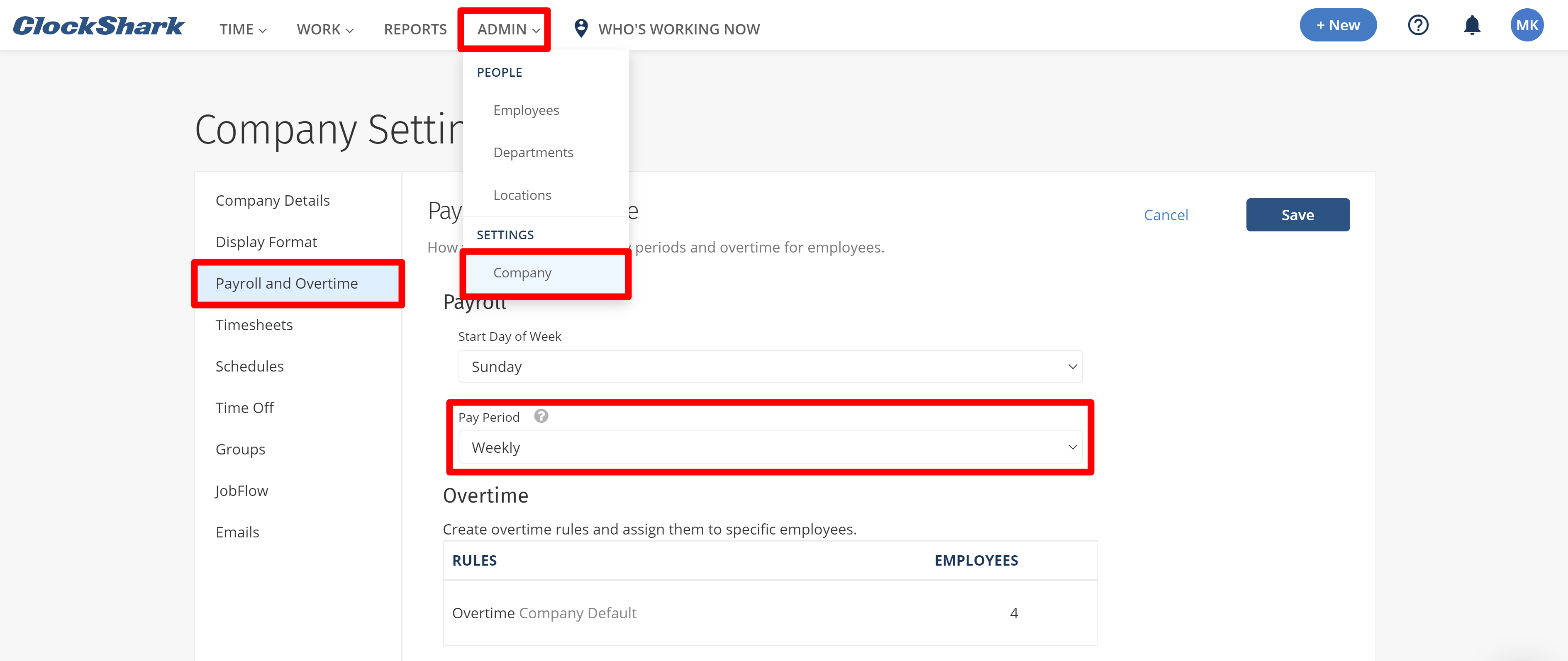
2.) Next, go to the Time Off tab > check the box 'Enable Time Off' > and press save.
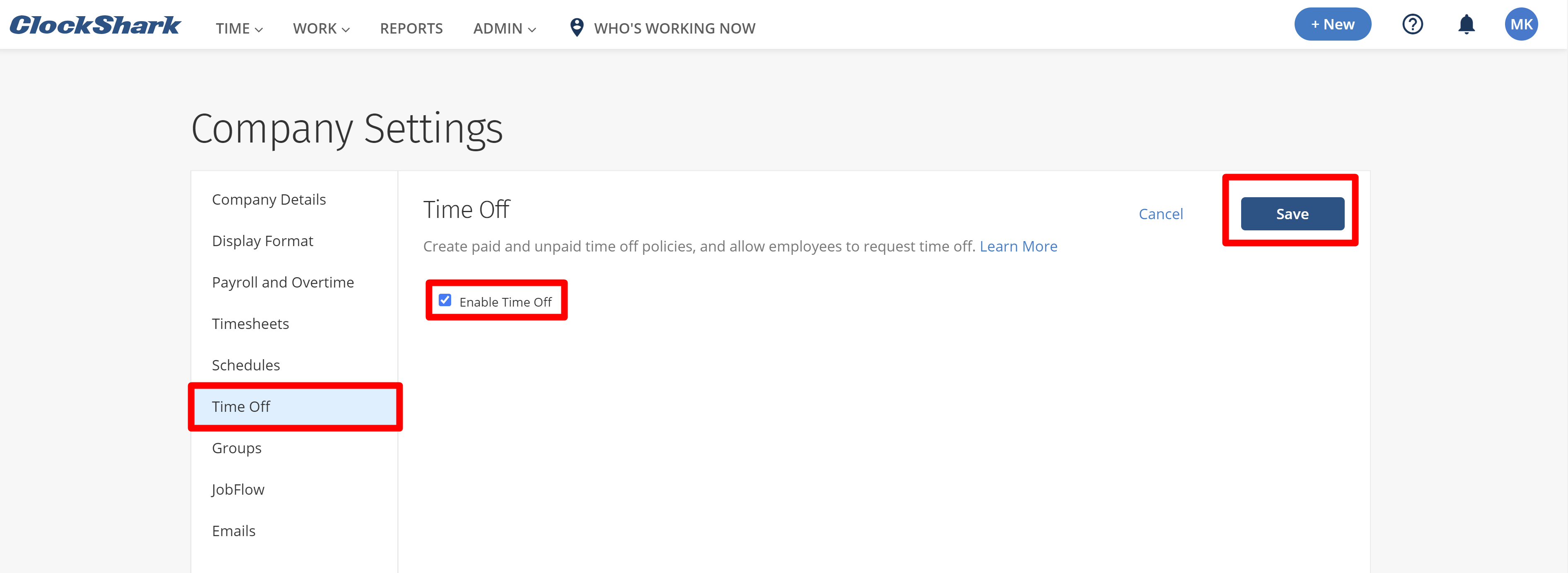
Setup a Time Off Policy:
3.) Open Time > Time Off > Policies and then click “+Add Policy.”
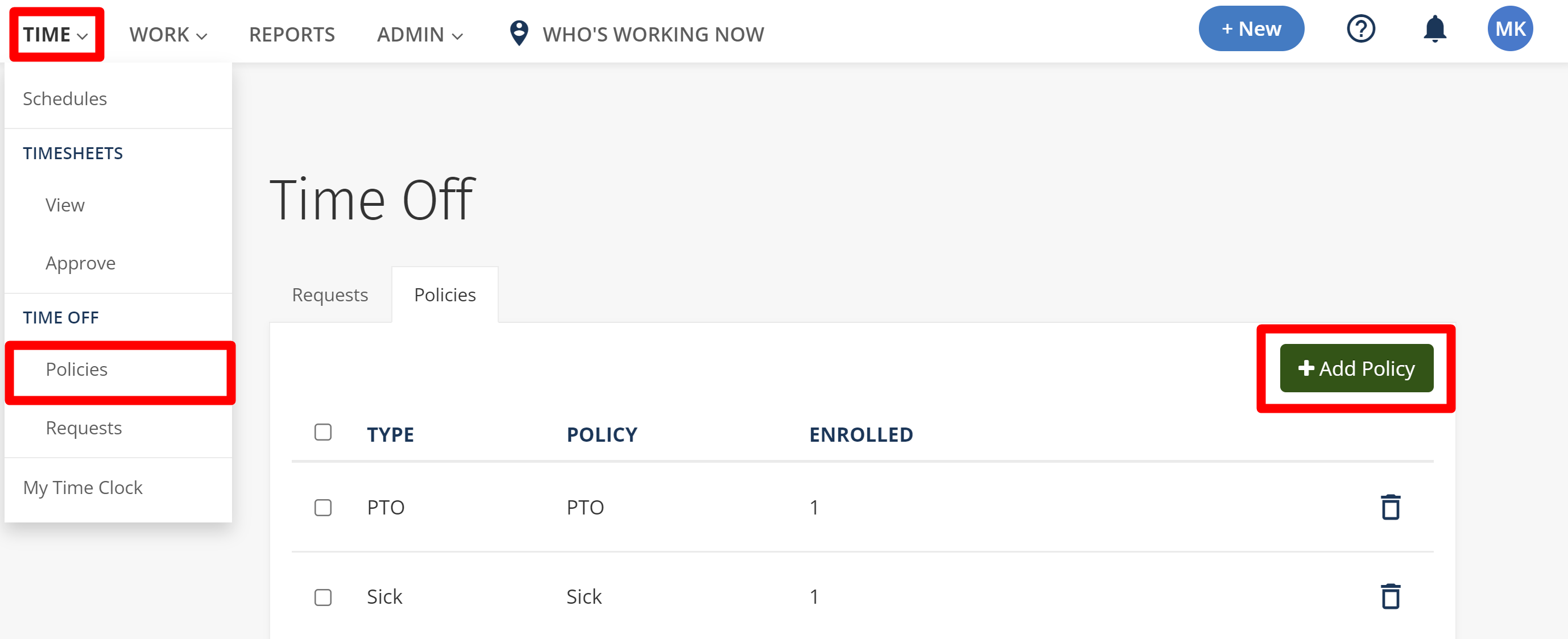
4.) Add Policy Details: Fill in with information based on your companies preferences. Name your plan, then under “Policy Type”, you have the option to create two types of policies PTO or Sick Leave. Choosing either one will still have the same process as outlined below. Under “Earned” you can choose how you want your employees to earn their time off. By choosing "In pay periods throughout the year", employees will earn time based on time passing, when choosing “In one block” this means you will be adding all the time in one big chunk at the specified date, and "Based on hours worked per pay period" lets employees earn time-based on the number of hours they actually work during a pay period. Once you are done filling out the information click “Additional Settings.”
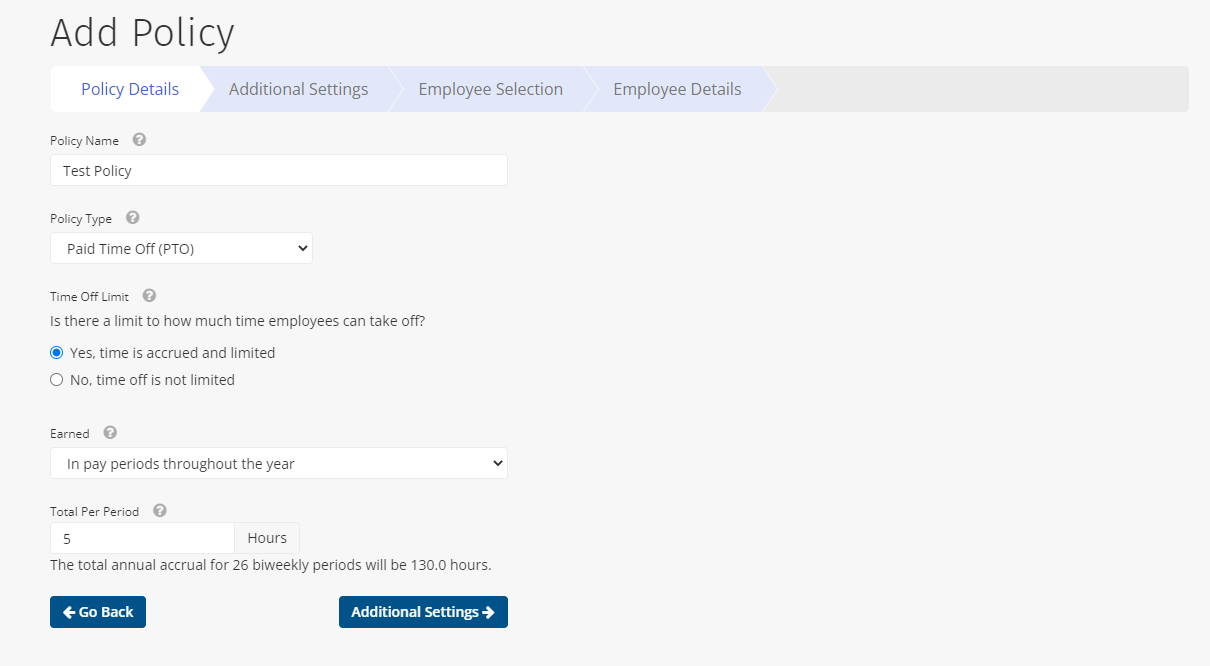
5.) Additional Settings: Fill in the information based on your company preferences. Then click “Save and go to Employee Selection.”
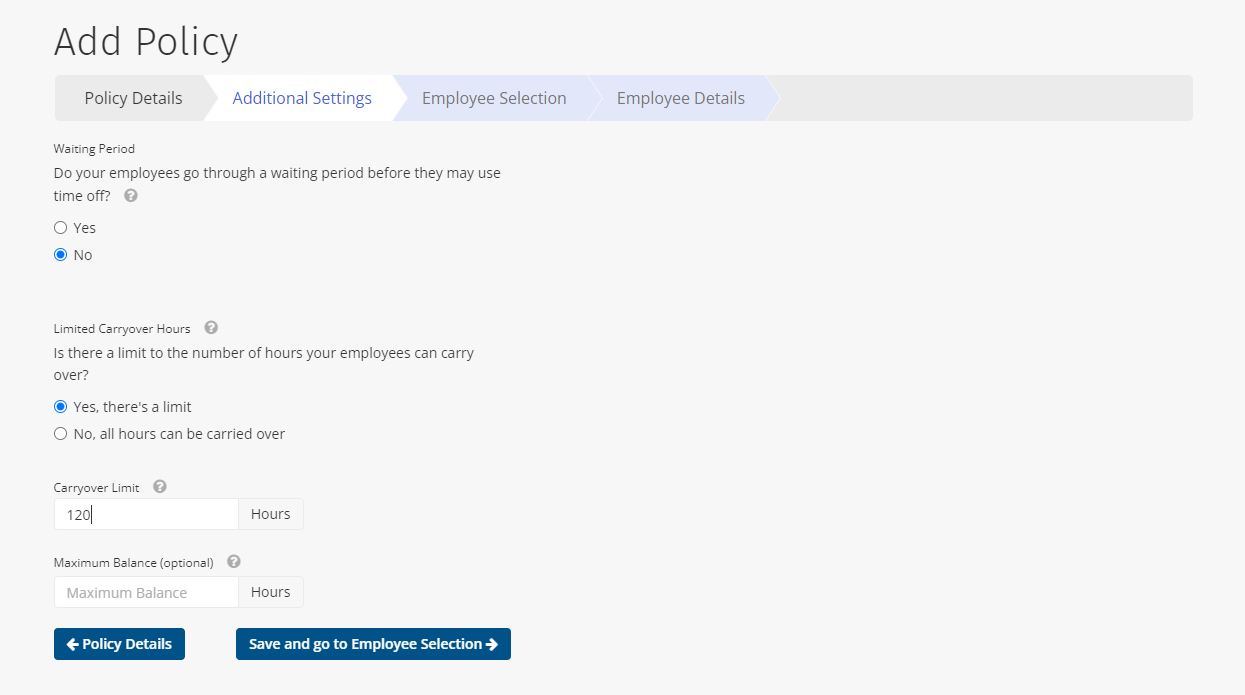
6.) Add Your Employees: Selecting “All Unassigned Employees” will add all unassigned employees to this policy, or you may select employees individually. Keep in mind that you can add employees to a policy, as long as they are not currently assigned to another policy of the same type. Each employee can only belong to one PTO policy and one Sick Leave policy at the same time.
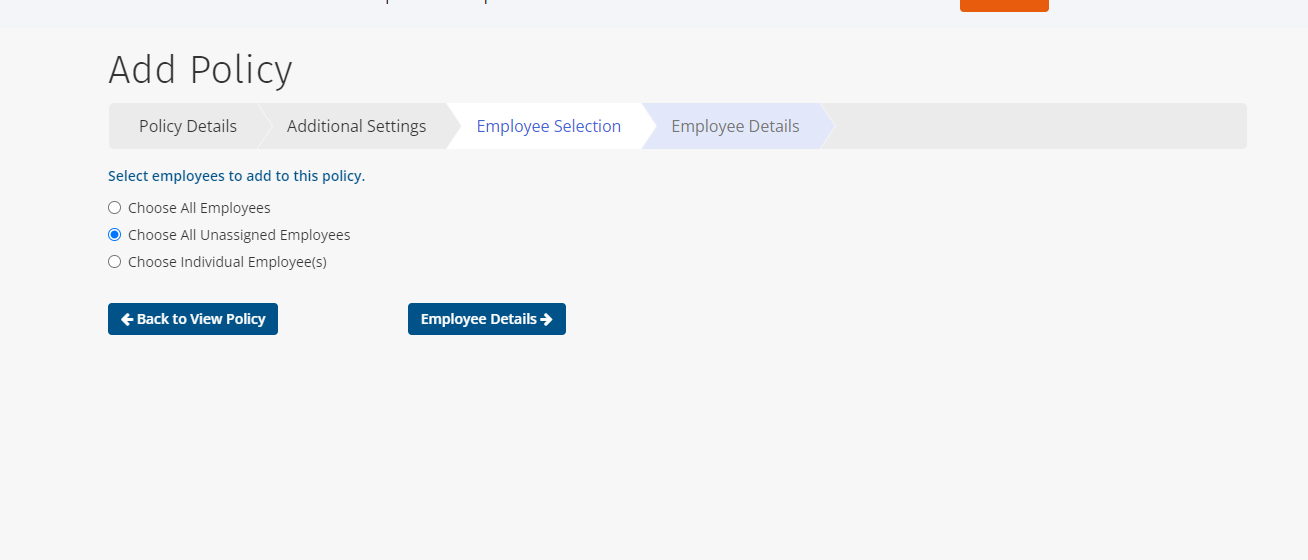
7.) Add Employee Details: Add your employees' “Hire Date” and set the employee's current time off “Balance” if applicable. When you are done click “Save and Return to Policy Details.”
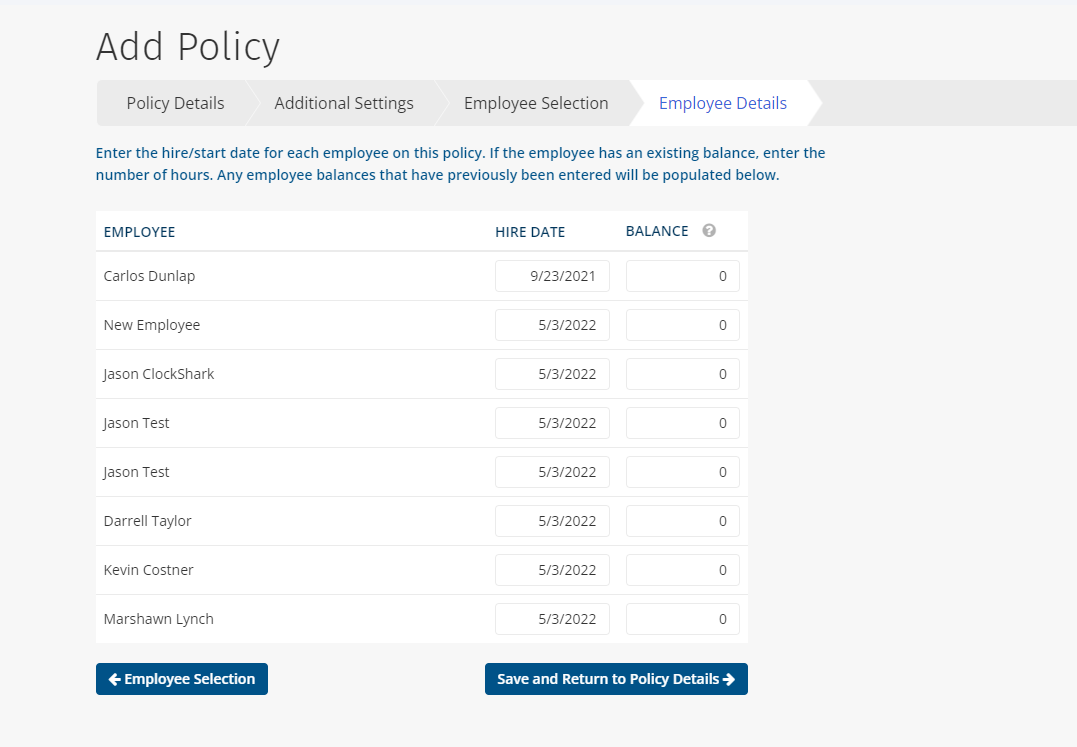
8.) Saved Policies: To find your saved policies navigate to Time > Time Off > Policies.
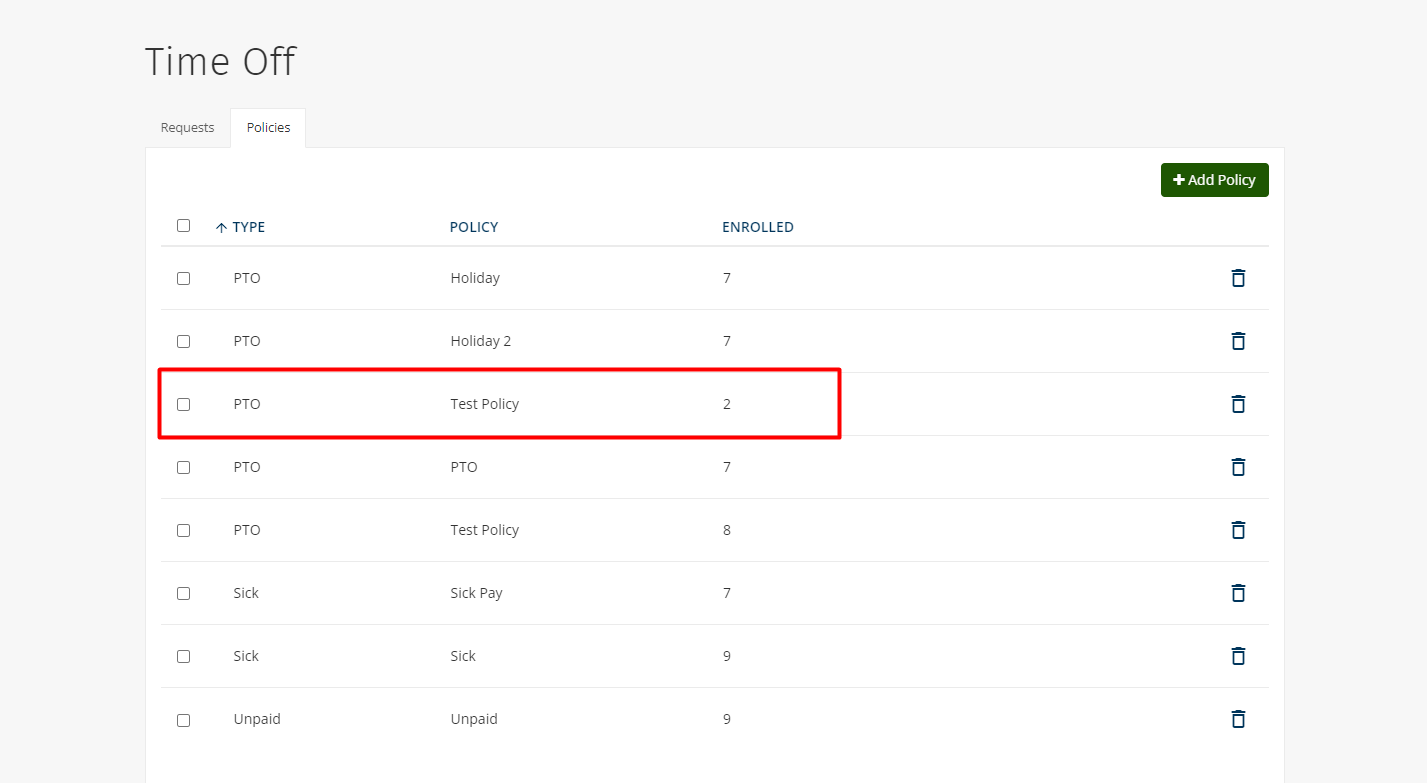
Other Resources:
How to Approve or Decline Requested Time Off
