Our Customers feature lets you track the jobs you've done for them and provides another layer of organization for your company!
The ClockShark Customer feature adds another level to the ClockShark ecosystem and allows you to keep information that you already use like jobs, contacts, attachments, etc. even more organized and easier to use! This is available to all ClockShark plans.
1. Adding Customers
Head to Work > Customers to create your first Customer. You can add a Customer as a Business or an Individual. Business type Customers require a company name and at least the first name of contact while Individual type Customers will only require a first name. The rest of the fields are optional but definitely helpful to keep all that information in one place.
Note: You can switch between Customer types as much as you need to, so don't worry if you accidentally created something as the wrong type.
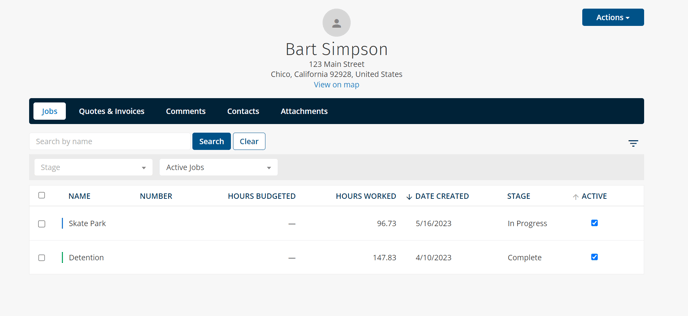
2. Adding Jobs
When you click on a Customer, you will be taken to the details page of that Customer. From here you will see three tabs for jobs, contacts, and attachments. On the jobs tab, you can add brand new jobs or edit or delete jobs currently assigned to this Customer. To add a brand new job, just click the Actions button in the upper right to create a job. Adding a job from here will take you to the normal add job page (you can read more about that here) with just a couple of new fields for Customers. One new field is an area where you can assign this new job to a Customer. Adding a job from the Customers page will pre-select this new job to be assigned to this Customer, and also add the primary contact of the Customer as a job contact. A contact is simply someone on the Customer that you can add information for. A job contact is even more specific. These are essentially Customer contacts that you assign to a job. While the primary contact will be automatically assigned, you can edit the contacts assigned to a Job by viewing the Contacts tab on a Job. You learn more with this help article. They are also visible on the mobile app when viewing the details for that job. This allows your employees to quickly see who is the best person to contact with questions about a job, get answers, and get back to working as quickly as possible!
3. Quotes & Invoices
On this tab, you can view all of the Quotes and Invoices assigned to this customer. You can click on each row to view the details about that item or use the three-dot menu on the right to take actions like updating the status, editing, and more. You can also create brand new Quotes and Invoices for this Customer by using the Actions button in the upper right.
On the right side of the page, you can view the current remaining balance that a Customer owes you as well as any payments they have made in the past.
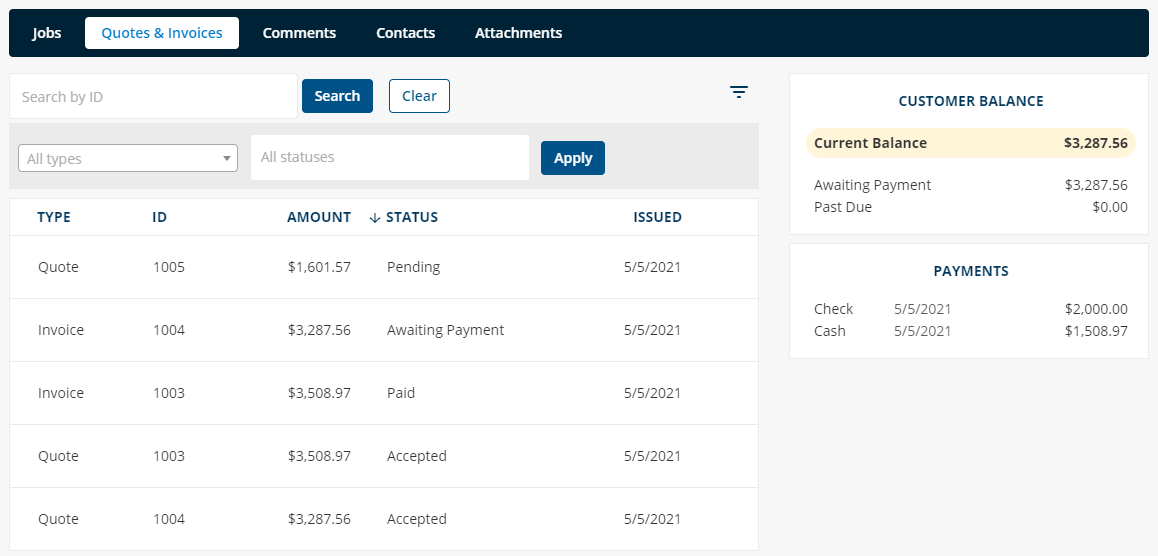
4. Comments
The comments tab allows you to open an internal line of communication with your team about this Customer. You can comment about the status of a job, quotes, and invoices you are sending the customer, upload contracts or photos, and anything else worth saying. Conversations are available for admins and employees on both the website and the mobile app so everyone can be on the same page. You can read more about our Conversations feature here.
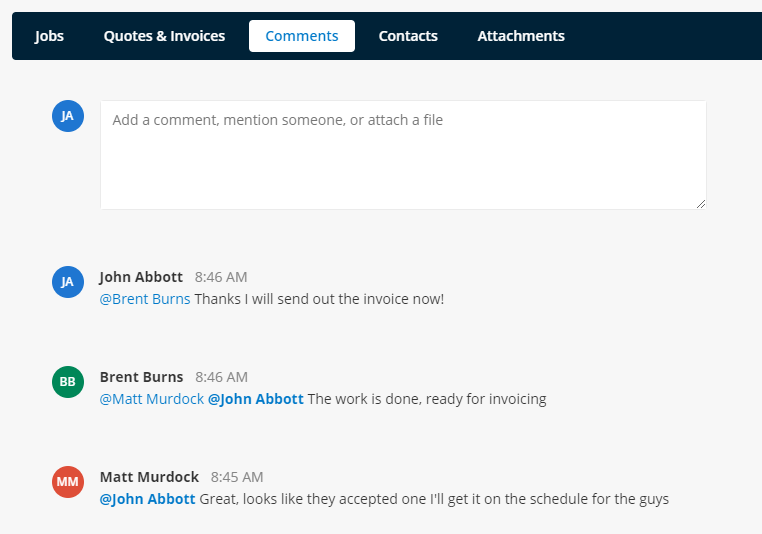
5. Adding Contacts
From the Customer details page, you can also view and manage contacts for that Customer. To add a new contact, just click the Actions button in the upper right to add a contact. As mentioned above, a contact is anyone that you want to add personal information for attached to this Customer. This could be the owner of the company, a receptionist, their sales department manager, and so on. You can add as many contacts as needed and one primary contact. This contact will be at the top of the page so it's always easy to find and will be pre-selected whenever you assign a job to this Customer, but that can be overwritten.
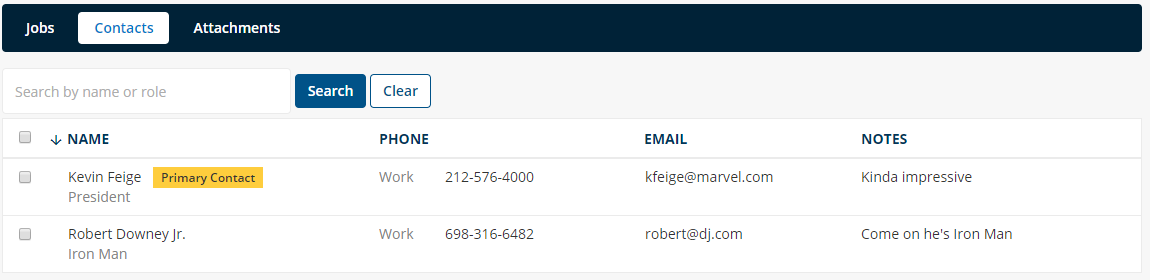
6. Adding Attachments
Lastly on the Customer details page is the attachments tab. You can use the Actions button in the upper right to upload files, or simply drag-and-drop files into the section below the tab. These attachments are visible on both the website and the mobile app for anyone that access a Job assigned to the Customer. This is a great area for receipts, contracts, and more.
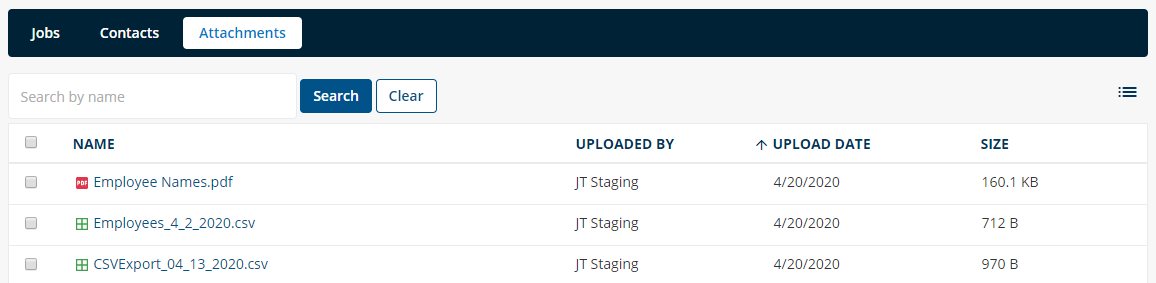
7. Bulk Assignment of Jobs
If you need to assign lots of currently used jobs to a Customer, then this will all be handled from the job page under Work > Jobs. Simply check the boxes on the left and then select the "Assign Customer" button on the bulk action bar that appears. Note that you also create a new Customer right from this view as well!
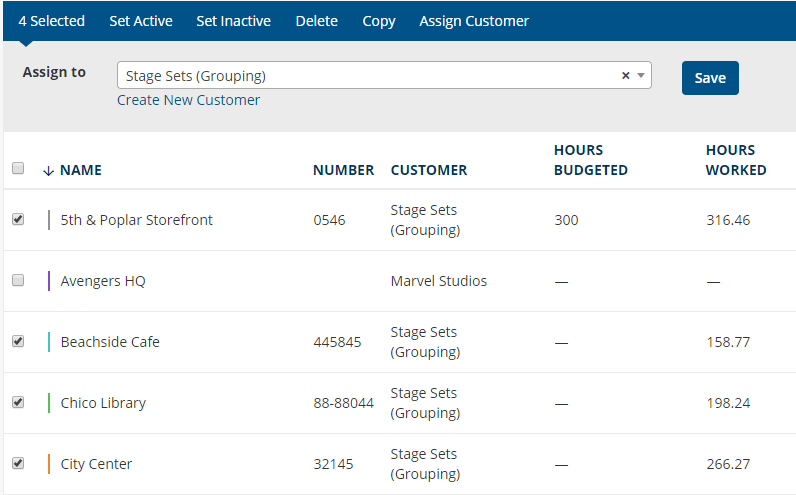
8. Using Customers
Customers will help you keep track of what jobs you've worked for that customer, organize contact information, and more! These Customers can also be synced, connected, and imported/exported with our QuickBooks Online and QuickBooks Desktop integrations! You can also connect ClockShark Customers to MYOB Customers with that integration.
Customers are available on both the website and the mobile app for ease of use for both admins and employees.
If you have any questions along the way please feel free to contact our Support team and get ready for answers!
