Learn how to require employees to answer a set of custom questions that you set up!
To get started with this powerful tool, click on Admin > Settings > Clock Out Questions
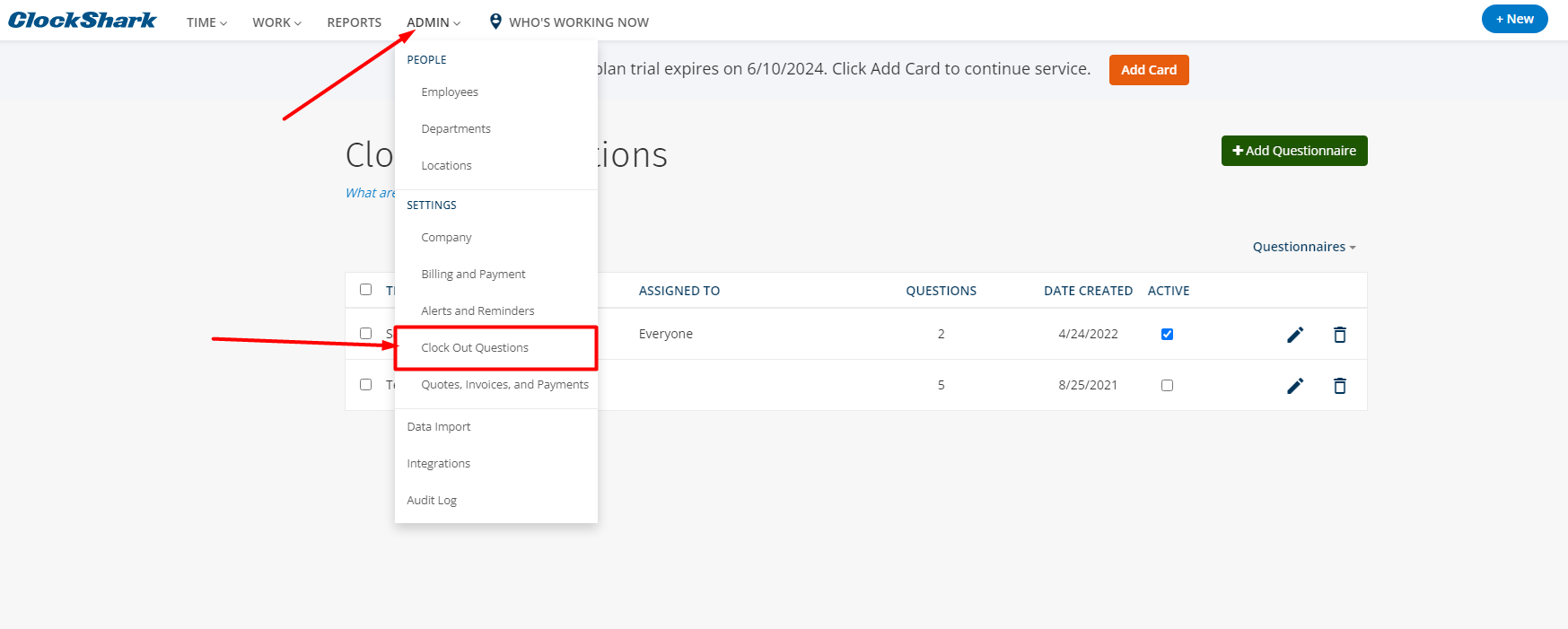
1. Here you can edit/delete any questions you have already made or you can click the "+Add Questionnaire" button to create a new set of questions.
2. Here you can add a title for your questionnaire and then get started with the questions you want to add.
3. There are 3 different types of questions available to you. Yes/No questions, short answers questions that allow employees to provide a response of 100 characters, and multiple-choice questions. Here you can see a simple example I created of a Yes/No question. You can also set an answer to be unexpected which can alert you if that option is selected.
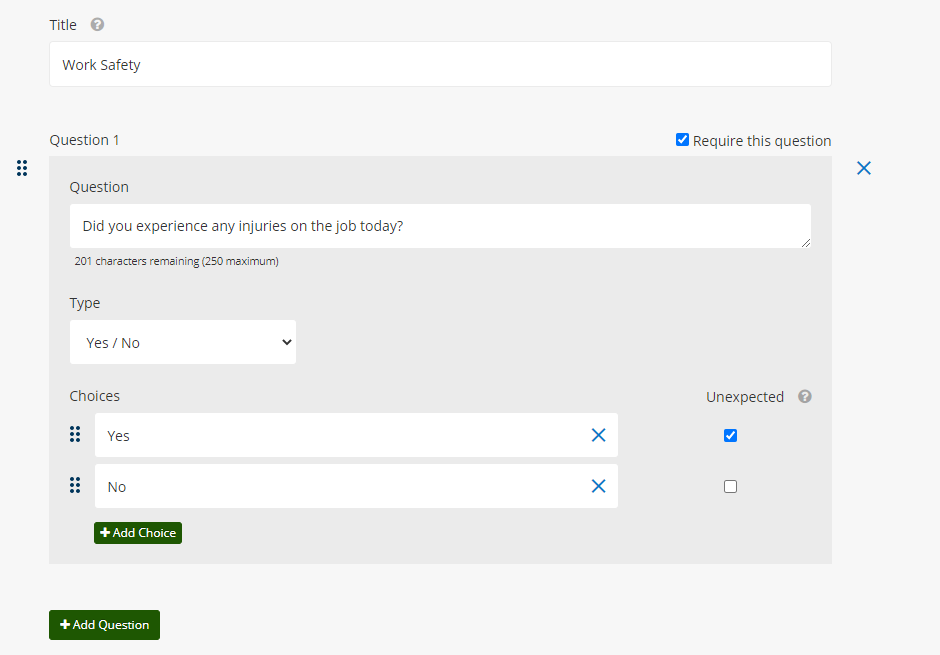
Next is an example of the short answer type of question. This is a good way to get a rundown of a situation or anything that might require a longer response.
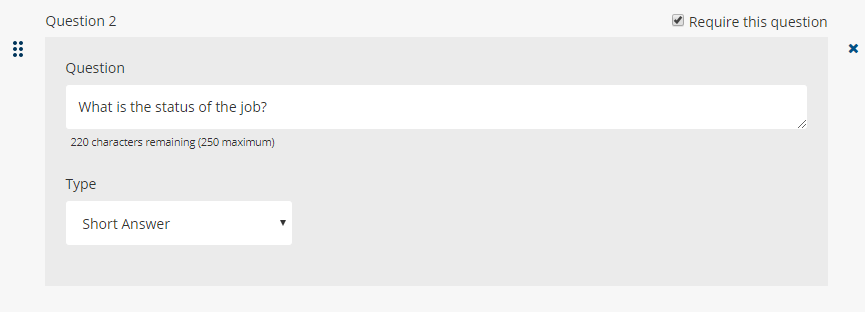
Lastly, an example of the multiple-choice style of questions. You will notice that above each question on the upper right is an option to require the question. While the first two are required I opted for this one to be optional for the employees to choose a lunch for tomorrow.
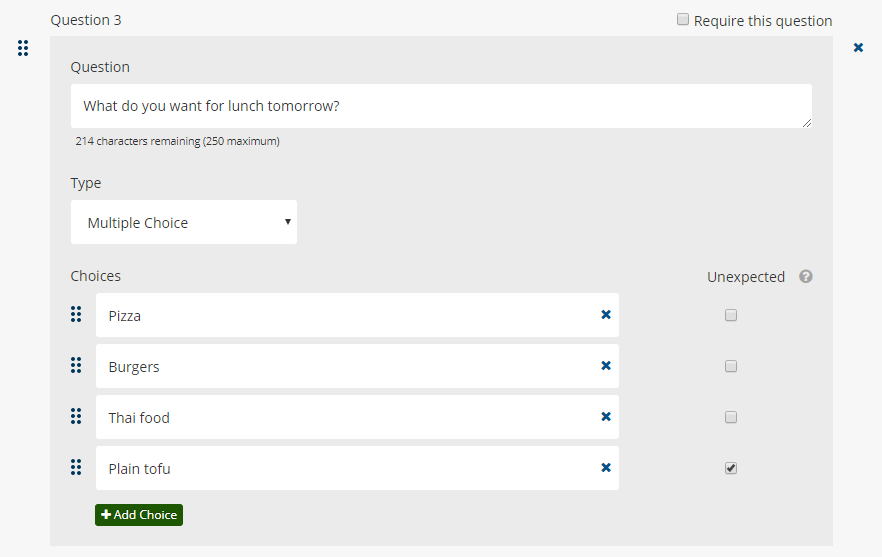
4. Next you will choose who you want to answer the questions when they are clocking out. You can assign it to everyone, or you can limit it to certain jobs being worked on, certain departments, or certain locations. It is important to note that you can only assign one questionnaire to one group of people. So you can only assign one questionnaire to the "Lighting Crew" department I used in the example. Or one questionnaire for a certain job, location, or one questionnaire that can be assigned to everyone. But you can mix and match these questionnaires!
Let's say you want everyone in the company to specify any injuries suffered that day. You can create that question and assign it to everyone. But then you can ask a certain department what materials they used that day. When that department goes to clock out, they will be asked both questions.
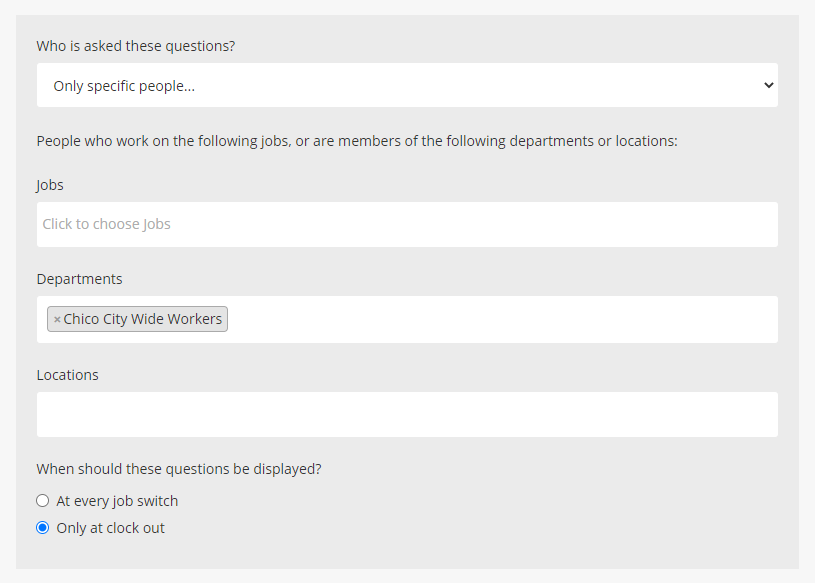
5. After choosing who these questions should be asked to, you can choose when these questions are asked. You can choose from every job switch (this includes clock-outs) or only when they clock out. That way employees will be able to work and switch between jobs all day and only answer questions when they are done for the day.
6. Then click "Add Questionnaire" or "Update Questionnaire" to finish the process and you are done! You can manage and edit your questionnaires by going to Admin > Settings > Clock Out Questions.
7. When the employee goes to clock out they will see the questions and they will not be permitted to clock out until they answer all of the required questions.
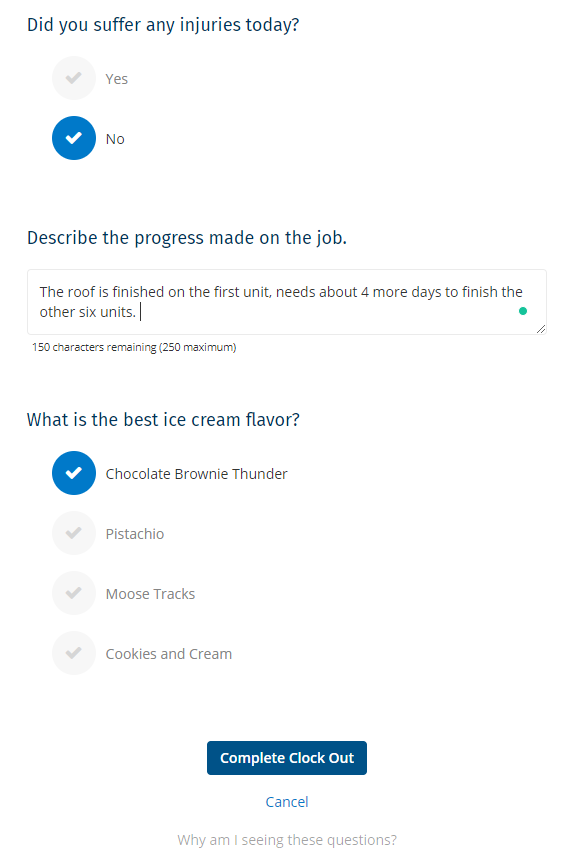
8. Once the employee is done with their shift and their questions, you will be able to see their time and their answer under their timesheets

9. If you mark an answer as unexpected as mentioned above, you can head over to Admin > Settings > Alerts and Reminders to check the "Unexpected Response" option. This can email the selected users and admins an alert that an employee chose an unexpected response. The email will also provide them with the details in case they need to follow up with the employee or other supervisors.
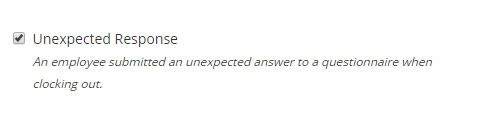
10. If you need historical records of these questions and answers, check out our Clock Out Questions report! With this report, you can get a quick glance at only unexpected answers, or you can get an in-depth look at all the questions and answers made in a certain date range.
And that is all there is to it! You now know how to use this simple and powerful tool. You can view an Employee Guide for Clock Out Questions here! If you have any questions along the way please feel free to contact our Support team and get ready for answers!
