Learn how to use descriptions, file attachments, and notes for instruction and communication around Jobs and employee shifts
Job Descriptions and File Attachments
Web Dashboard
Job descriptions and file attachments are a great way to share job information like plans, to-do lists, door codes, work orders, photos, and more with the crew in the field. To get started head over to Work > Jobs and select the job of your choosing. The job description can display up to 2000 characters of notes for your employees. File attachments can be added to the jobs just below. Simply click the "Upload Files" button under the Actions drop-down menu and select the files from your computer to upload them or drag and drop the files in the shaded area.
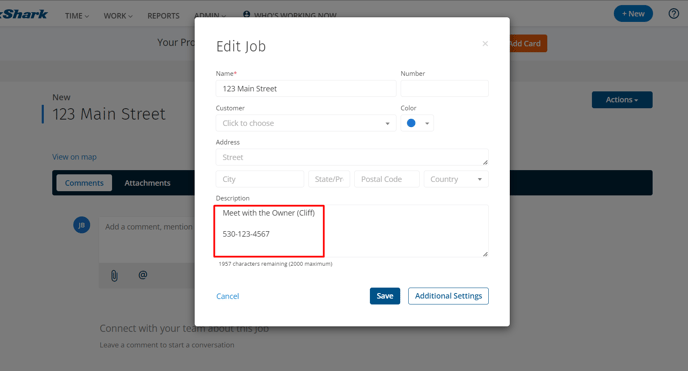
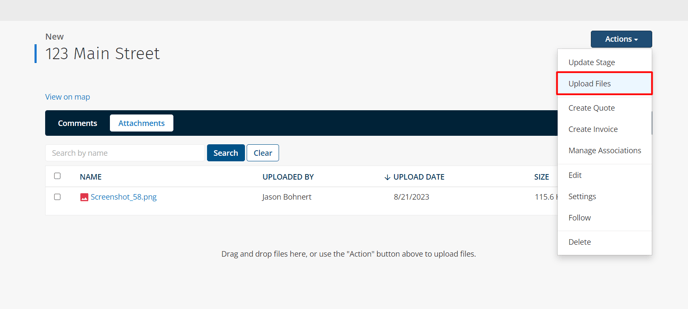
Mobile App
The job information can be viewed on the mobile app from the Job Details screen. If you are on the clock for that job, simply click on the Job Card to view the description and attachments. You can also use the search bar in the upper right corner to search for information on jobs you aren't currently clocked into.
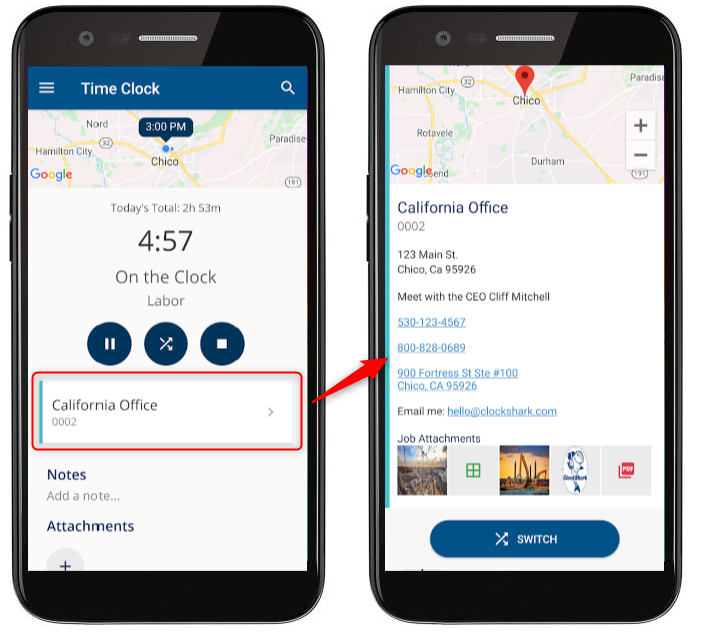
File Attachments and Notes on Time Records
Mobile App
You can also leave notes and file attachments as a user on the mobile app. These are great for sharing details about your shift. On the Time Clock page, the notes and attachments are available under the Job Card.
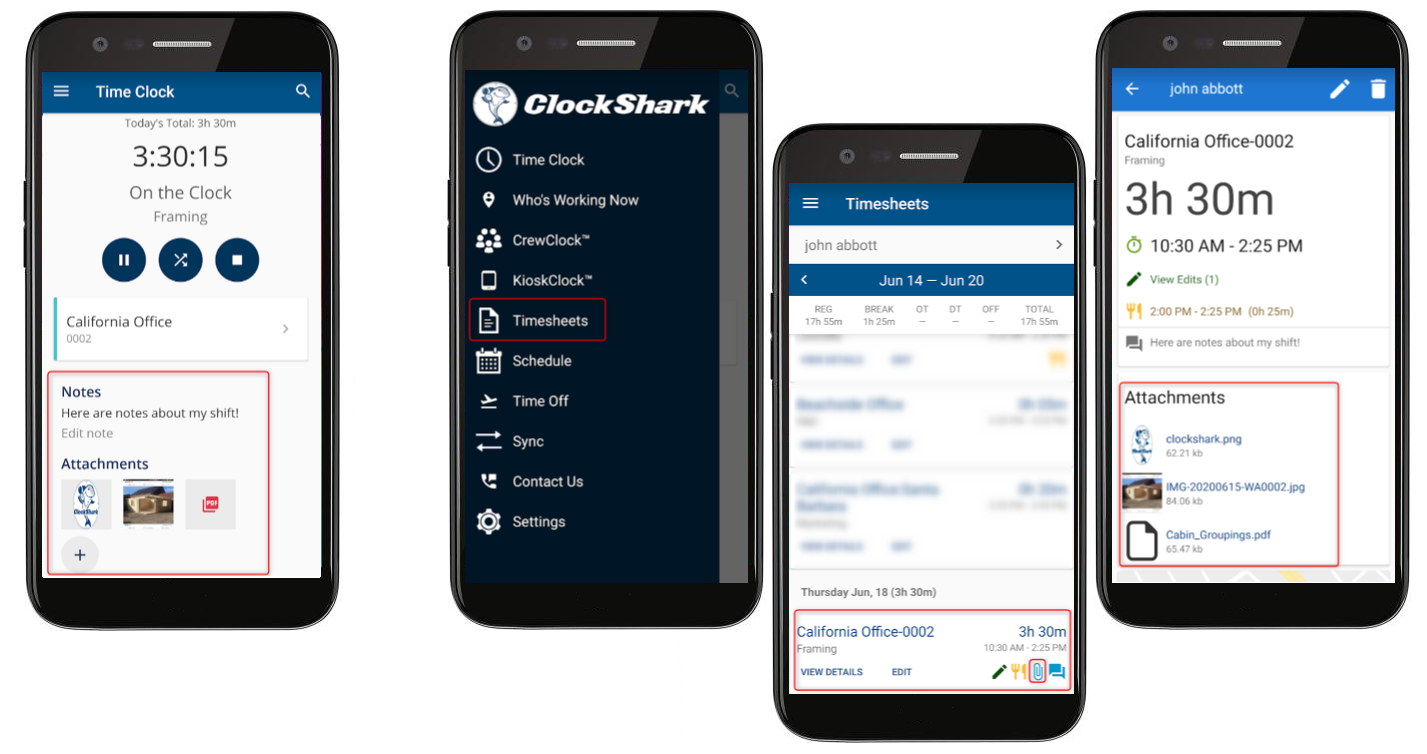
To add notes simply press the "Add a note..." section and enter up to 2000 characters of your notes. To add attachments, just click the "+" button in the lower left-hand corner. This will bring up an option to take a picture, add a picture from your device, or attach a file from your device.
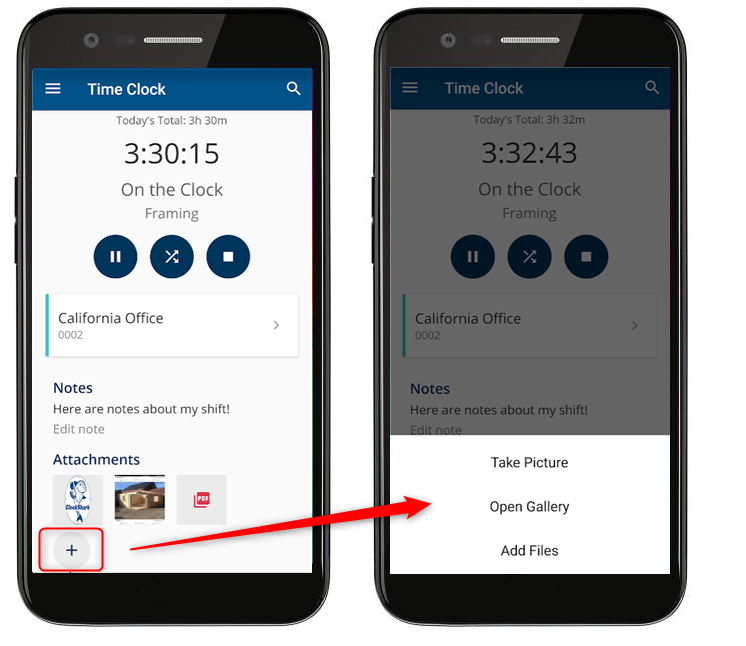
Web Dashboard
You can see which time records have notes and attachments from the Time Sheets screen on the web dashboard. Any time records with a blue chat bubble contain notes while time records with a blue paperclip icon contain file attachments. You will also be able to see attachments as they are added in real-time from the Who's Working Now screen.
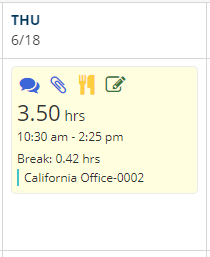
When viewing a time record, you can see the file attachments under the time punch it was attached to. Clicking on the attachment name will download that attachment to your computer. You also get a thumbnail preview of attachments on the time record under the map.
The notes for the shift will appear underneath the file attachments.
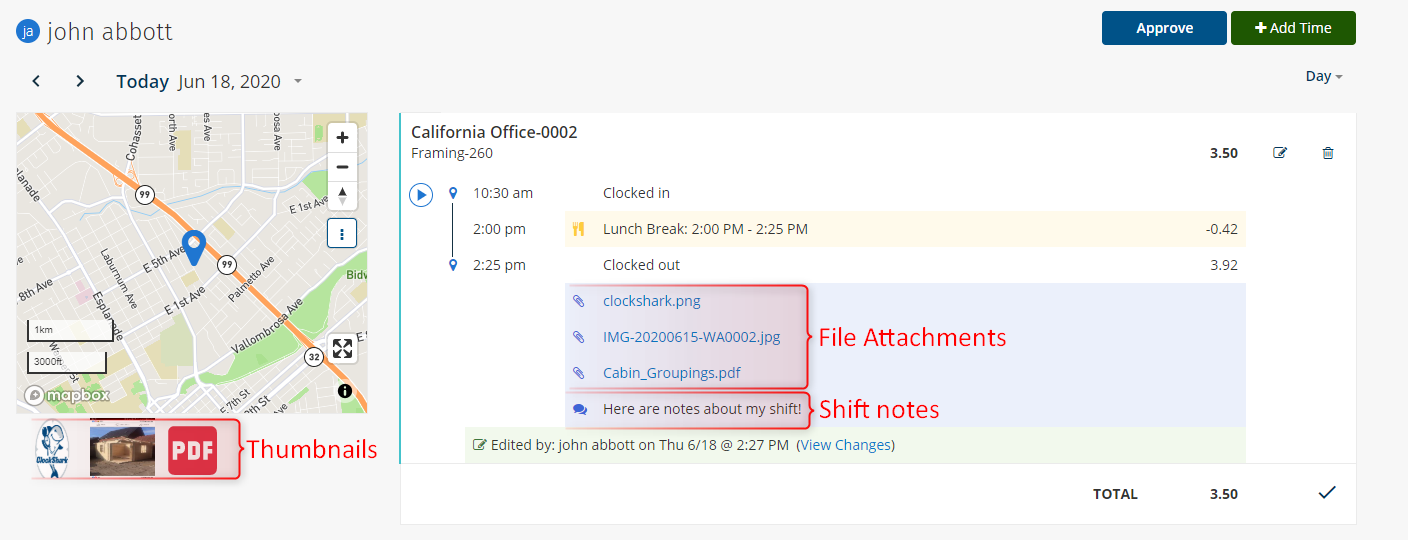
Adding notes and attaching files can be done while editing time records too.
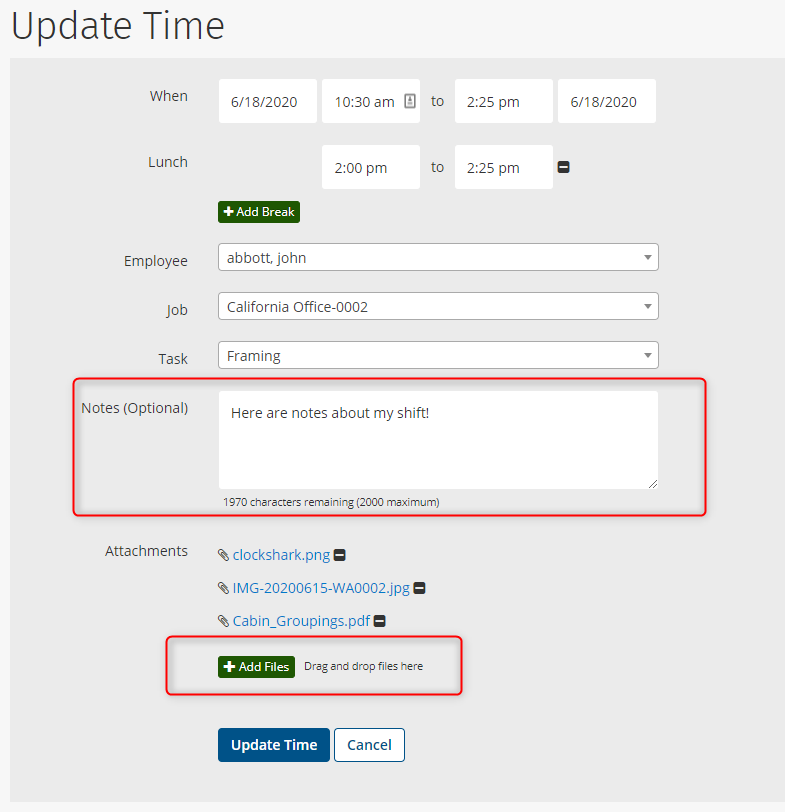
If you have any questions along the way please feel free to contact our Support team and get ready for answers!
