Easily handle complicated overtime rules in just a few clicks
With overtime rules, ClockShark will automatically calculate employee overtime for you—saving you hours of payroll each month. Learn more about overtime rules below.
Basic overtime rules
If you have the Basic or Standard plan, you can choose to set a default overtime rule for your whole company. For example, if everyone gets overtime for anything worked beyond 40 hours in a week, you can easily create that in your company settings. To find this, go to Admin > and click Company in the Settings section.
Advanced overtime rules
If you have the Pro plan, you can set up multiple overtime rules and apply them to different sets of employees (including by department or location). Companies with groups of employees subject to different overtime rule regulations will appreciate this feature.
Note: Pro plan customers should consider setting up departments and locations before creating your overtime rules. If you do, you can easily assign the overtime rule to one or more departments or locations while creating the rule. Learn how to set up departments and locations here.
How to create an overtime rule
Follow these instructions:
-
Log in to your ClockShark account on the web and navigate to your dashboard.
-
From the dashboard, click ADMIN.
-
Under SETTINGS, click Company.
-
On the Company Settings page, click the Payroll and Overtime tab.
Overtime rule options:
After reaching the Payroll and Overtime tab, you’ll see several overtime rule options. These options are available for Basic, Standard, and Pro plans. Use them to customize your overtime rule(s).
If you’d like to set California’s 7th-day overtime rules as your company’s default, simply check the box. Otherwise, you can customize your default overtime rules with the options below:
-
Weekly Overtime: Set the maximum number of hours in a week an employee can work before overtime starts.
-
Daily Overtime: Set the maximum number of hours in a day an employee can work before overtime starts.
-
Daily Doubletime: Set the maximum number of hours in a day an employee can work before doubletime starts.
-
Saturday Overtime Options: Treat all hours worked on Saturday as regular, overtime, or doubletime.
-
Sunday Overtime Options: Treat all hours worked on Sunday as regular, overtime, or doubletime.
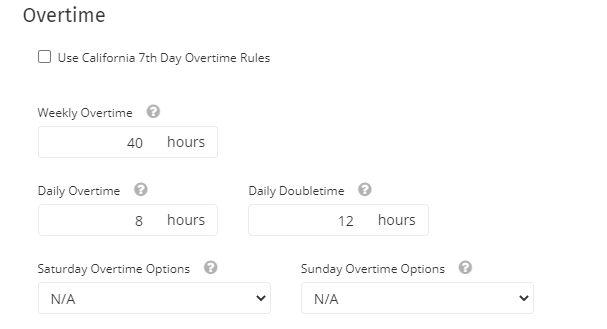
Creating a new overtime rule:
Press the +Rules button on the Payroll and Overtime tab.
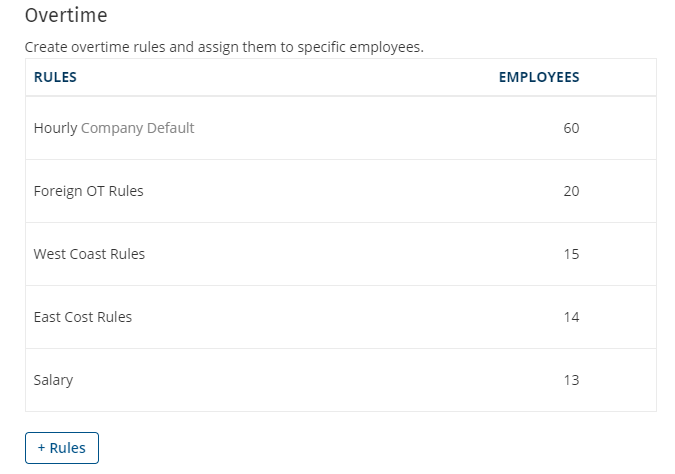
A Create Overtime Rules pop-up window will appear. Give your new rule a name and use the options in the window to customize it. When you’re done, click Next.
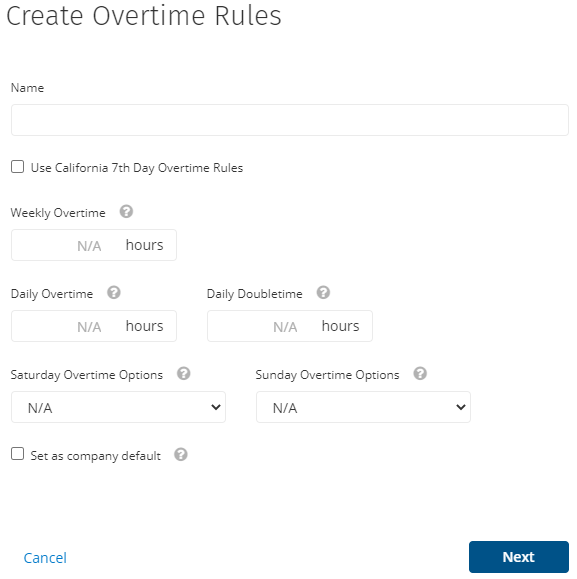
In the Add Employees window, choose which employees to assign to your overtime rule. You can assign it individually to one or more employees, to all employees, or to an entire location or department.
Click Hide assigned employees to hide employees who are already assigned to a set of overtime rules.
If you choose an employee who already has an overtime rule assigned to them, a notification will appear at the bottom of the window warning you that they’ll switch to the new rule when you save it.
Click Save when you’re done.
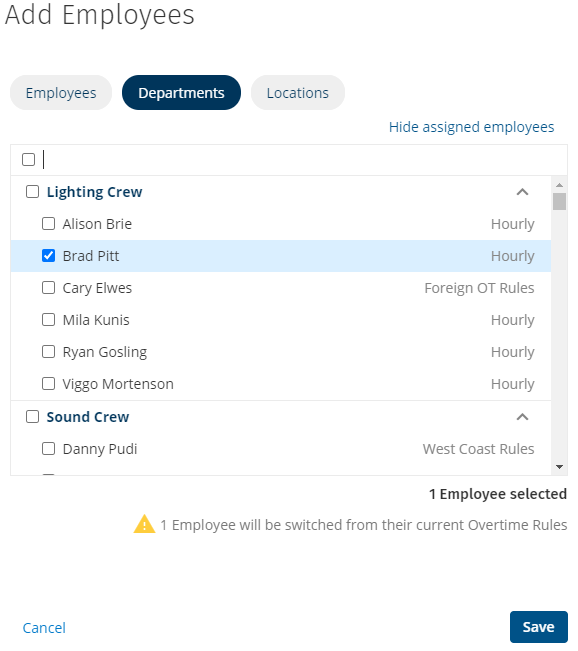
Saving will take you back to the Payroll and Overtime tab. From there, you can create more rules, add employees to existing rules, and set a rule as your company's overtime default.
When you set a default overtime rule, it will auto-assign to new employees (including employees created manually, via bulk import, or integration).
Click on a rule to go to the Overtime Rules details page.
From here, you can see the daily and weekly overtime limits, daily doubletime limits, and Saturday and Sunday rules.
You can also see which employees are assigned to the rule. Use the Search tool to search for a specific employee or the filter tool to filter by Departments or Locations. Select one or more employees and click Remove to delete them from the rule.
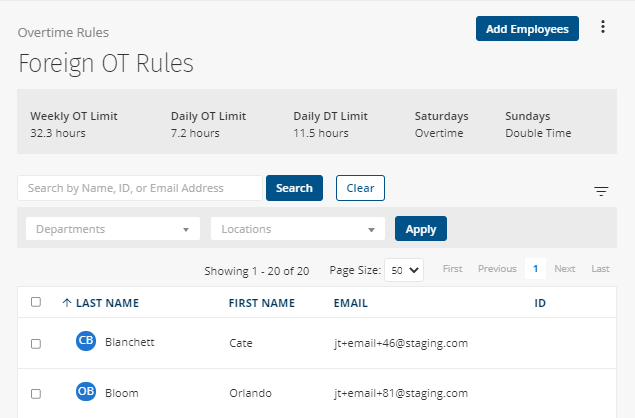
Assigning overtime rules when adding or editing employees
You can assign an overtime rule to an employee from the employee details page when editing or adding an employee.
Adding employees:
-
From your account dashboard, click ADMIN > Employees > +Add Employees.
-
Fill in the employee information On the Add Employee page.
-
Click the drop-down menu under Overtime Rules. Choose the overtime rule you want to assign to your new employee.
-
Finish choosing employee permissions.
-
Scroll to the bottom of the screen and click Add Employee when you’re done.
Editing employees:
-
From your account dashboard, click ADMIN > Employees.
-
Click the edit icon on the right of the employee you want to edit.
-
Click the drop-down menu under Overtime Rules. Choose the overtime rule you want to assign to your new employee.
-
Scroll to the bottom of the screen and click Update Employee when you’re done.
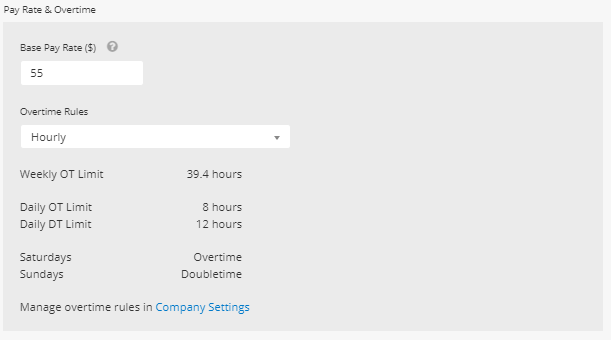
Changing overtime rules
Note: When you change an overtime rule or turn the overtime rules on or off, the change will affect all pay periods. All pay periods (both past and future) will display the new overtime setting.
Have a question?
Contact our support team to get friendly, knowledgeable advice on overtime rules, or anything else. We’re happy to help!
