Get quick totals for everything in ClockShark and learn all about our most versatile report
The Quick Summary report aims to give you a quick snapshot of almost all the data you could want in ClockShark. The report is incredibly adaptable and allows you to view the totals for Employees, Jobs, Tasks, or Customers. The best part? After getting that total, you can choose to also run a breakdown to customize the report further and get at the data that you want to see. Let's go through a couple of examples.
Report Selection
1. When you first run the report, you can choose to see a total summary of time for each Employee, Job, Task, or Customer.
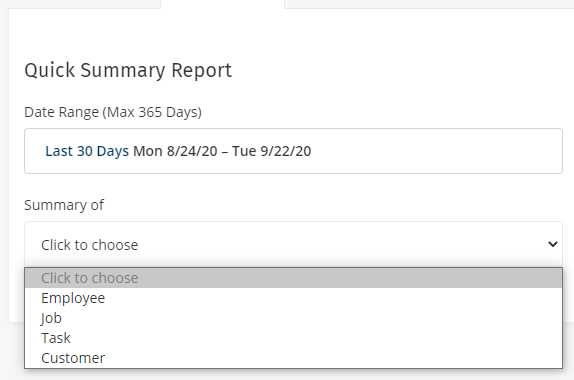
2. After choosing the summary you want, you can choose to include a breakdown for each individual item. The breakdown includes totals of the other types of work done for that item. You can also choose to only include certain items in the breakdown. Let's take a look at a couple of examples.
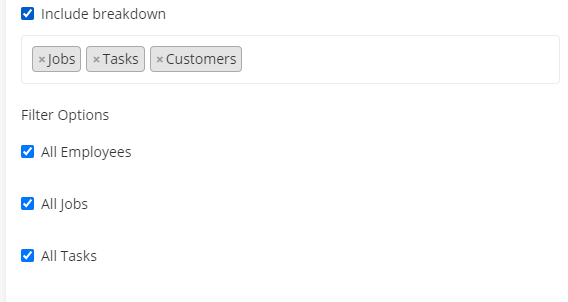
Example 1: If you run a Quick Employee summary with no breakdown then you get a quick table of total hours worked by each employee, and grand totals as well.
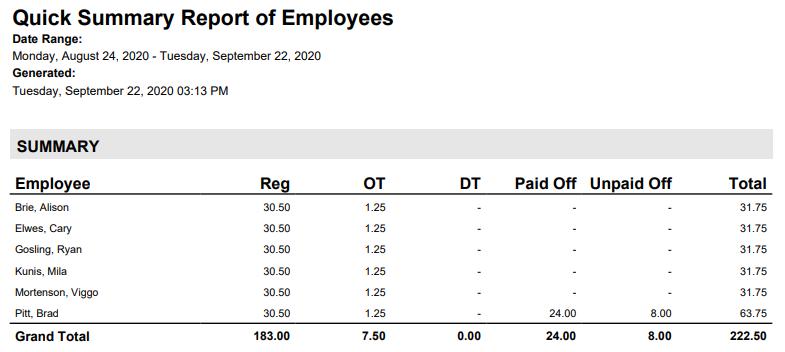
Example 2: If you run the same report but you do include the breakdown, then underneath the summary table, you will get each Employee's hours broken down by Time Off, Job, Task, and Customer. Every item can be broken down, so a breakdown on a Quick Jobs Summary report would include hours broken down by Employee, Task, and Customer.
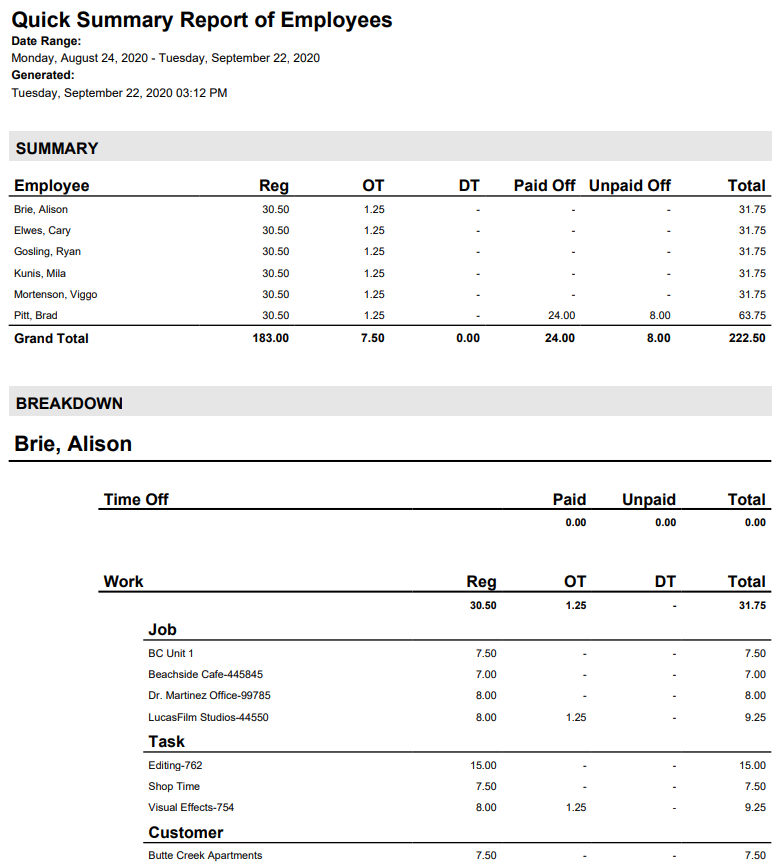
3. After selecting your breakdown preference, you can choose to run the report for all times in the date range or you can choose to apply filters. If you wanted to run the report for a specific Department or Employee, simply uncheck the box to be able to choose specific ones.
Note: All selections of the same type are treated as an OR selection. Meaning that if you select an Employee and a Department the report will include any time for that Department or that Employee. But selections of different types are treated as an AND selection. This means if you select an Employee and a Job then the report will only show time that was worked by that Employee and was done on that Job.
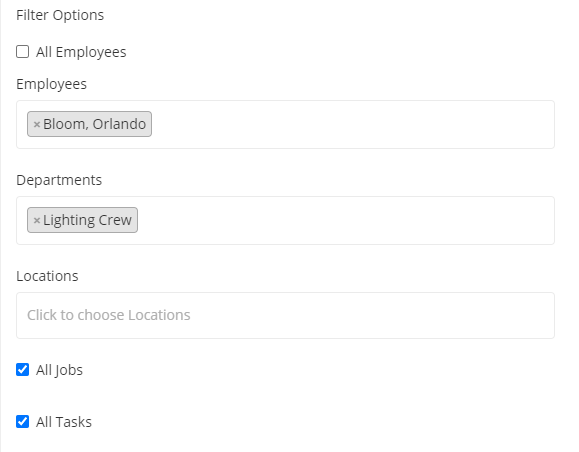
Viewing the Report
4. After making your selections you can use see the wealth of data at your fingertips. Let's see what information is included in each report variation. Note that all four reports are really similar, the main difference being that you get to decide what you want to be the focus for the summary section. But all of them will include totals for the summary, and then optional breakdown totals of the remaining items.
Quick Employee Summary
The summary section includes the total Regular hours, Overtime hours, Double time hours, Paid Time Off hours, Unpaid Time Off hours, total hours, and grand total for each selected Employee in the date range.
Quick Employee Summary with Breakdown
Includes the same summary listed above as well as Regular hours, Overtime hours, Double time hours, and total hours for each Job, Task, and Customer worked for each Employee.
5. We already saw an example of the Quick Employee Summary up above, so let's look at an example for the rest of the reports.
Quick Job/Task/Customer Summary
The summary section includes the total Regular hours, Overtime hours, Double time hours, total hours, and grand total for each selected item in the date range.
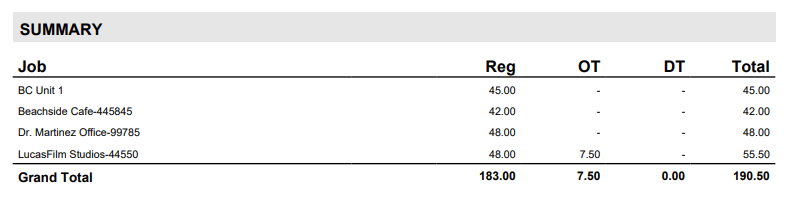
Quick Job/Task/Customer Summary with Breakdown
Includes the same summary listed above as well as Regular hours, Overtime hours, Double time hours, and total breakdown hours for each Employee, Job, Task, or Customer worked for each Job.
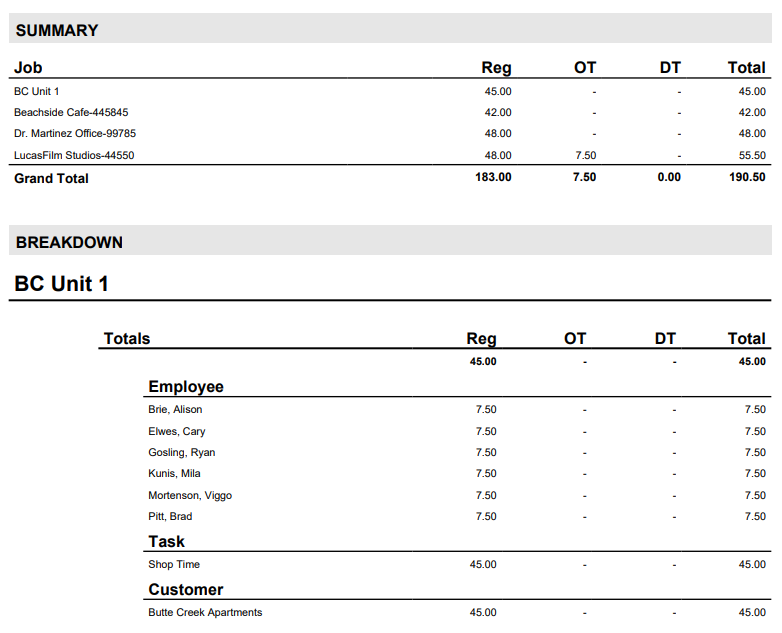
If you have any other questions about this incredibly useful report, please let us know by contacting us at hello@clockshark.com
