Connect your ClockShark and MYOB accounts for powerful job costing, payroll, and more
Requirements:
-
ClockShark Standard or Pro subscription
-
MYOB AccountRight (AR) Plus or Premier for Australia or New Zealand
-
MYOB file hosted on MYOB’s Cloud Software service (Instructions from MYOB)
What Connects:
-
ClockShark Employees < > MYOB Employees
-
ClockShark Jobs < > MYOB Jobs
-
ClockShark Customers < > MYOB Customers
-
ClockShark Tasks < > MYOB Activities
-
ClockShark Paid Time Off Policies < > MYOB Payroll Categories
Authorize ClockShark and MYOB
1. In ClockShark navigate to Admin > Integrations and select “+Add” for MYOB.
Note: If you already have an established ClockShark integration with an accounting partner, either disconnect the existing integration before starting the MYOB integration or connect with ClockShark Support to set up a dual integration.
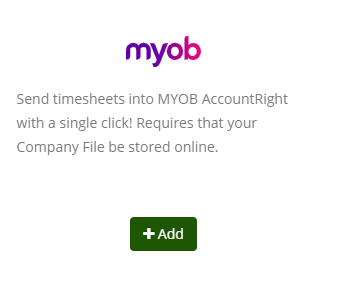
2. ClockShark will redirect you to the MYOB Authorization page. Enter your MYOB Administrator email and password and select "Sign In".
Note: Your MYOB Company File must be hosted online. Here are instructions from MYOB on how to add your file online. If you need assistance adding your file online, please reach out to MYOB support.
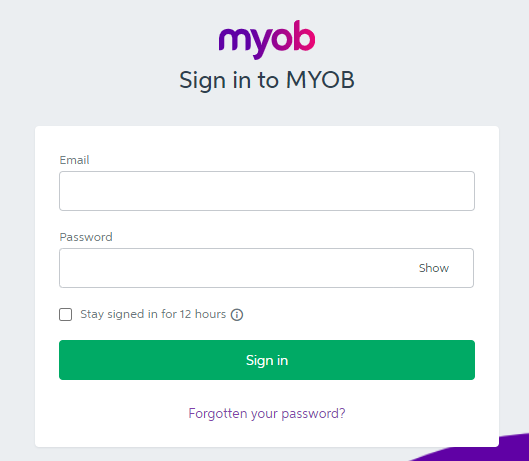
3. Choose your MYOB company file, from the Company File selector, and enter your Administrator credentials.
Note: Unlike the login used in step 2, this step requires the MYOB username, instead of the email. The username should be Administrator and the password for that username. If you get stuck on this step, please reach out to ClockShark support via chat.
4. After you have successfully entered your Administrator user credentials, ClockShark will redirect you to the MYOB Integration Settings page. In the Settings box, assign the correct MYOB Payroll Categories for Regular, Overtime, and Doubletime tracked in ClockShark.
Note: In ClockShark Regular, Overtime and Doubletime are determined by the ClockShark Overtime rules, set up in Admin > Settings > Company. ClockShark Time off policies, available on ClockShark Pro, are exempt from Overtime rules.
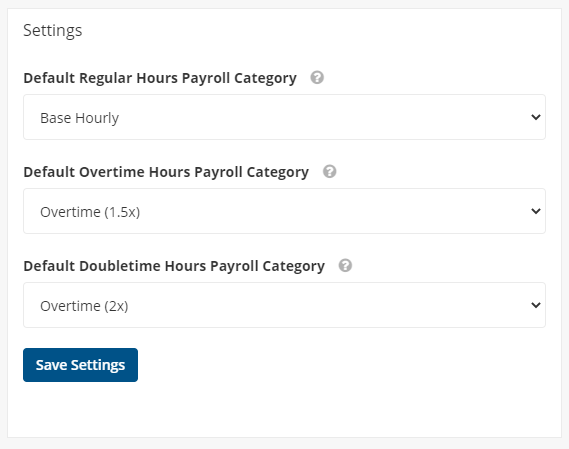
Mapping
The integration enables Admins to export time tracked in ClockShark to the MYOB Employee Timesheets and requires ClockShark Employees and Jobs with time tracked, to be mapped to their counterparts in MYOB. This is the basic mapping requirement for using time data to pay employees in MYOB.
It’s optional to map Customers and Tasks to MYOB, but only necessary if you intend to invoice from time, or want the MYOB Customer/Activity associated with the payroll cost in MYOB for reporting purposes.
With a ClockShark Pro subscription, ClockShark Time Off policies can also be mapped to MYOB Payroll Categories.
ClockShark Employees, Jobs, Tasks, Customers, and Paid Time Off policies must be set up in ClockShark before they can be mapped to MYOB. ClockShark Employees, Jobs, and Tasks can be created in bulk using our CSV Data Import. Employees, Jobs, Tasks, and Customers can also be created using the Admin tab in your ClockShark account. Learn how to add Employees here. Learn how to add Jobs and Tasks here. Learn how to add Customers here. Learn more about setting up ClockShark Time Off policies here.
5. To map ClockShark and MYOB, navigate to Admin > Integrations > Manage. On the Integration Settings page select "View & Edit Mappings".
6. (Required) Starting on the Employees Mapping tab, select Sync MYOB Employees > Sync Employees.
Note: If ‘Auto Map’ is checked, any employees that exist in both ClockShark and MYOB with the same email address or first and last name will automatically be mapped together.
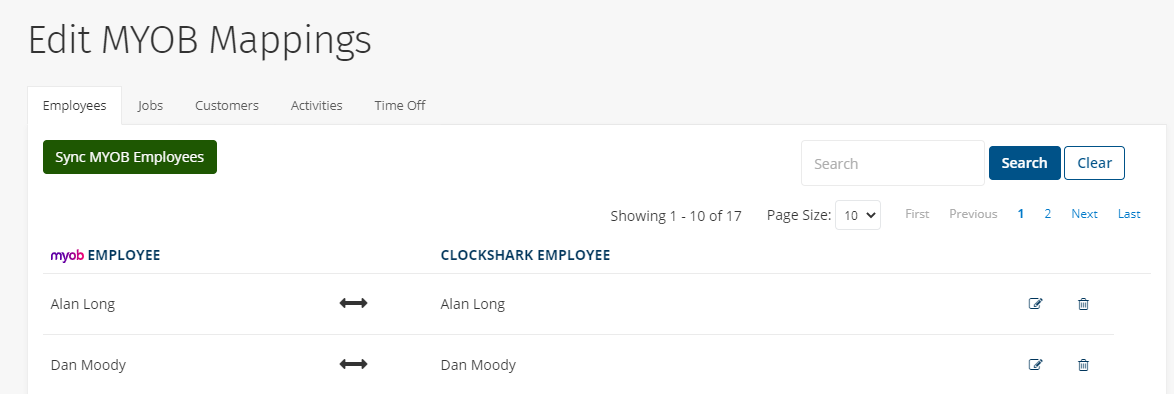
The left-hand column displays the Employees from your MYOB account, only those that are tracking time in ClockShark, need to be mapped to the Employees from your ClockShark account, in the right-hand column.
To map an MYOB employee to ClockShark, select the pen and paper edit icon and select the correct ClockShark Employee from the dropdown list. The dropdown list will show only Active, unmapped ClockShark Employees. To remove an employee mapping, select the trashcan icon. The trashcan icon only removes the mapping and does not delete the employee in either ClockShark or MYOB.
7. (Required) Select the Jobs Mapping tab > Sync MYOB Jobs > Sync Jobs.
Note: If ‘Auto Map’ is checked, any Jobs that exist in both ClockShark and MYOB with the same name will automatically be mapped together.
Map the MYOB Jobs in the left-hand column to the correct ClockShark Jobs in the right-hand column. Only Active, unmapped ClockShark Jobs will be available to map.
8. (Optional) For the Customers and Activities Mapping tabs, repeat the syncing and mapping process from step 7, by syncing MYOB Customers on the Customers Mapping tab and MYOB Activities on the Activities Mapping tab.
Note: Mapping ClockShark and MYOB Customers and Tasks/Activities is required if you are using time imported into the MYOB Timesheets to invoice in MYOB.
9. (ClockShark Pro only) Select the Time Off tab > Sync MYOB Payroll Categories > Sync Payroll Categories. Map the MYOB Payroll Categories in the left-hand column to the correct ClockShark Time Off Policy in the right-hand column.
Congratulations! You have completed the ClockShark and MYOB integration. You can now control mappings for your employees, jobs, employees, customers, and Tasks and you can export time from your Timesheets screen.
If you have any other questions along the way, please let us know by contacting us at hello@clockshark.com
