Learn how you can attach notes, pictures, and other attachments on your timesheets and job cards from the mobile app
This article relates to the previous version of the ClockShark Mobile app. Learn more about the current version in ClockShark Mobile App.
Notes
To add notes simply press the "Add a note..." section underneath the job card on the Time Clock page of the app.
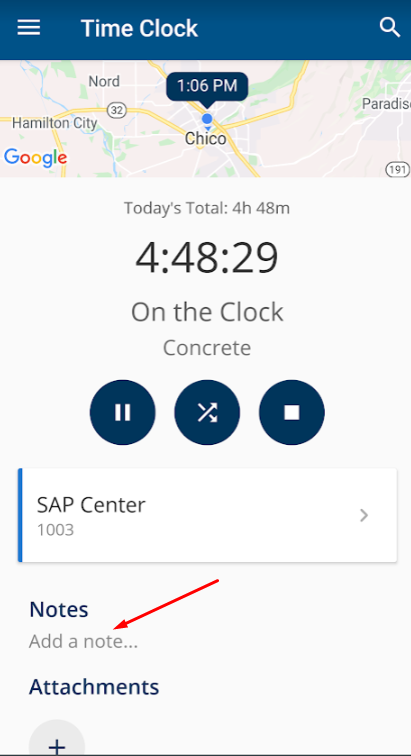
Here you will be brought to the Notes screen where you can add up to 2000 characters of notes. These notes will be visible from the Timesheets screen on your shift. You can use these notes to describe the work you accomplished, things you need to still work on, issues that arose, miles driven, if you forget to clock in, etc. Once you are done writing click the "SAVE" button in the upper right-hand corner to be automatically brought back to the Time Clock page. Navigate back to the notes and press the pencil icon in the lower right at any time to edit your notes. (On iOS devices there is an edit button in the upper right.)
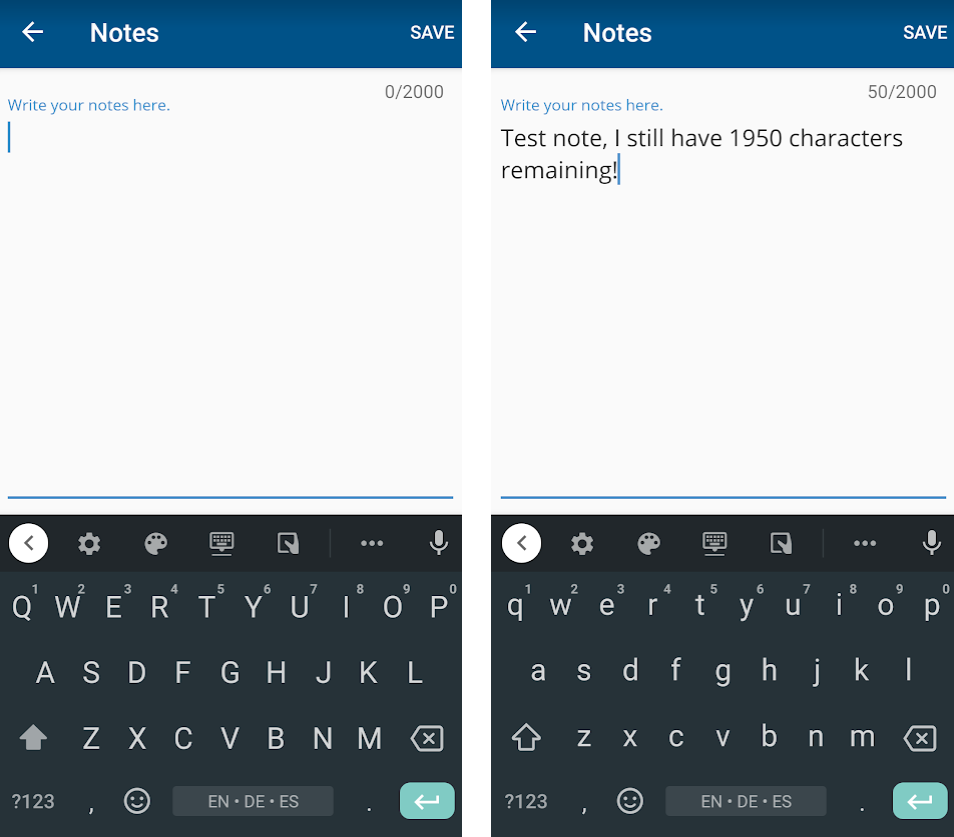
Attachments
To add attachments, just click the "+" button in the lower left-hand corner of the Time Clock page. Then you can select if you want to take a picture, add one from your gallery, or add a file from your phone.
Note: If you are trying to add a file from a cloud service (like Google Drive) you may have to download the file onto your phone first in order to attach it.
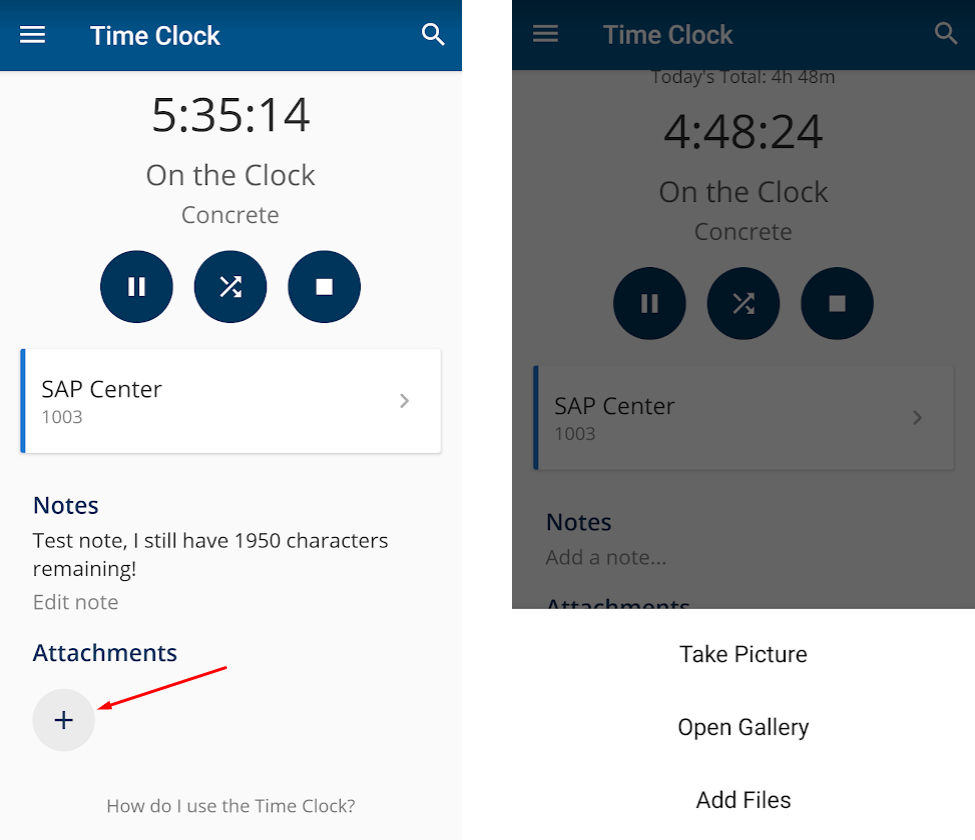
While you are on the Time Clock page, you can verify which notes and attachments have been added successfully for the shift you are on.
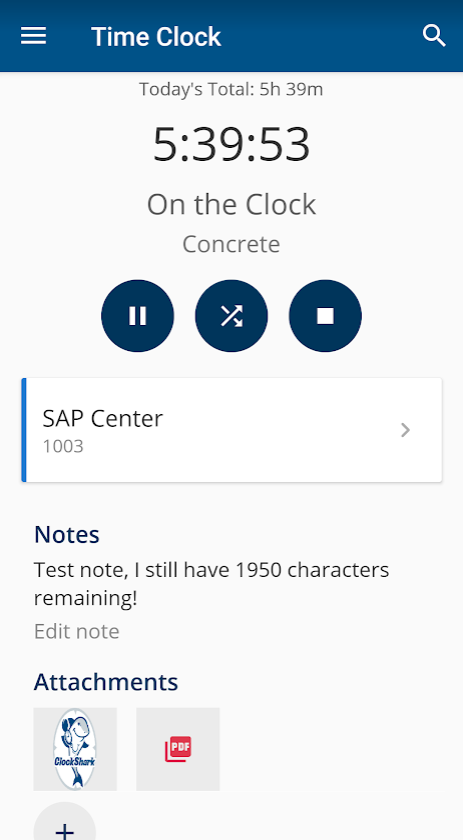
Add the comments, attachments, and pictures directly to the job card
If you want comments, attachments, and pictures attached to the job card instead of the timesheet, click on the job > click +Comment > add the comments > and press Okay.
Similarly, you can add files and photos by pressing the +Attachments button as well.
You can then download the attachments and pictures in a zip file from the web app. To do this, go to the Jobs page on the web app > click on a job > click Attachments > click the checkbox at the top-left corner > then press Download.png?width=688&height=298&name=image%20(25).png)
If you're interested in ClockShark's Conversations feature, please check out this article
Let us know if we can help with any questions or concerns you have by reaching out to our Customer Support team! You can reach them at hello@clockshark.com
