With QuickBooks automatic importing, you can quickly create jobs, tasks, and employees and copy them into ClockShark
One of the most powerful features of our QuickBooks Integrations is the ability to create a customer, job, employee, or service item and have them automatically created in ClockShark. This helps reduce duplicate entries and saves you time
QuickBooks Desktop:
To start you will need to integrate with QuickBooks Desktop. Once you are all set there, you can navigate to Admin > Integrations > Manage and ensure that the "Automatic Import" box is checked
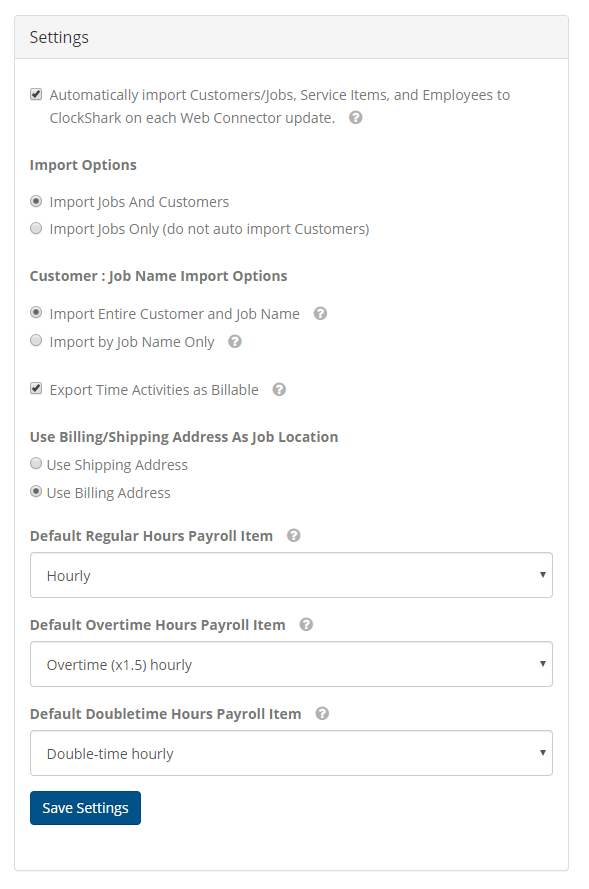
There are a few other settings for you to change. You can choose to import jobs and customers, or just jobs. If importing both, you also have the option to only display the job name or also display the customer name along with the job.
Next, you can choose to make the time exported billable by default. This will make all time you export is added to an invoice for customers. The next setting lets you choose which type of address you would like jobs imported into ClockShark to use, either billing address or shipping address. And finally, you can choose the default payroll items to be used by tasks in ClockShark. It is also important to note that you can override the billable status or payroll item for any task by going to Admin > Integrations > Manage > Configure Mappings > Service Items.
Note: The Billable Rate that can be assigned to ClockShark Tasks on the Task details page, is only used for Invoicing within ClockShark.
Once this is all set up you are ready to import! As long as the "Automatic Import" box is checked, any job, customer, employee, or service item you create in QuickBooks will be automatically created and mapped in ClockShark after you run the QuickBooks Web Connector!
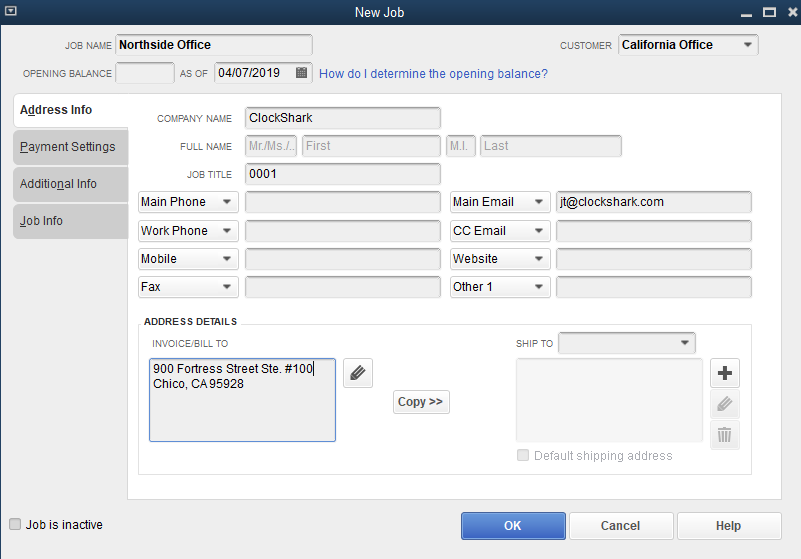
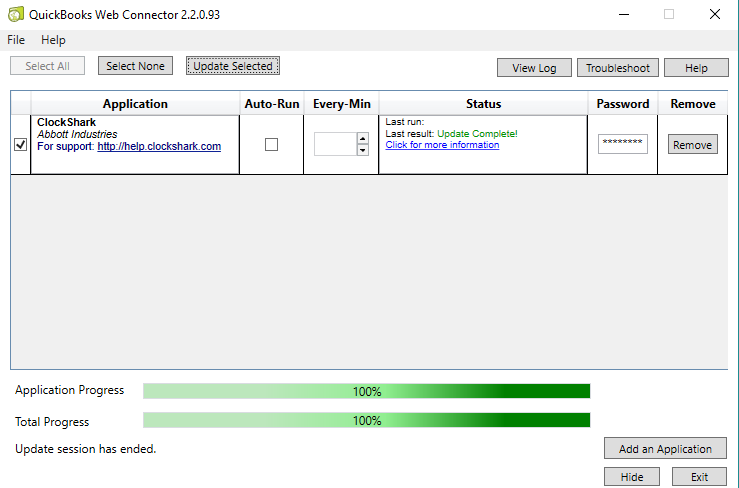
Now you can see that the job was automatically created in my ClockShark account and also mapped together!
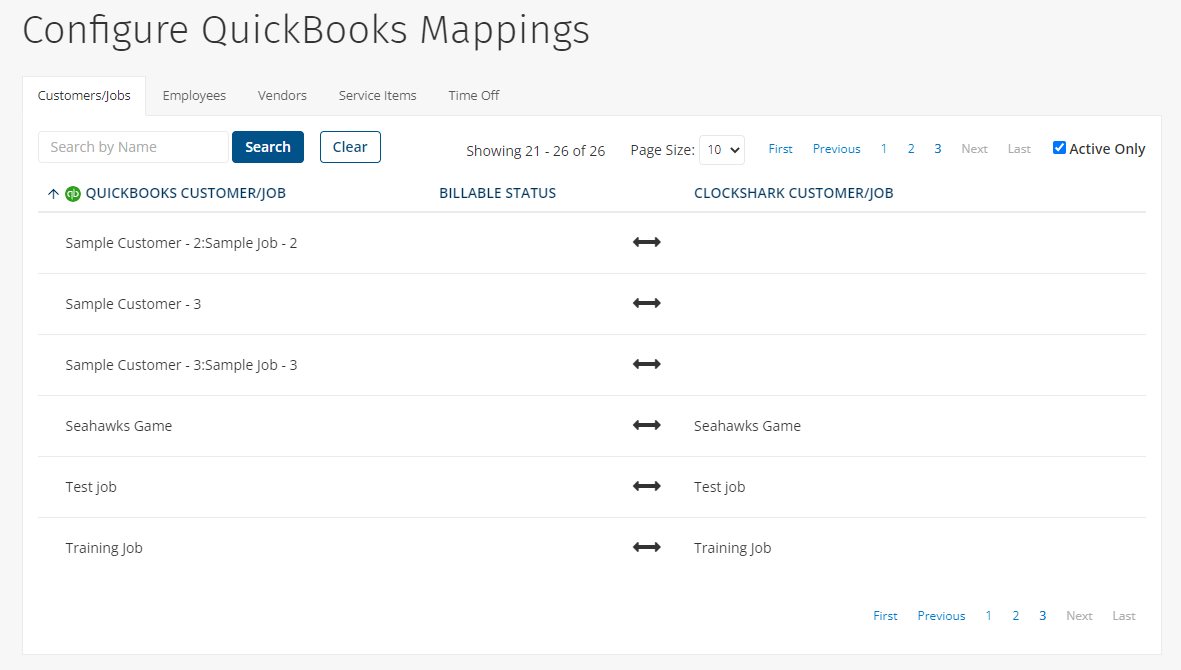
This is a very powerful and useful feature of the QuickBooks integration but there are two important distinctions to make.
-
ClockShark will only ever try to automatically import something once. So if you have 20 newly created jobs that you don't want to import, you can simply turn off the automatic import, run the web connector, and then ClockShark will never attempt to import these jobs. This is true even when you turn the automatic import back on.
-
ClockShark will always try to match the information in QuickBooks. So if you change the name of a job in QuickBooks, ClockShark will be updated with that name change. Likewise, if you inactivate a job in ClockShark but it is still mapped to a QuickBooks job, then QuickBooks will overwrite this change and reactivate that job in ClockShark. The same goes for service items and crucially employees, which of course you are charged for. It is very important that if you do not want any overwriting to occur, you simply need to delete the mapping between ClockShark and QuickBooks. This will not delete any information or records in either product, it will just get rid of the connection between them.
QuickBooks Online:
The QuickBooks Online integration is pretty similar but has a couple of bonus features that are extremely handy
To start you will need to integrate with QuickBooks Online. Once you are all set there, you can navigate to Admin > Integrations > Manage and choose your Auto-Map Direction
With the QuickBooks Online integration, you can actually create jobs/customers and tasks/service items from either ClockShark or QuickBooks and the same item will be automatically created in the other service. That is what the "Auto-Map" direction will be. So you can choose for the flow to go from QuickBooks to ClockShark or ClockShark to QuickBooks.
Note: That timesheets can only flow from ClockShark to QuickBooks and ClockShark cannot create employees/vendors or projects in QuickBooks
Or you can simply choose the "None" option which means you will have to do everything manually but you will also have full control
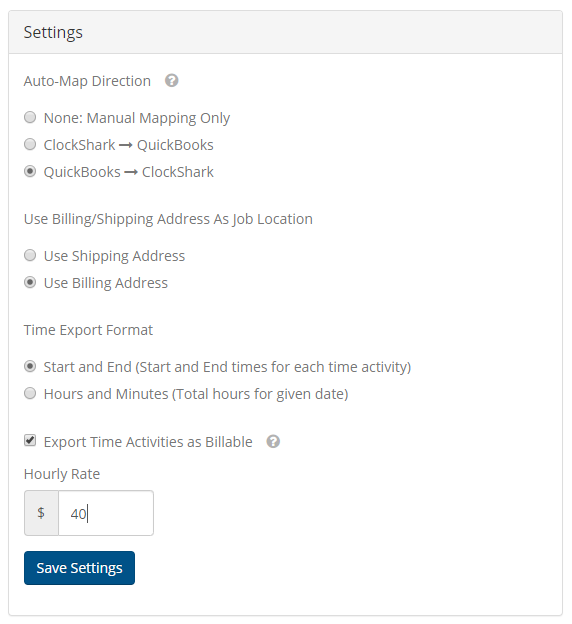
You also have the option to choose which type of address you would like jobs imported into ClockShark to use, either billing address or shipping address.
Next, you can choose to export your time by start and end or just by total hours. And finally, you can designate the time exported to be billable by default. Time imported into QuickBooks marked as billable can be added to QuickBooks invoices. You will also need to assign a default hourly rate for the billable time. You can also override this billable rate by setting a specific billable rate on the task mapping, job mapping, customer mapping, or employee/vendor mapping. You can also manually override this amount in the QuickBooks weekly timesheet if you need to change it.
Note: The Billable Rate that can be assigned to ClockShark Tasks on the Task details page, is only used for Invoicing within ClockShark.
There are two different ways to automatically import items using QuickBooks Online:
-
Create your customer, job, service item, employee, or task in your start location for the auto-map. Within 60 minutes that item should automatically be imported and mapped into the other service. So with my current settings, say I create a job in QuickBooks Online. That job will automatically be imported and mapped in ClockShark within 60 minutes
-
Go to Admin > Integrations > QuickBooks + "Manage" > Create New Mappings. This will walk you through each aspect between ClockShark and QuickBooks. So the "Customers" tab will be used to create new jobs in ClockShark. While the "Jobs" tab can create a new job in QuickBooks. The "Employees" and "Vendors" tab will create new employees in ClockShark. And lastly, the "Service Items" tab will create new tasks in ClockShark, while the "Tasks" tab will be used to create new service items in QuickBooks. This method will take effect immediately as well, with no waiting involved!
If you have any questions along the way please feel free to contact our Support team and get ready for answers!
