Learn how to export time from ClockShark into QuickBooks Online and Desktop
Welcome to ClockShark's help article on how to export time into QuickBooks! This article covers the steps to export time for both QuickBooks Online and Desktop users. This article assumes that your ClockShark account has already been integrated with your QuickBooks account. If that hasn't been done yet you can read about the integrations for the desktop version here and the online version here! Once you have set up your QuickBooks and ClockShark integration, exporting time into QuickBooks is as easy as 1-2-3! Are you ready to get started?
1) QuickBooks Button + Time Review:
To export time to QuickBooks, first, navigate to your Time > Timesheets > View screen. There you will see a green "Export to QuickBooks" button. Before clicking this button, be sure to review the timesheets for accuracy so that only verified, correct time activities get exported to QuickBooks. You can also approve your Timesheets before exporting them with our Timesheet approvals feature. For more information on that click this link.
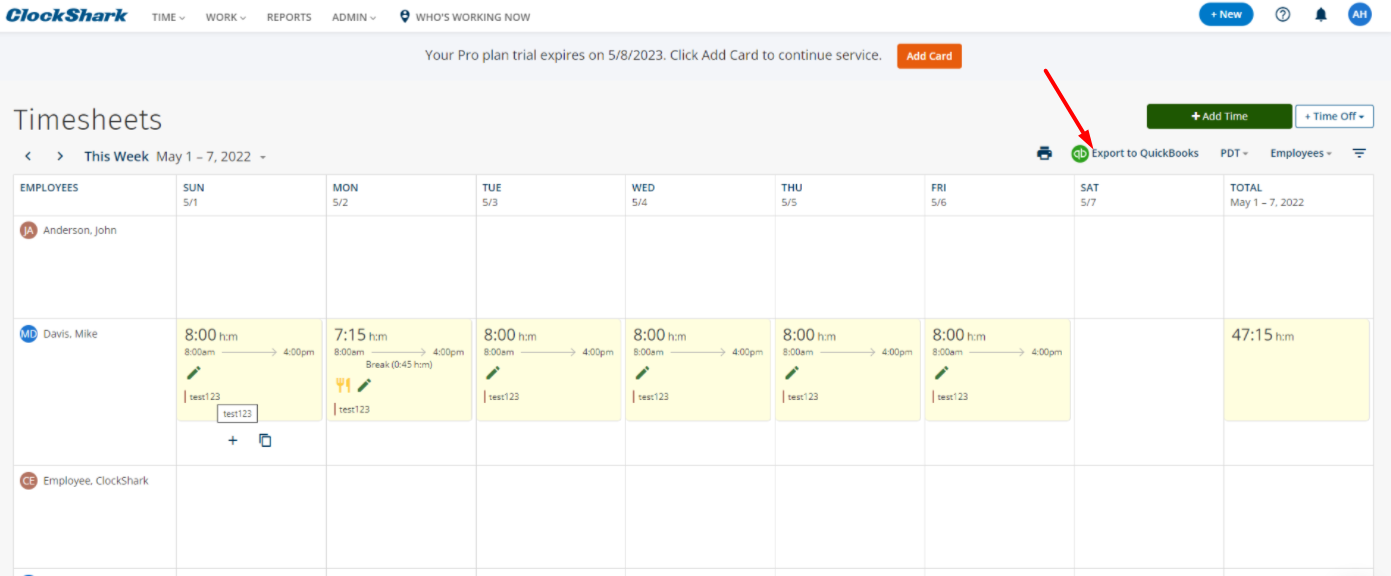
2) Correcting Mappings:
Once you have clicked the "Export to QuickBooks" button, the next screen may present you with any mapping errors that need to be corrected prior to export. (If not, feel free to skip directly to step 3: "Exporting the Time")
Notice how in this image, the unmapped employees Brent Burns and Joe Thornton produce a red error, while the unmapped job California Office and unapproved time produce a yellow warning. This is because time can still be exported when a job/task is unmapped or time is not approved, but not when an employee is unmapped. To fix any mappings, click the "Configure Mappings" link.
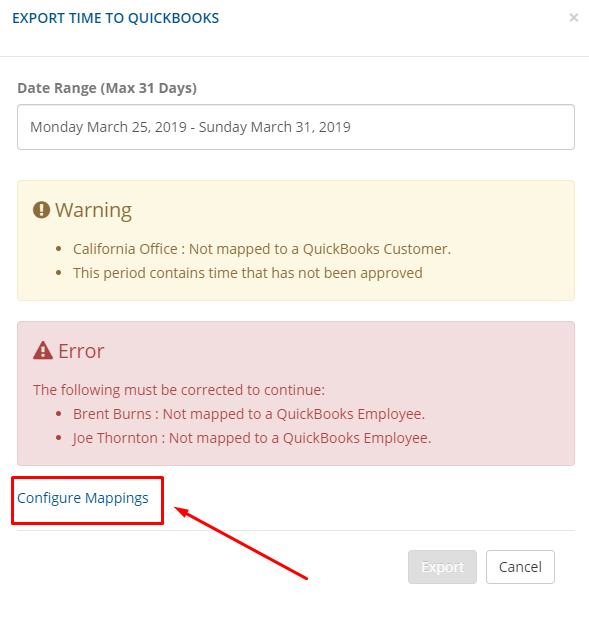
On your Configure Mappings (Admin > Integrations > Manage > Configure Mappings) screen, you will see your current QuickBooks items on the left of the screen and the mapped ClockShark items on the right side. Notice how for Brent Burns and Joe Thornton, there is nothing on the right side of the arrow, since they are currently not mapped.
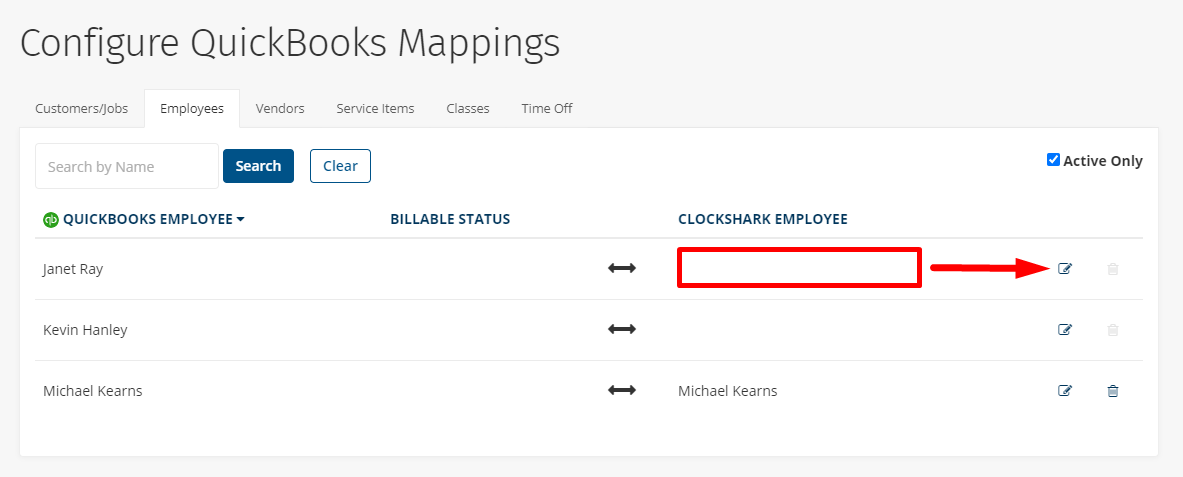
If the right side of the double arrow is blank, click the pen icon to edit the mapping, and choose the correct ClockShark item from the drop-down that appears. In this example, the QuickBooks employee Brent Burns (visible below) is being mapped to the corresponding Brent Burns in ClockShark. Click "Update Mapping" to finish. For more in-depth mapping articles you can read them here for QuickBooks Desktop and here for QuickBooks Online.
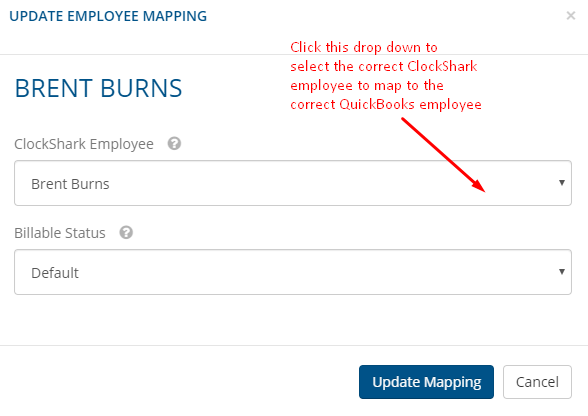
3) Exporting the Time:
Once all mappings have been corrected and the timesheets have been approved, it's time to export time to QuickBooks. Again if you need to, you can read how to approve time here. Clicking the "Export to QuickBooks" button again will now show all the total time activities ready for export and you can see there are no errors or warnings. We will also alert you about potential duplicate time if you export time, run the web connector, and try to export time again!
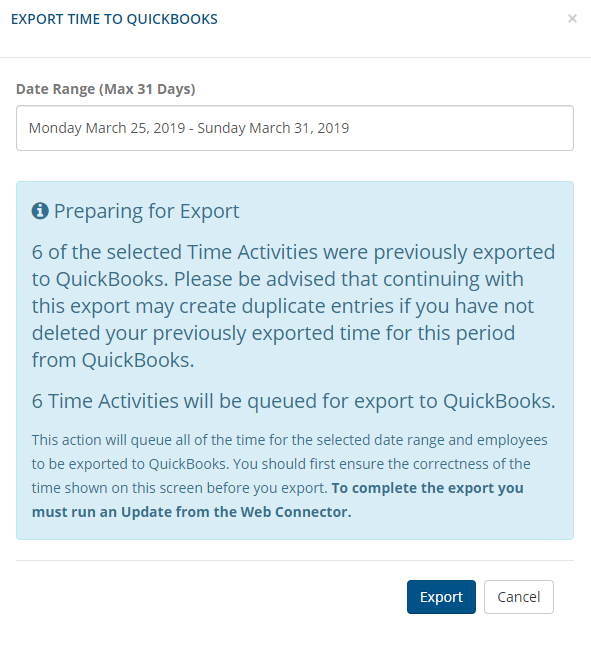
For QuickBooks Online Users: Clicking the blue "Export" button will confirm your time export. You're all finished! The time records will now appear in your employees' weekly timesheets.
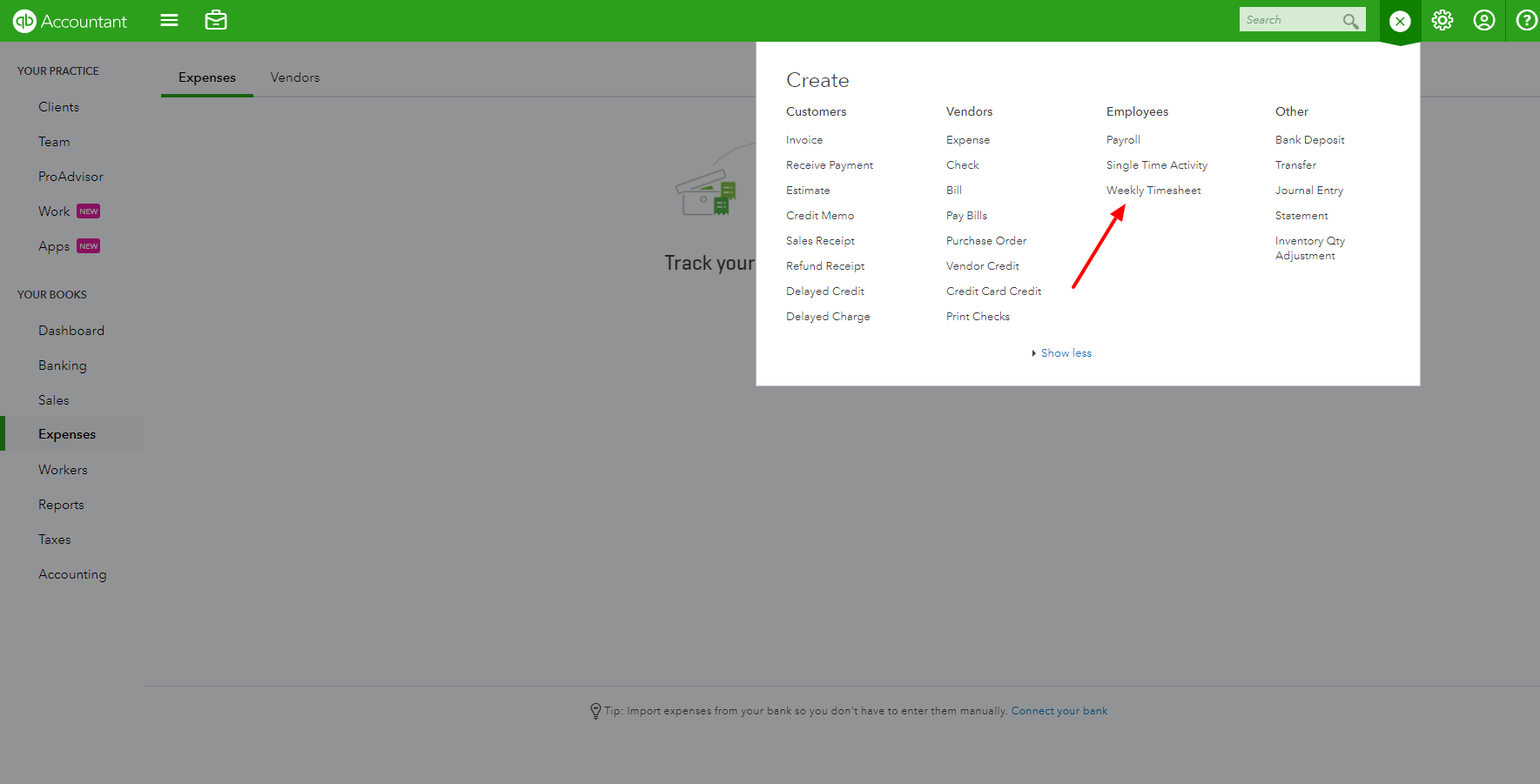
For QuickBooks Desktop Users: You are almost finished! Clicking the blue "Export" button will present a new screen, confirming that the time is ready to be exported via the Web Connector.
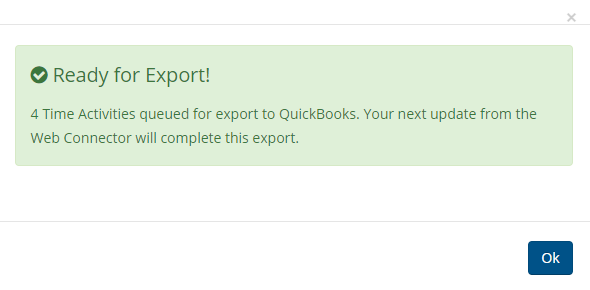
To run your Web Connector, go into your QuickBooks account, and navigate to the File > Update Web Services tab. Once the Web Connector opens, click "Update Selected" to send the time into QuickBooks. For more information on the Web Connector read this article.
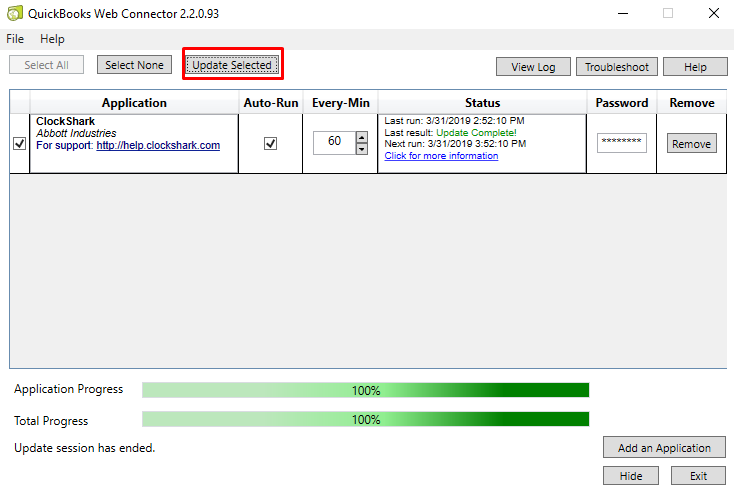
Once the Web Connector runs, the exported time will appear in the employees' weekly timesheets. To navigate there in QuickBooks, go to Employees > Enter Time > Use Weekly Timesheets. There you can see the time, customer, service items, and even notes that were exported with the employees' time. In this case, the time for Brent Burns appears neatly on his timesheet.
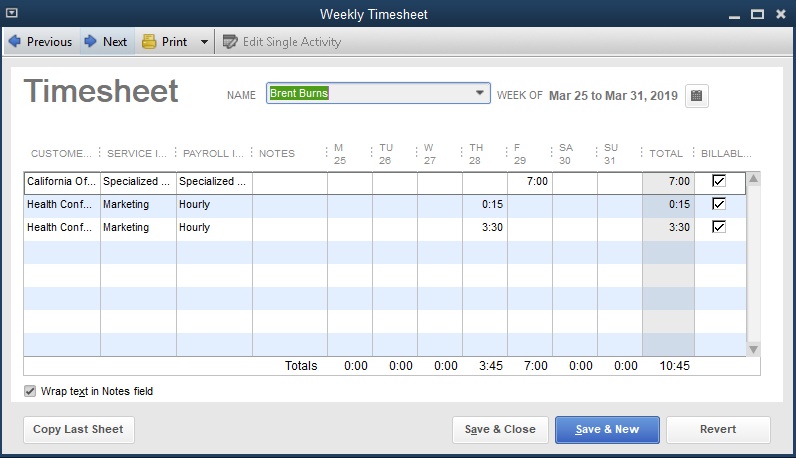
If you have any other questions about exporting time to QuickBooks, please let us know at hello@clockshark.com
Other QuickBooks Desktop articles:
Using the QuickBooks Desktop Versions Integration
Mapping Employees and more from ClockShark to QuickBooks Desktop
