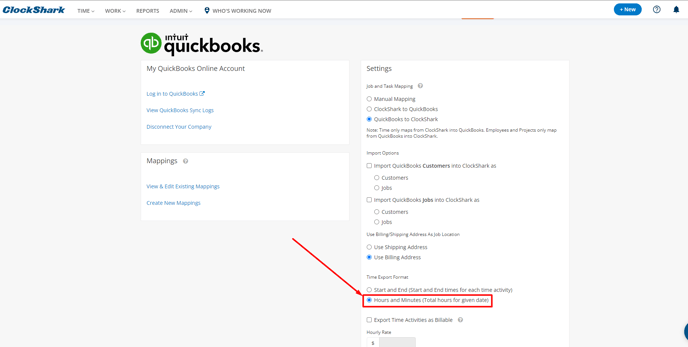Learn how to integrate your QuickBooks Online account with your ClockShark account
Note: In order to take advantage of this feature you must be subscribed to QuickBooks Online (Essentials or above) and have the ClockShark Standard or Pro plan.
Connecting ClockShark to QuickBooks Online takes just a few minutes and provides powerful synchronization and time export capabilities.
Once connected to QuickBooks Online, your ClockShark Customers, Jobs, Tasks, and Employees can be synchronized automatically or manually with your QuickBooks Online Customers/Jobs, Service Items, Vendors, Employees, and Payroll Items. You can also export your time activities from ClockShark to QuickBooks Online in seconds, by simply pressing the Export Time to QuickBooks button on the ClockShark Time Sheets Screen.
Here's how to get started with the QuickBooks Online Integration:
1. Go to the Admin > Integrations > +Add for QuickBooks then select QuickBooks Online.
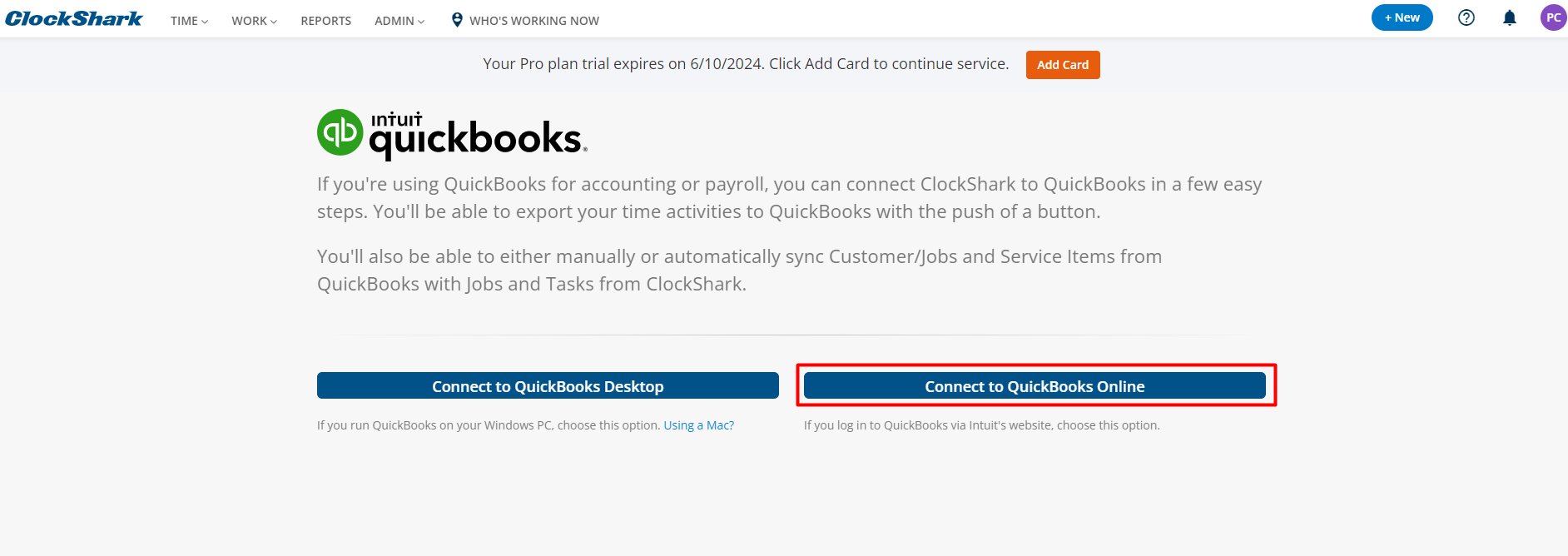
2. Follow the simple on-screen instructions to connect to QuickBooks Online.
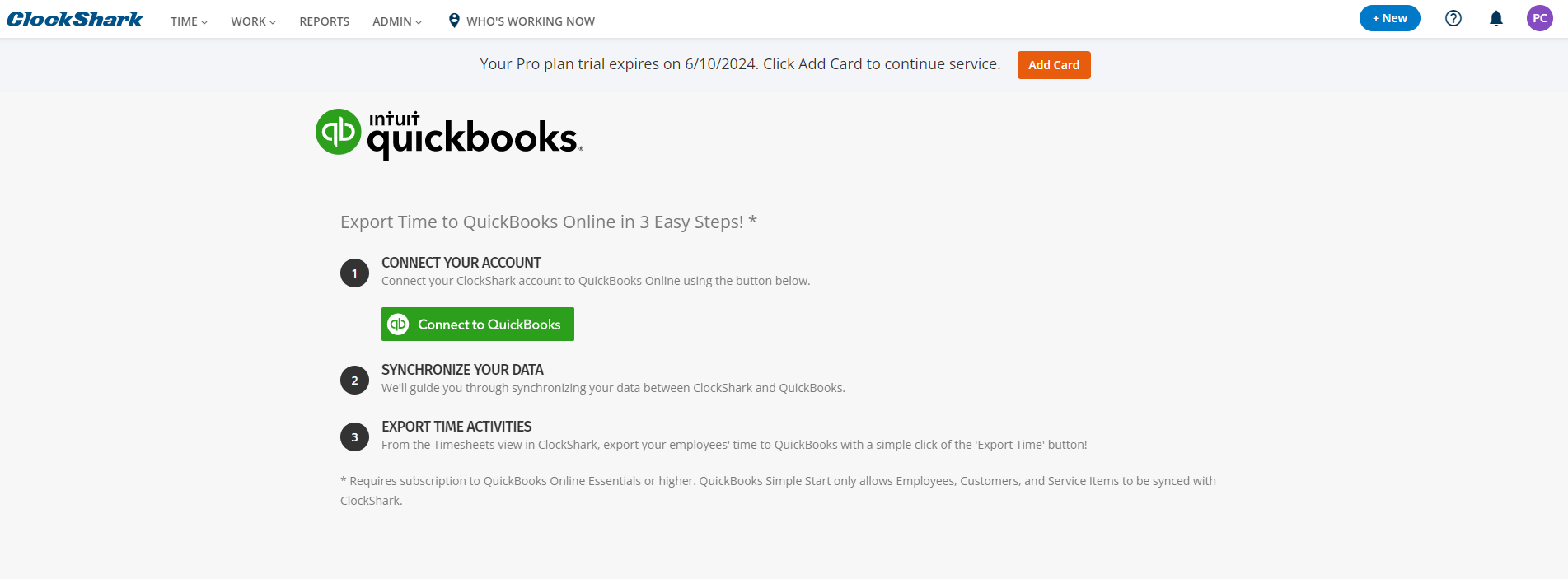
3. Once connected to QuickBooks Online, ClockShark will ask you to map any existing ClockShark Tasks, Jobs, and Employees to any existing QuickBooks Service Items, Customer/Jobs, and Employees. Creating these mappings allows ClockShark to export your time activities from ClockShark to the correct corresponding QuickBooks Service Items, Customer/Jobs, and Employees.
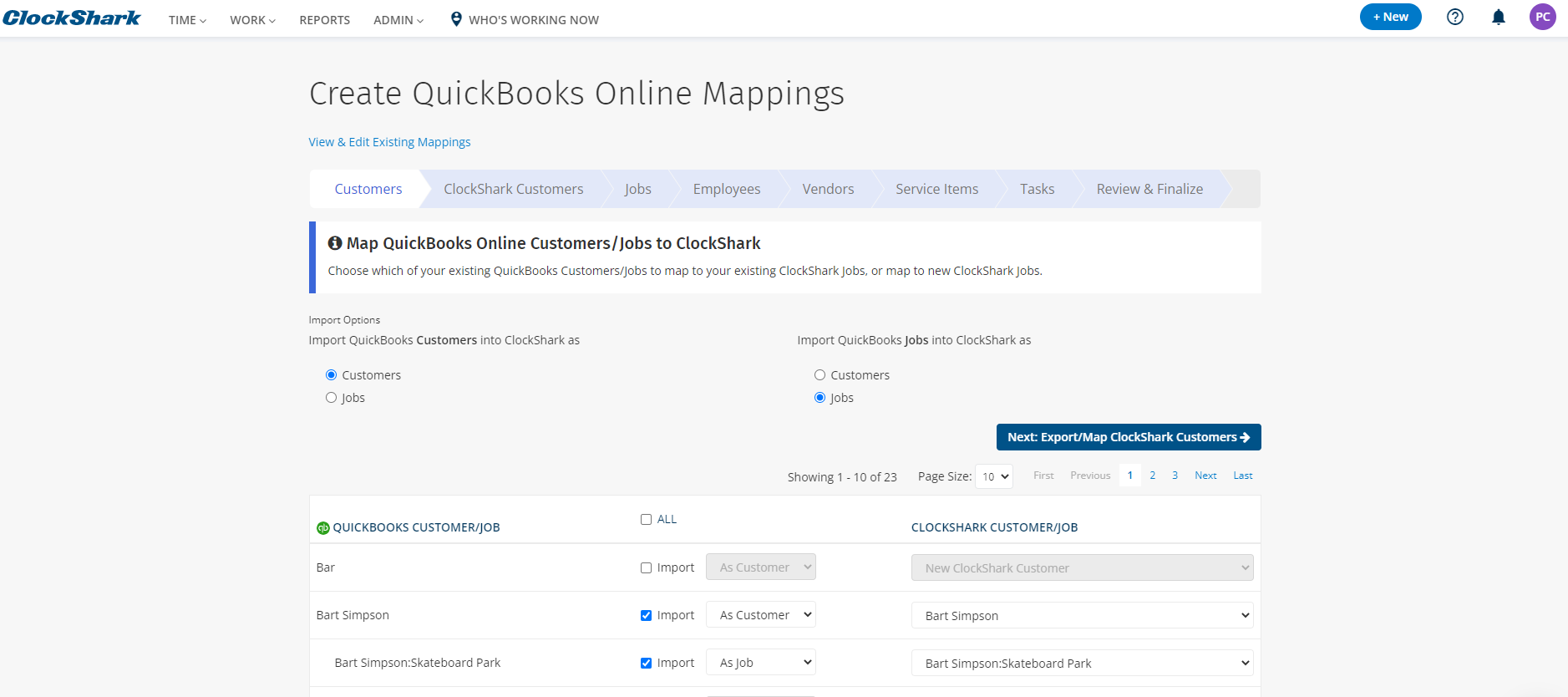
4. Once you've created your mappings you are ready to export time from ClockShark to QuickBooks Online. To export time, go to the Time Sheets Screen in ClockShark for the week you want to export and click the Export to QuickBooks button.
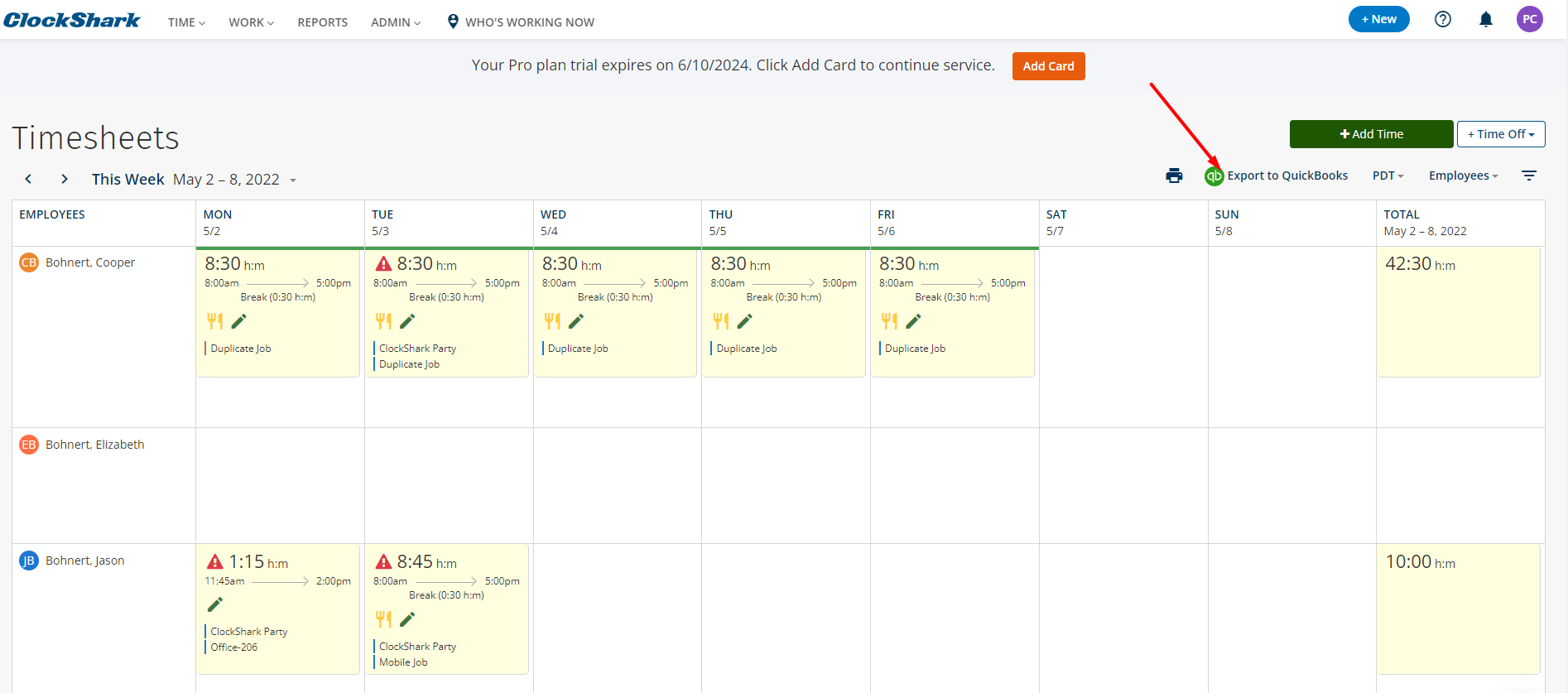
5. Newly added ClockShark Jobs and Tasks can be automatically added to (and mapped to) QuickBooks Online using the Auto-Map Feature. The Auto-Map Feature can be turned on via your QuickBooks settings screen which can be accessed from Admin > Integrations > Manage for QuickBooks. Alternatively, you can set the Auto-Map Feature to work in the opposite direction. This opposite direction is ideal if you prefer to create your new Customer/Jobs and Service Items in QuickBooks Online and then have them added to (and mapped to) ClockShark automatically as new Jobs and Tasks.
Regardless of the direction you choose for Auto-Map, your new entries will be mapped automatically once per hour. If you need an entry mapped sooner, you can map an entry manually at any time by visiting the Create New Mappings Screen.
Note: Employees cannot be automatically mapped due to ClockShark's inability to create new employees in QuickBooks. It is recommended that new employees be created in QuickBooks, then mapped into ClockShark using the Create New Mappings Screen.
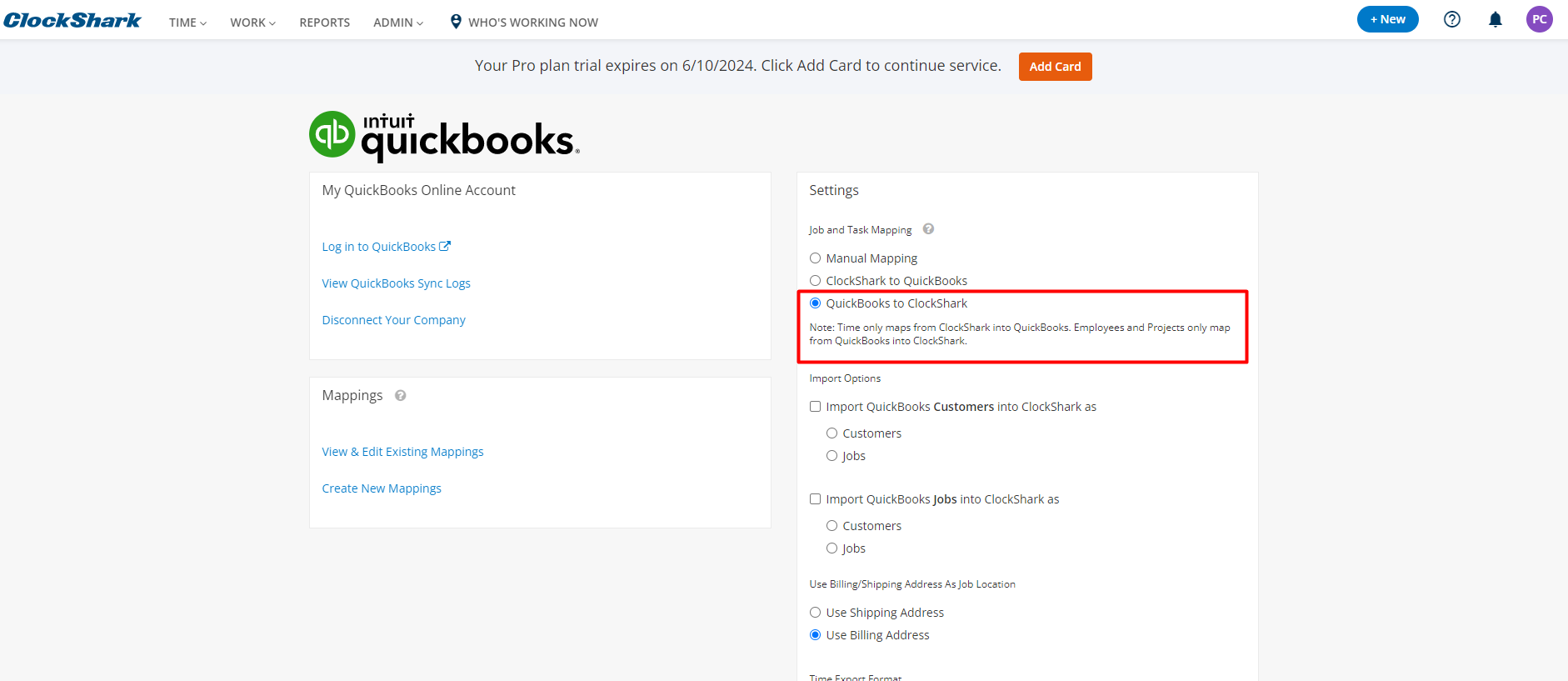
6. You can change your QuickBooks Online Integration Settings anytime by visiting the QuickBooks Online settings page (Admin > Integrations > Manage for QuickBooks).
That's all there is to integrating ClockShark's powerful time-tracking capabilities with QuickBooks Online's accounting and payroll capabilities.
Note: If your employees work overnight shifts (shifts that begin on one day and end on the next day), please read this information regarding the export. If you want the time worked to split between the two days when you export (i.e. employee works from 10 pm to 6 am and you want the time on day 1 to land on day one and the time to land on day two in QuickBooks Online) choose the "Start and End (Start and End times for each time activity)" option.
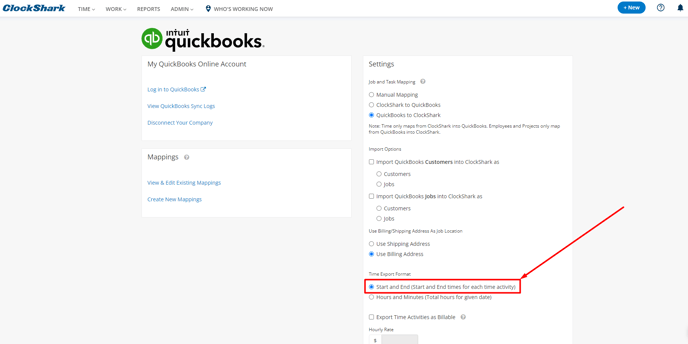 If you want the time to land in QuickBooks so that all of the hours are on the same day, choose the "Hours and Minutes (Total hours for given date)" option.
If you want the time to land in QuickBooks so that all of the hours are on the same day, choose the "Hours and Minutes (Total hours for given date)" option.