Learn how to use our Summary and Details reports to get a quick overview or in-depth information about your Employees, Jobs, and Tasks
For every shift worked in ClockShark, an Employee will clock into a Job and Task. Since Employees, Jobs, and Tasks are required on each shift, this information can be invaluable for job costing, weekly hours, and more. Gathering this information doesn't have to be tedious. That is where these reports come in. Since each shift contains Employee, Job, and Task information they all share a set of reports. The Summary Report displays the daily and weekly totals for the selected Employees, Jobs, or Tasks. While the Details report will display the clock in and clock out times, the start and end of times of the break as well as the break duration, and notes for every shift worked for selected Employees, Jobs, or Tasks. All of these reports can be run as PDFs for easy viewing or a CSV file for easy customization. Let's take a closer look at these below.
Note: The Summary and Detail reports do not break out time into RT/OT/DT. For that breakdown, we recommend the Timesheets or Quick Summary reports.
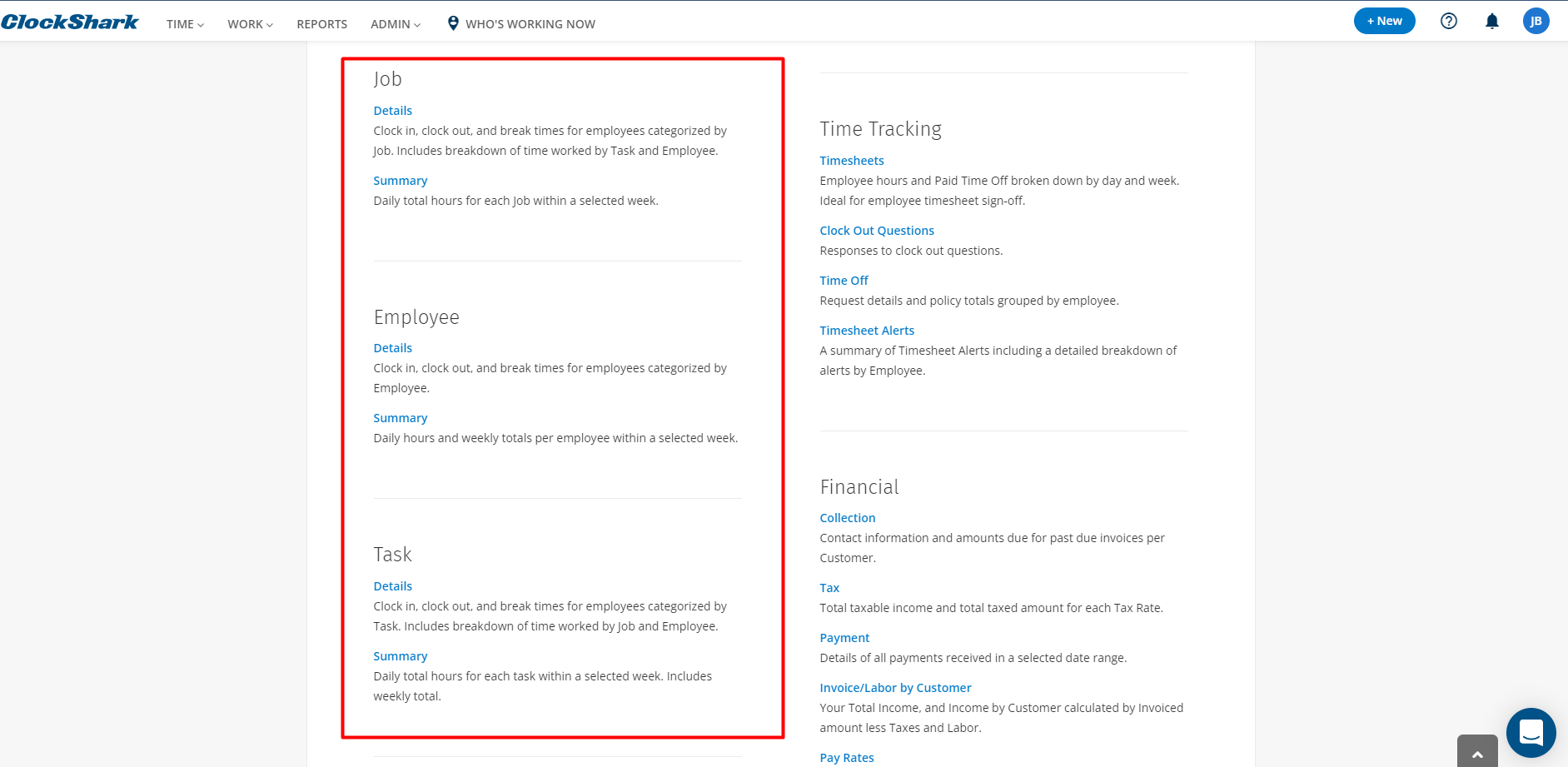
Employee Details and Employee Summary
Employee Details
You can run the Employee Detail report under Reports > Employee > Details. You can choose the date range you are interested in, filter by any Employees, Departments, or Locations, and optionally include timesheet notes as well.
Once run, the Employee Detail report will display the date, Customer and Job information, start time, end time, Task information, the break start, finish, & total, and total work time (not including breaks) for each shift worked by the employee. Notes will appear with the shift they were left on. There are also daily totals for all the shifts worked that day. You'll also see a grand total for each employee for the date range selected.
Note that break start and end times on Employee details will round to the nearest minute (eg. 1:35 minutes will round to 2:00 minutes).
The Totals on Reports will display the time tracked without rounding (eg. 1:35 minutes will display as 1:35 minutes). The Totals column in these reports can be expected not to match the times that have been rounded to the nearest minute on Timesheet details and in column breakdowns on reports for breaks start and end.
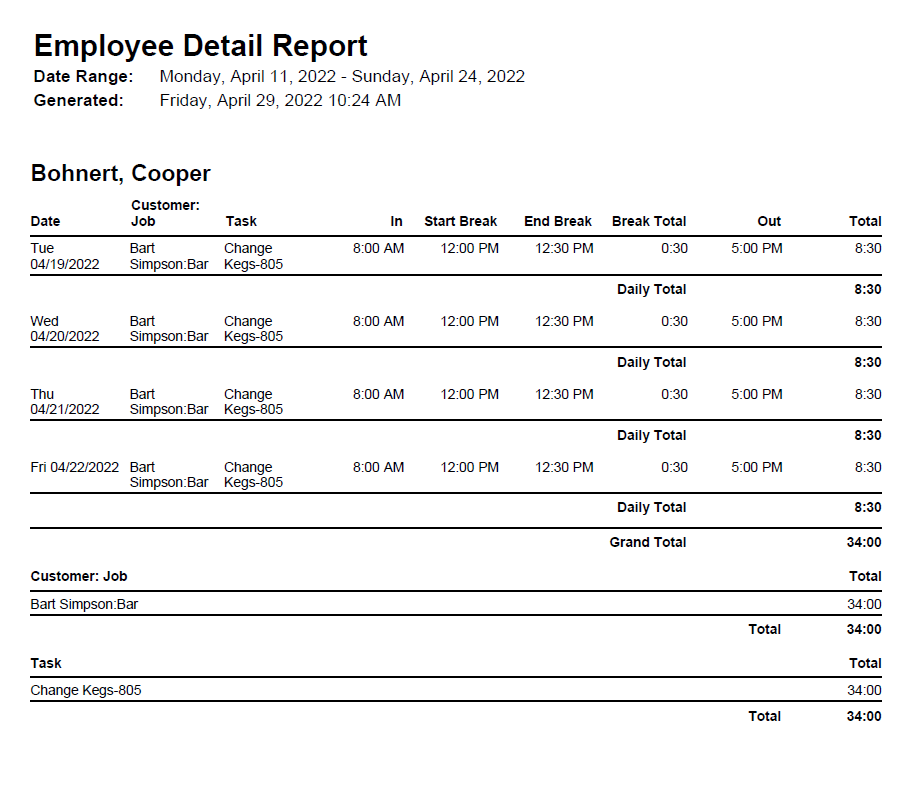
Employee Summary
The Employee Summary report can be found in the same area under Reports > Employee > Summary. Here you can choose your desired date range and also filter by Employee, Department, or Location.
Once you run the report, you'll see it split up by week to show you the total daily and weekly hours for each employee and for the group as a whole. This is a great way to get quick totals for your team.
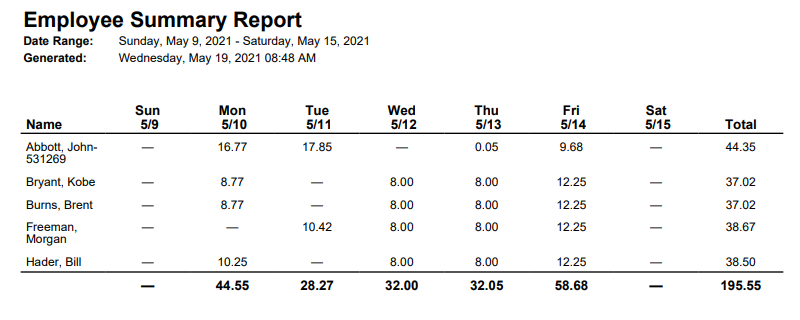
Job Details and Job Summary
Job Details
The Job Detail report can be found under Reports > Job > Details. You can choose the date range you are interested in, filter by any Employees, Departments, Locations, Jobs, or Customers, and optionally include timesheet notes as well.
Once run, the Job Detail report will display the date, Employee information, start time, end time, Task information, the break start, finish, & total, and total work time (not including breaks) for each shift worked under this Customer and Job combination. Notes will appear with the shift they were left on. There are also daily totals for all the shifts worked that day. You'll also see a grand total for each Job for the date range selected.
The Job Details report also includes a breakdown underneath the grand total. This gives you the totals for each Employee and Task that was worked on this Job.
Note that break start and end times on Job details will round to the nearest minute (eg. 1:35 minutes will round to 2:00 minutes).
The Totals on Job Details Reports will display the time tracked without rounding (eg. 1:35 minutes will display as 1:35 minutes). The Totals column in these reports can be expected not to match the times that have been rounded to the nearest minute on Timesheet details and in column breakdowns on reports for breaks start and end.
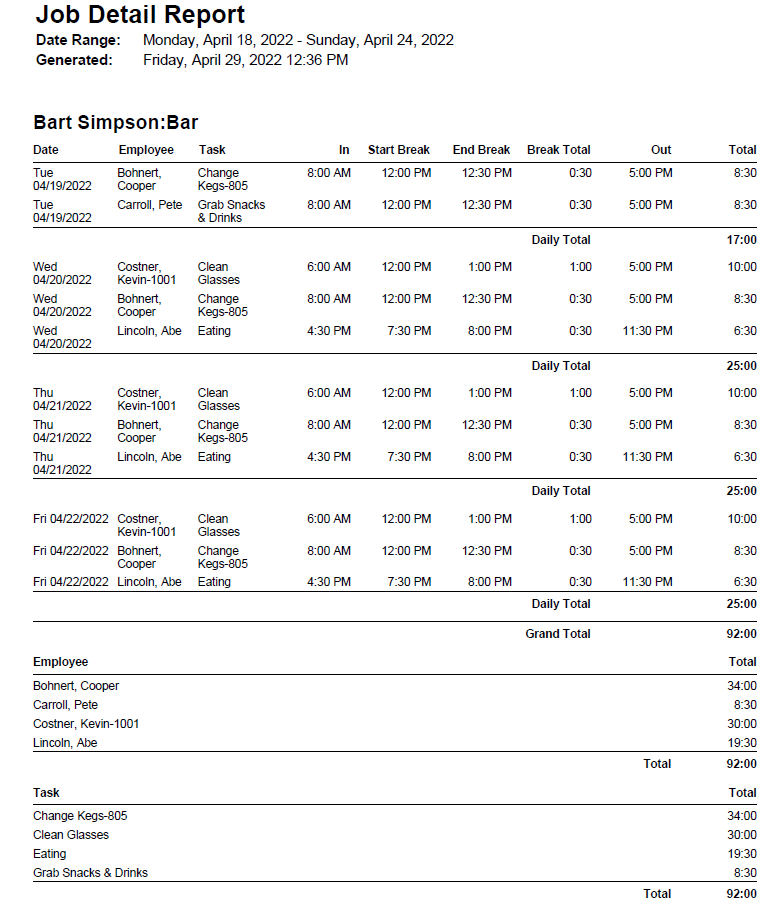
Job Summary
The Job Summary report can be found in the same area under Reports > Job > Summary. Here you can choose your desired date range and also filter by Employee, Department, or Location.
Once you run the report, you'll see it split up by week to show you the total daily and weekly hours for each Customer and Job combination and for all Jobs as a whole. This is a great way to get quick totals for projects your team has worked on.
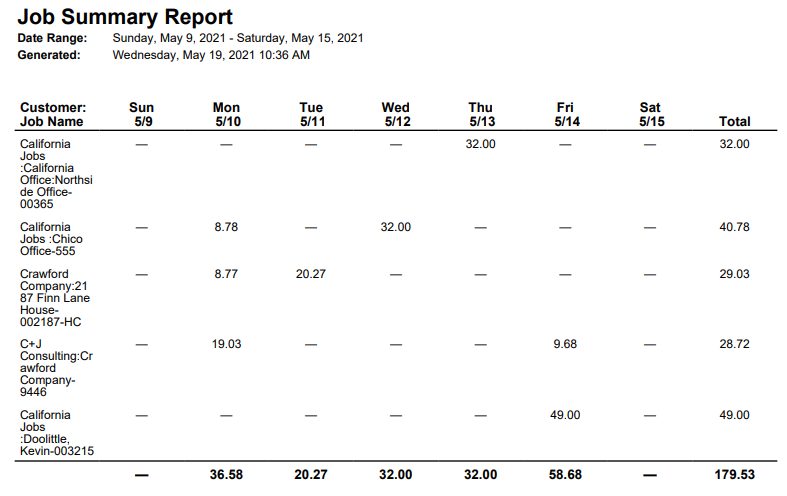
Task Details and Task Summary
Task Details
The Task Details report can be found under Reports > Task > Details. You can choose the date range you are interested in, filter by any Employees, Departments, or Locations, Tasks, and optionally include timesheet notes as well.
Once run, the Task Details report will display the date, Employee information, start time, end time, Customer and Job information, the break start, finish, & total, and total work time (not including breaks) for each shift worked under this Task. Notes will appear with the shift they were left on. There are also daily totals for all the shifts worked that day. You'll also see a grand total for each Task for the date range selected.
The Task Details report also includes a breakdown of the grand total. This gives you the totals for each Employee and Customer/Job combination that was worked on this Task.
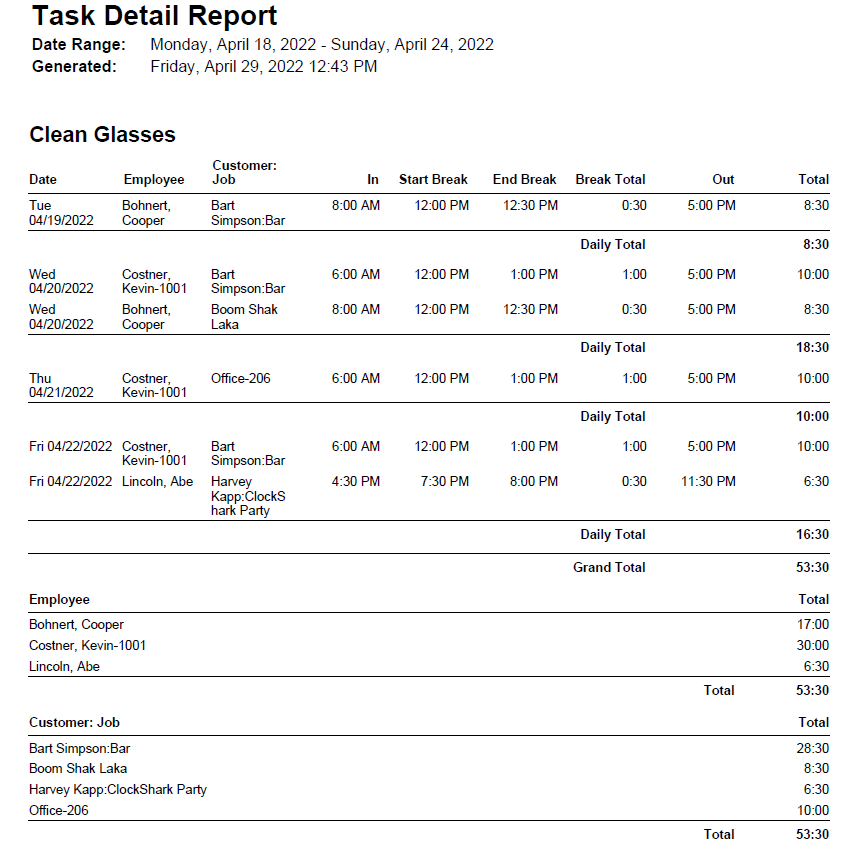
Task Summary
The Task Summary report can be found in the same area under Reports > Task > Summary. Here you can choose your desired date range and also filter by Employee, Department, or Location.
Once you run the report, you'll see it split up by week to show you the total daily and weekly hours for each Task and for all Tasks as a whole. This is a great way to get quick totals for the type of work your team did.
Note that break start and end times on Task Detail Reports will round to the nearest minute (eg. 1:35 minutes will round to 2:00 minutes).
The Totals on Task Detail Reports will display the time tracked without rounding (eg. 1:35 minutes will display as 1:35 minutes). The Totals column in these reports can be expected not to match the times that have been rounded to the nearest minute on Timesheet details and in column breakdowns on reports for breaks start and end.
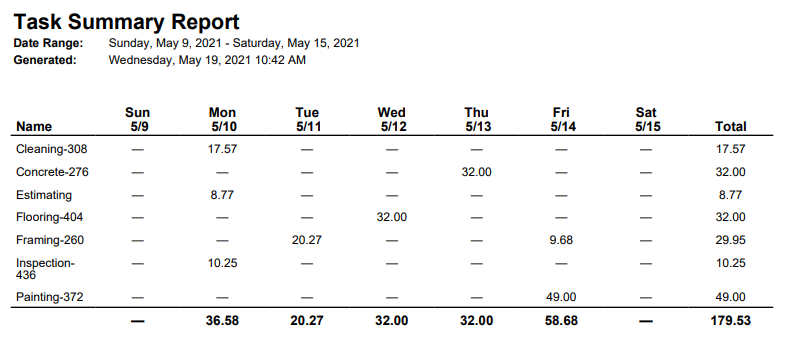
These reports represent a ton of valuable information for job costing, spotting trends, and more. If you have any questions along the way please feel free to contact our Support team and get ready for answers!
