Draft schedules allow you to play around with a schedule before publishing it to your employees
- To set up a draft schedule, go to the schedules page > and click on a date or press the "Add Shift" button.
- Choose the employee and job then press the "Save Draft" button
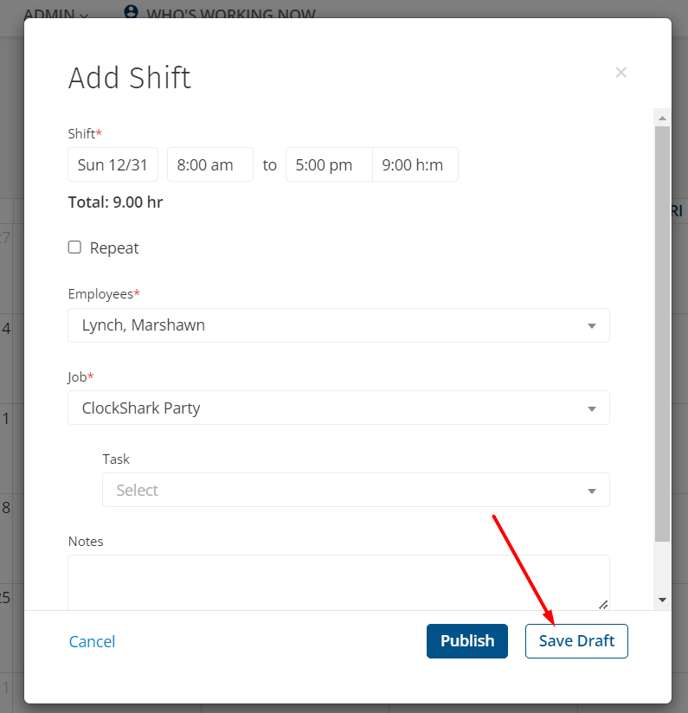
- Now you will see that shift on the schedule with a dotted line around it. This indicates that the scheduled shift is in draft status - as opposed to a published shift that has a solid line around the shift. You will also notice the Publish button in the top right corner will reflect the number of shifts that are in the draft mode.
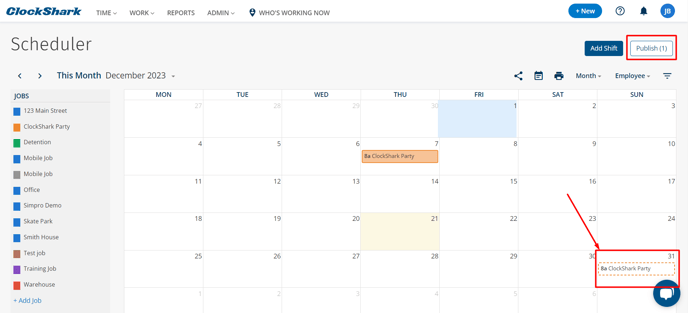
- You can now tool around with your schedule before publishing. To publish your schedule you have two options. You can publish a shift individually by clicking on the shift > and pressing the "Publish" button.
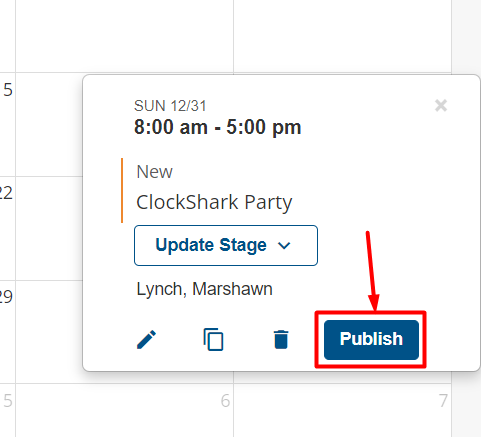 Or you can publish all of your drafts at once. To do this, press the "Publish" button in the top-right corner of the schedule. You will see a confirmation pop-up confirming the shifts you are about to publish. Press publish and the shifts are live.
Or you can publish all of your drafts at once. To do this, press the "Publish" button in the top-right corner of the schedule. You will see a confirmation pop-up confirming the shifts you are about to publish. Press publish and the shifts are live.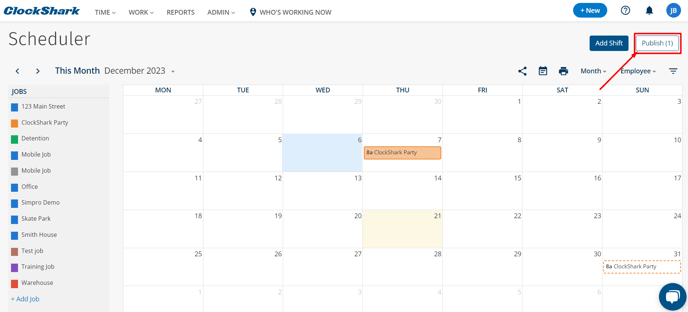
If you have any questions about this, please reach out to our Customer Support team.
