Learn how to sync your ClockShark schedule with your personal calendar. Works with Google, Yahoo, Apple, Outlook & more!
This article covers how to integrate your ClockShark schedule with your personal calendar.
This allows company administrators to view upcoming jobs directly from their Google (or other) calendars and allows employees to bring their schedules right to their mobile phones. The possibilities really are endless, but you're welcome to try counting them.
Please note that the date range for your ClockShark schedule only shows scheduled shifts one week back to three months forward on your personal calendar. For those who use the Time Off feature, both pending and approved time off requests will appear on your personal calendar.
How Does It Work?
1. Go to the Schedules or My Time Clock screen and click the "Subscribe" button.
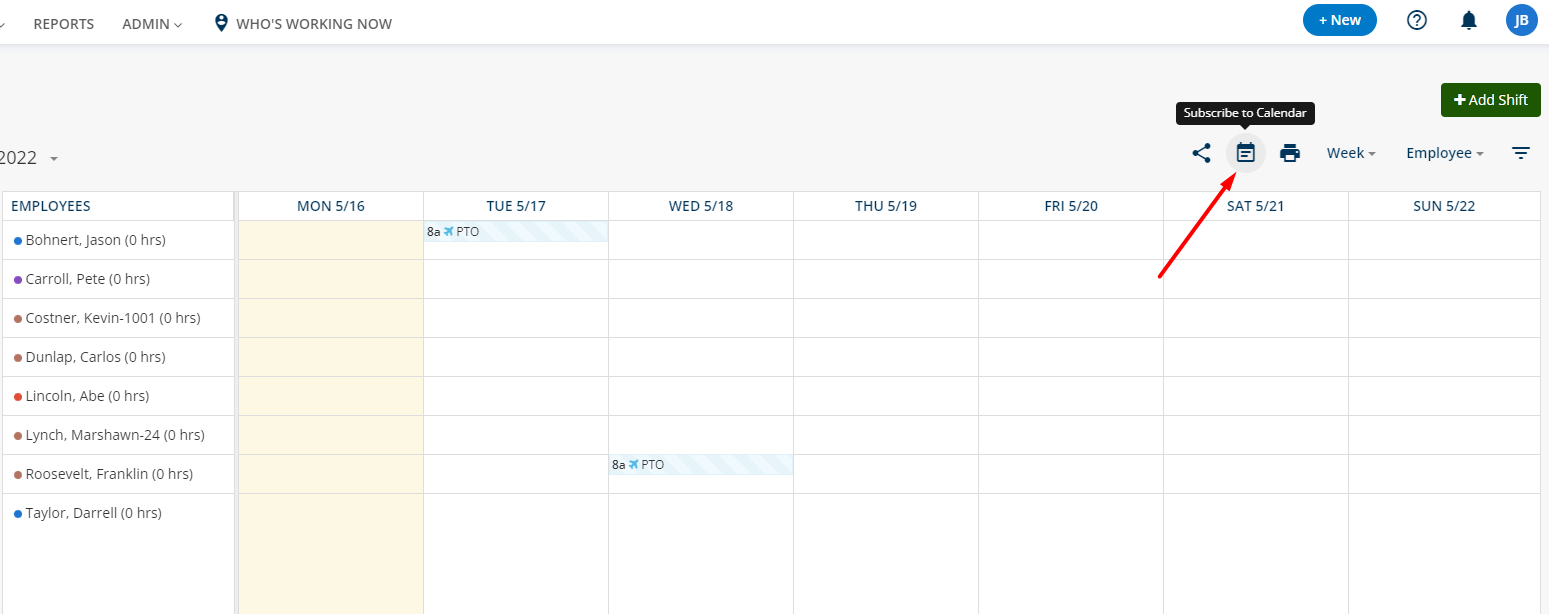
Although you can find the "Subscribe" button on both the Schedules and My Time Clock screens, only the personal schedule of the logged-in user is available from the My Time Clock screen, since this is the employee view of the website. Administrators can allow employees to subscribe to other coworkers' calendars by enabling their Manager Permissions for viewing and editing schedules.
2. Click to choose the employee schedules you would like to subscribe to. You can select the schedule for an individual employee or all employees. You can also choose by Department or Location.
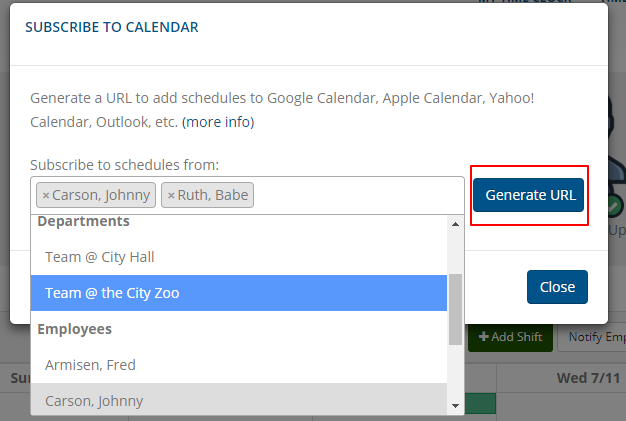
3. Click "Generate URL".
4. Copy and use this URL to import your ClockShark schedule as a calendar into Google, Yahoo, etc.
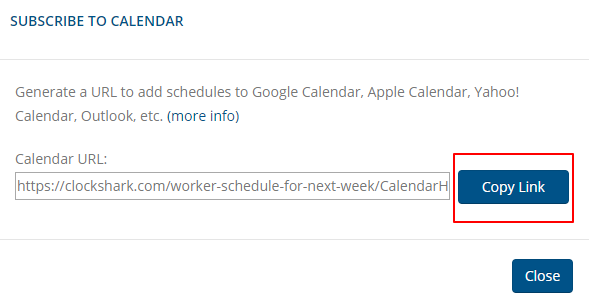
Once you are subscribed to a calendar, it will automatically update and refresh to reflect any changes made in ClockShark.
Please note that these updates can sometimes take more than 24 hours.
Please let us know if you have any questions about subscribing to your ClockShark schedule.
Below are specific instructions for each calendar type.
Google Calendar
I. Copy the link from Step 3 and click to add a new calendar from a URL in your Google Calendar screen.
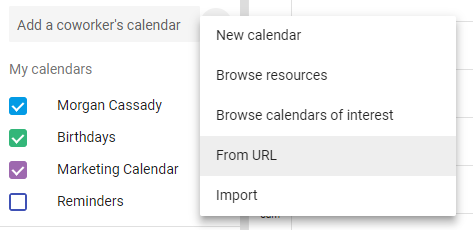
II. Paste the URL and click "Add Calendar". That's it! The default name may be the URL name, but you can edit and rename the calendar.

Yahoo Calendar
I. Copy the URL from Step 3 and add a new calendar in your Yahoo calendar view by clicking "Follow Other Calendars".
II. Name your calendar, and paste the URL into the iCal Address box.
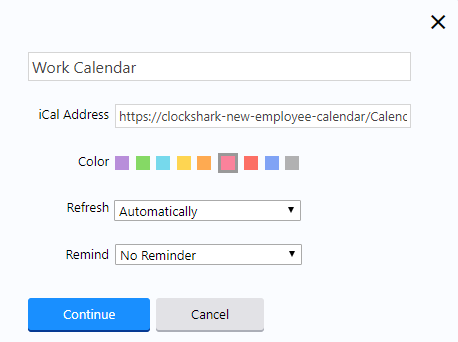
III. Click to continue. Your calendar will then appear in your Yahoo calendar view.
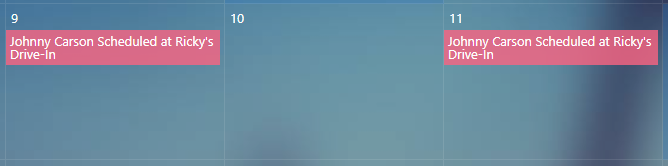
Older Outlook Calendars
I. In the navigation of your Outlook calendar, click "Discover Calendars".
II. Under Import Calendar, select "From Web".
III. Paste your URL from Step 3 above into the "Link to the Calendar" box.
IV. Name your calendar and click "Import".
New Outlook/365 Calendar
I. Navigate to your calendar.
II. At the top of the page, select Add Calendar/Open Calendar > From Internet.
III. Paste in the URL from step 3 and hit "OK"
IV. Done!
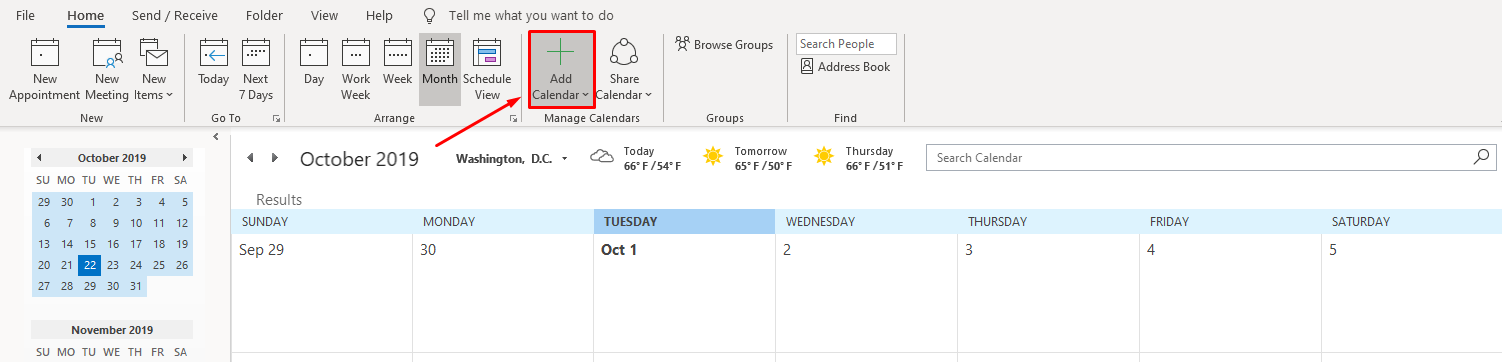
Apple Calendar for iPhones
I. Copy the link from Step 3 or you can email yourself a copy.
II. On your iPhone, navigate to Settings > Mail > Accounts > Add Account > Other > Add Subscribed Calendar.
III. Paste the link here in the server field and add an optional description.
IV. Skip the username and password and hit save to finish!
If you have any other questions or need any help setting up your schedule calendar with any of the options listed, please just let us know!
