Learn how to support variable pay rates with ClockShark and ADP Run
Requirements:
-
This is an advanced setup that supports workflows where individual ADP Employees require multiple ADP Departments and/or multiple ADP Pay Rates.
-
Requires ADP Run Departments
-
Requires multiple ClockShark Tasks
-
Requires a ClockShark/ADP Run Integration
Before you Start:
Hourly Employees can have up to 5 ADP Pay Rate + Department combinations while Salary Employees can have up to 2. This workflow doesn’t support 1099’s, their base ADP pay rate will always be referenced for imported time.
In ClockShark, users track time toward Jobs and Tasks. Tasks in ClockShark generally represent the type of labor being performed. In a standard ADP Run Integration, all of the time tracked by a ClockShark user will import into ADP Run with the base ADP pay rate and base ADP Department assigned to the ADP Payroll settings for that employee.
However, the ADP Run integration does allow specific ClockShark Tasks to be mapped to specific ADP Departments. This allows time tracked in ClockShark to be imported into ADP and support:
-
Multiple Departments per Employee
-
Multiple Pay Rates per Employee
Note: We recommend booking a meeting with one of ClockShark's Integration Specialists to help you with this connection. If interested, please chat with our Support Team and they will help you book a meeting.
1. Enable and create Departments in ADP. In ADP go to Company > Departments > Add.
-
If you are using the ADP General Ledger, connect with the ADP General Ledger team to review how your ADP Departments and ADP General Ledger will work together.
2. Assign Departments and Pay Rates to ADP Employees. In ADP go to Employees > Directory > select an Employee > Payroll Settings.
-
Individual employees can not have the same Department assigned to more than one ADP Pay Rate. This will cause an error while exporting.
-
A single Pay Rate can be repeated for an individual employee, as long as it’s assigned to a unique ADP Department
3. Create ClockShark Tasks that will be mapped to ADP Departments. In ClockShark, go to Work > Tasks > Add Task. (Learn more about creating ClockShark Tasks here)
4. Sync ADP Employees on the Employee mapping tab and ADP Departments on the Pay Rate mapping tab. In ClockShark go to Admin > Integrations > Manage for ADP > View & Edit Mappings > select the Employee mapping tab > Sync ADP Employees. Then select the Pay Rate mapping tab > Sync ADP Departments.
-
If an Employee's Departments or Pay Rates have been updated in ADP since the last sync, then the Admin must sync ADP Employees in ClockShark before exporting for the changes to be reflected in the export.
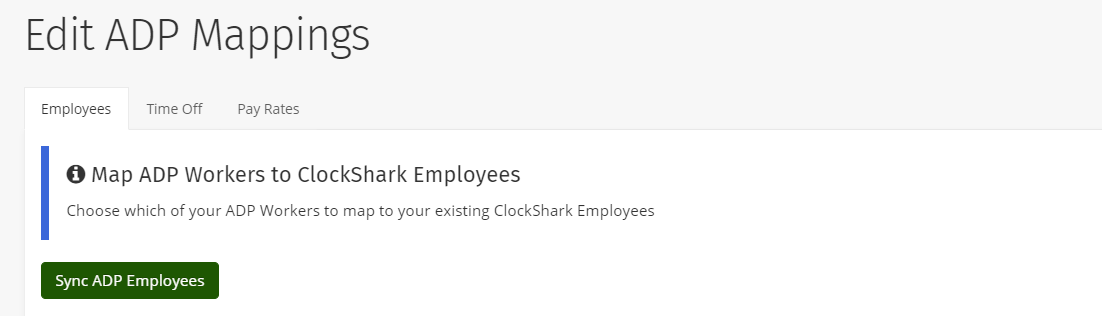
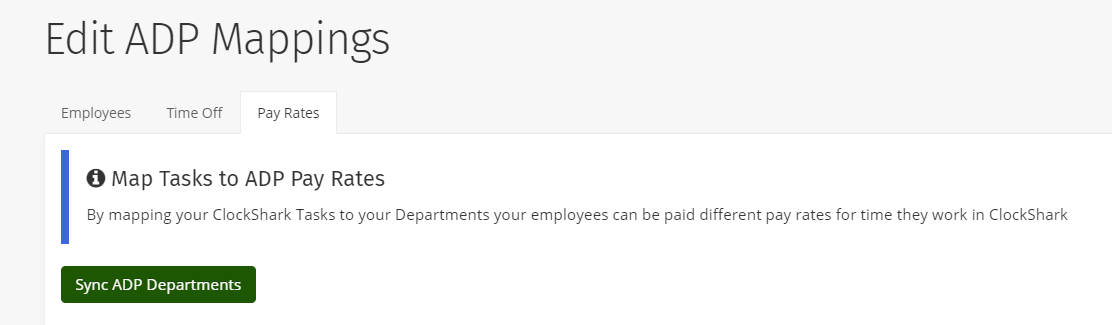
5. Map ClockShark Tasks to ADP Departments on the ADP Department Mapping tab. In ClockShark go to Admin > Integrations > Manage for ADP > View & Edit Mappings > select the ADP Department mapping tab > select the pen and paper edit icon and select from the dropdown list to map the ADP Department to the ClockShark Task.
-
More than one ClockShark Task can be mapped to a single ADP Department
-
Time tracked for Tasks in ClockShark will import into ADP for the ADP Department/Pay Rate that they are mapped to, as long as the ADP Department is assigned to the Employee
-
If a ClockShark user tracks time for a Task/mapped ADP Department that is not assigned to him/her, the time will import into ADP using the base Pay Rate/Department assigned to the employee
-
If a ClockShark user, tracks time against a Task that is not mapped to an ADP Department, the time will import into ADP using the base Pay Rate/Department assigned to the employee
6. Time data exported from ClockShark will be imported into ADP and separated into individual rows for each ADP Pay Rate and ADP Department the Employee worked in that pay period.
7. Success!
This workflow allows you to cut down on tedious manual entry while still being able to make sure all your workers are paid the correct amount for the type of work they are doing.
If you have any other questions about these settings, please let us know by contacting us at hello@clockshark.com
