Learn how to accurately track time to your Jobs and Tasks, start a conversation, and more with the ClockShark Time Clock
This article relates to the previous version of the ClockShark Mobile app. Learn more about the current version in ClockShark Mobile App.
The fundamentals of the ClockShark app have remained the same but we have moved some things around in order to make them easier to use as well and include more features! Watch the video above for a quick walk-through and read on below for more detailed descriptions.
Tracking Time
The heart of our app is time tracking so let's go over that first. When you first open the app it is super simple, just press the Clock In button! There you will be able to choose your job and your task and then you are on the clock.
Once you are on the clock you can start a break, switch to a new job or task, or clock out. In the middle of the new Time Clock, we have new buttons for starting a break (the pause button), switching (the crossing arrows), and clocking out (the stop button). You can also use the search bar in the upper right corner to find a new job and clock into it from there.
Map on the front screen
We now include a map at the top of the screen showing you the last tracked location. So if you have the GPS on for ClockShark, you will be able to see exactly what data we are using for your clock-in. If you have the GPS tracking feature enabled for yourself, this map will update throughout the day to show you your last-used location data as well. The map also shows a little circle around your punch location to show you the accuracy of your location (smaller means more accurate!).
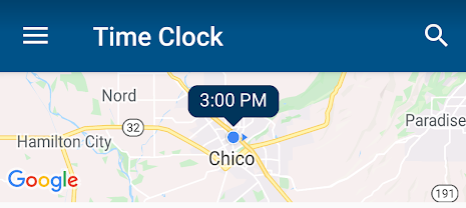
If you are not required to have GPS and you choose not to share this information, then we will not display the map at all. Note that we also display a "Location Off" bar at the top of the screen, so we will always let you know if we have access to your location.
Job Card
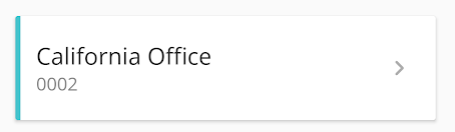
When you are on the clock you will see a redesigned job card. This displays the job name, job number, and also now the job color. When you click on it, it will open up our Job Details view. The view shows the job location on the map, address, description, attachments, and job color! One thing you can do here is to click on the “switch” button at the bottom to switch to a new task without having to select a new job.
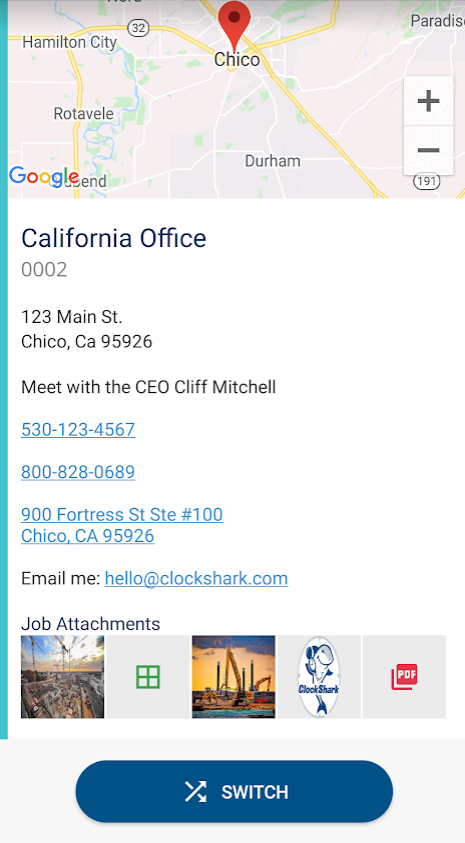
Syncing
Another big change is that we now have an awesome graphic that displays “Syncing” whenever the app is syncing time data over. This will include when you clock in, switch, and clock out. If you lose your connection to the internet, we have another banner that will let you know that you do not have a network connection that we have access to. When you are tracking time offline, there is also a big banner that informs you of tracked times that are not synced properly with the website. We also added a sync button on this last banner, so whenever you do regain a network connection you can sync right from this page.

Notes and Attachments
Our notes and attachments are now available from the main time clock screen. Same functionality but quicker to get to. Note-taking should be quicker also since after hitting the save button you will be redirected back to the time clock page automatically!
Search Bar
As mentioned before, there is now a search bar in the upper right corner of the app on the time clock page. This will help you find all the information you need quicker. With it, you can type in the text to filter out just the jobs you want to see. From here, you click on the job to be taken to the job details screen so you can see the description, location, and attachments for that job. That way you can find your next job and make sure it is the right one before clocking in. Or to just double-check any information you might need.
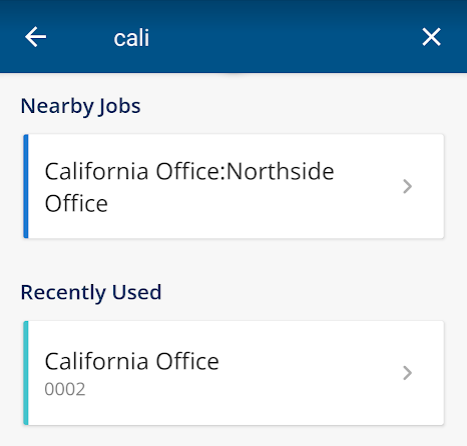
If you still have more questions please feel free to contact our Support team and get ready for answers!
