Learn how to create, view, and manage your jobs while keeping your team organized
Jobs List Page
When you navigate to Work > Jobs, you will see all of the Jobs listed for you. This page has remained almost exactly the same but you will notice a few differences. First, is that to navigate to the Job itself all you have to do is click on the row instead of having to click the edit Job icon. Second, you will notice our edit and delete icons have been consolidated under the three-dot icon to the right when you are hovering over a Job. When clicking here you will be able to edit a Job, delete a Job, update the Job stage (if you use Job Stages), and also jump directly to the settings for that Job.
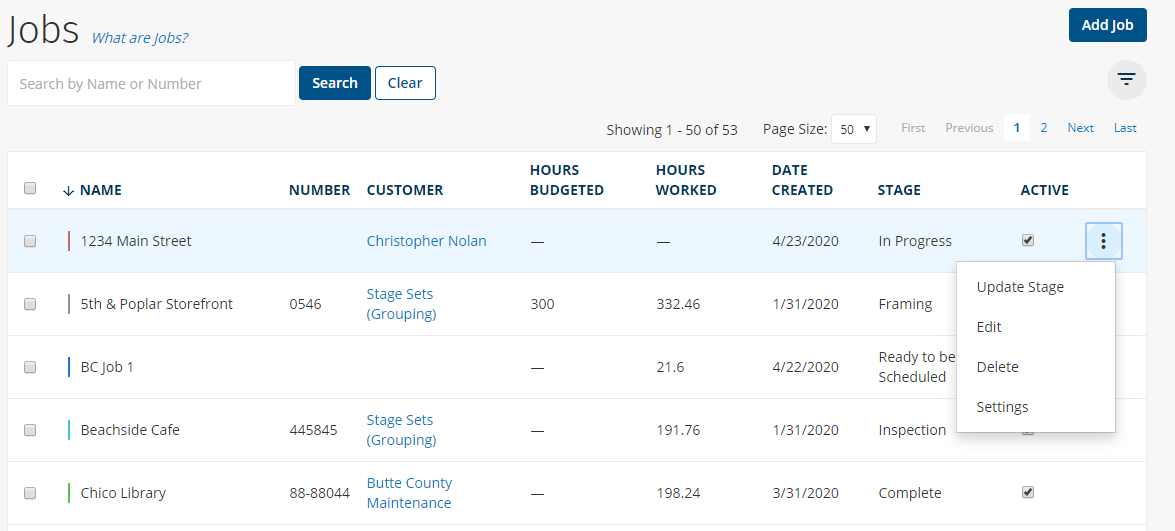
If you have the Job Stages feature turned on for your company, you will also notice a sortable column as well as a new filter for the Job Stages.
Job Details Page
When you click on a row for a Job, you will be brought to the Job Details page. Here you will see a new tabbed view that creates some sectionality and makes information easier to find. This is very similar to our Customers' view, so it should look familiar! There are tabs for the attachments, contacts associated with this Job (must have a Customer association), and then the settings tab. On the settings tab, you'll be able to set up the Geofence, access controls, task controls, labor budget, and Clock Out Questions assigned.
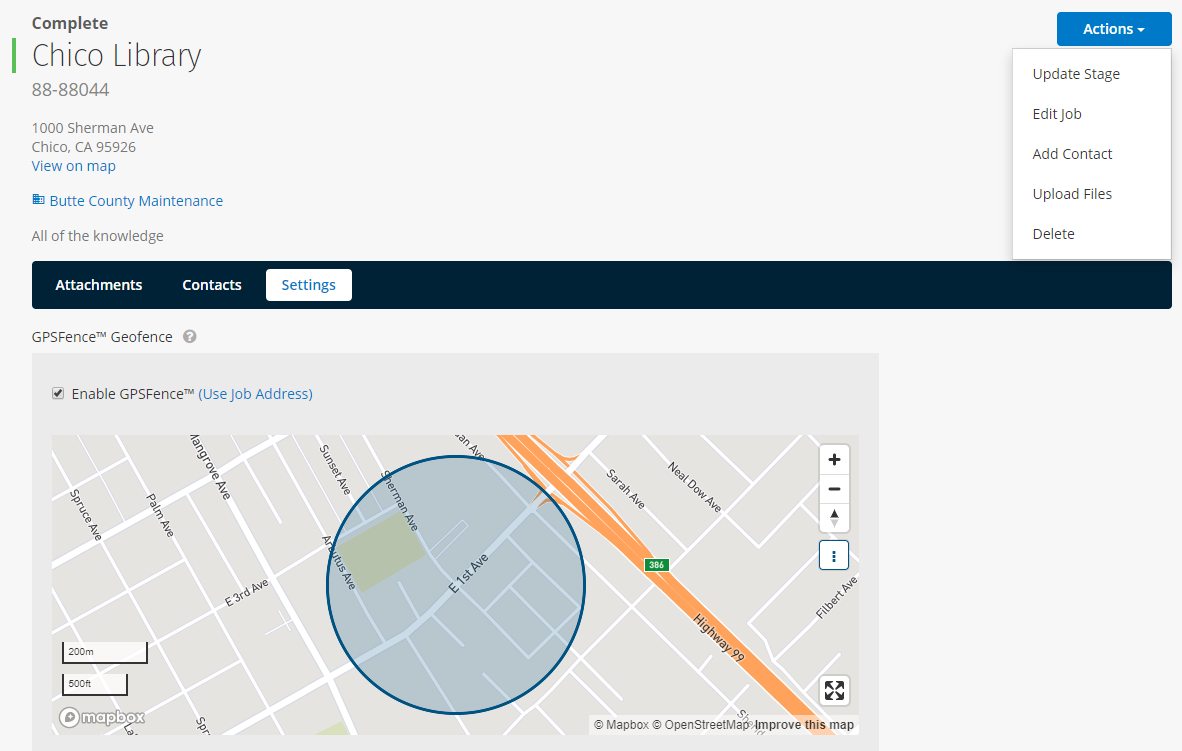
At the top of the page, you will see the Job name, Job number, Job Stage (if used), Job address, Job description, and the Customer who the Job is associated (if used). All of this information is available on the mobile app which can help inform your employees with details of the job, address, and navigation to the job site, the stage the job is in, and more. In the upper right corner of the page is the Actions Menu. Here you will be able the update the Job Stage, edit the Job, add a Job Contact, upload files, and delete the Job.
Adding Jobs
Adding Jobs is quick and easy. When you hit the “Add Job” button from the Jobs page, a pop-up will appear which allows you to input information and save it. This allows you to add a Job right from the Jobs list page without having to navigate anywhere else. Just click the "Create Job" button to stay on this page after creating the Jobs. You can also add jobs with the +New Button. The same pop-up will appear which allows you to create Jobs from anywhere on the website! You can also create a Job directly from a previous Quote so you can get right to work after a Quote is accepted.
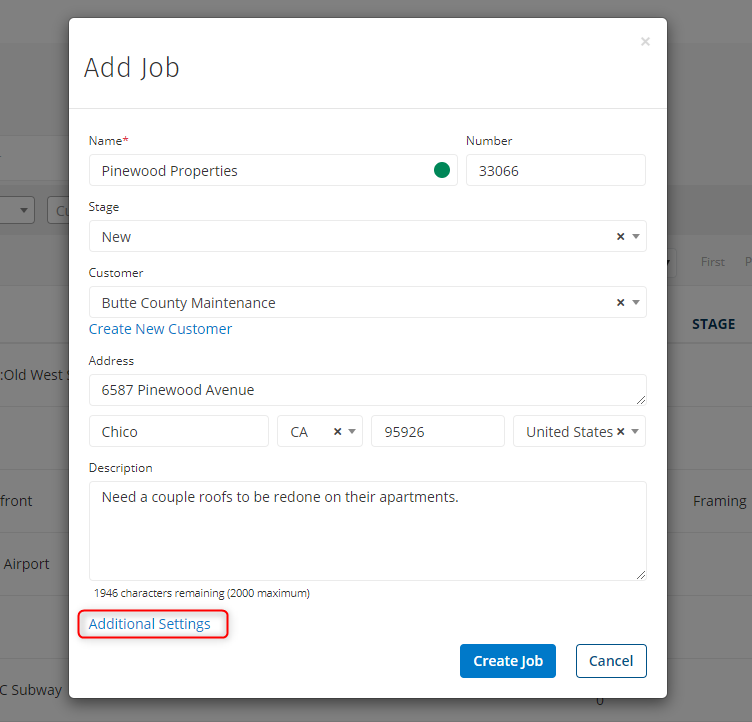
However, this pop-up does not allow you to set all information about that Job, some things like the geofence, access controls, and other settings will have to be edited after the Job is created. To help with this, there is another “Additional Settings” button on the pop-up so that you can navigate to these settings while you are creating the Job. You can also navigate to these settings at any time by clicking on the Job and going to the Settings tab, or by using the "Settings" option on the three-dot menu.
If you have any questions along the way please feel free to contact our Support team and get ready for answers!
Here are some related articles to check out!
How to Enable and Use ClockShark Customers
