You may need to add a job while on the worksite from your mobile device - here’s how.
In order for someone to add a Job or Task inside the mobile app, they must first be given access by an administrator via the ClockShark web dashboard. Visit this help video on Using Roles and Permissions to Control Access.
1.) To add a job, start by opening the ClockShark app (make sure you're on the Time Clock page) > then you can either click the magnifying glass icon in the top-right corner or you can click the Clock In button (you do not have to clock in to add a job from the mobile app).
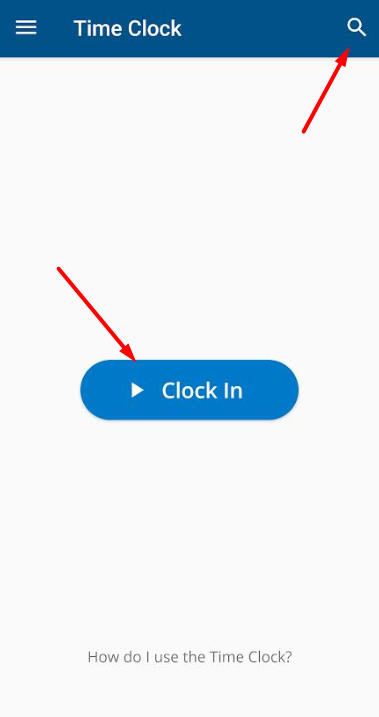
2.) If you clicked the magnifying glass icon, scroll to the bottom of the jobs list > and click the + Job button. If you clicked the Clock In button, click the + button from the job page.
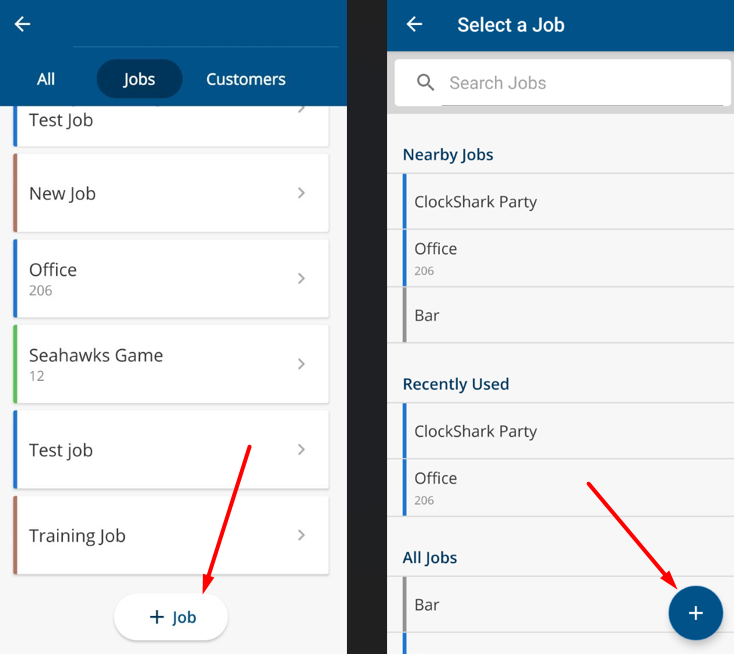
3.) Enter the Job Name and any of the other fields as needed > and press SAVE
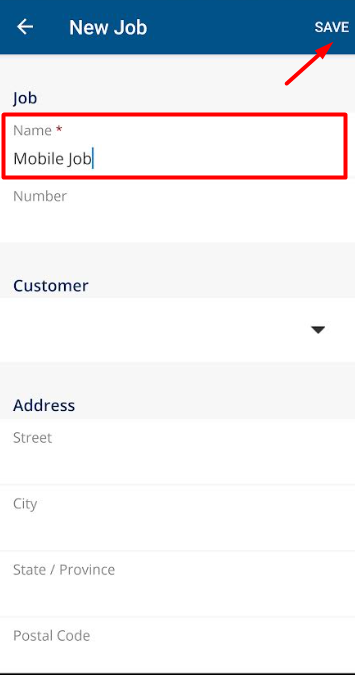
1.) To add a Task on the Mobile App, head back to the Time Clock page > and click on Clock In.
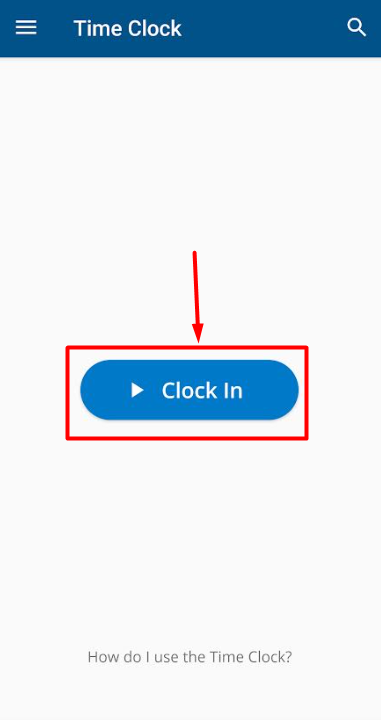
2.) Next, click on any job (don't worry, you do not have to clock in)
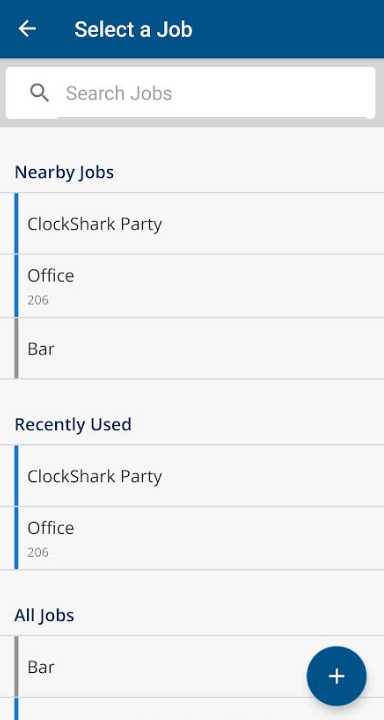
3.) Now you will be on the Task page. Click the plus button
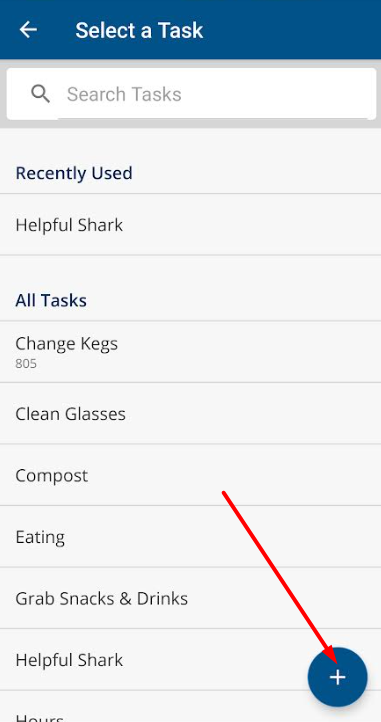
4.) Enter the task name and optional task code. Then click "SAVE" and you're all set!
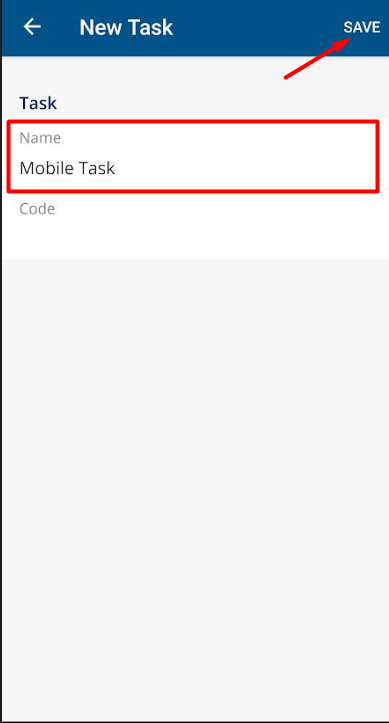
If you have any questions along the way please feel free to contact our Support team and get ready for answers!
