How to set up your employees in ClockShark
Construction and field-service companies employ all sorts of workers — from the office staff to employees to 1099 subcontractors. Employee settings are customizable, so you have control over who can do what in ClockShark.
How to Add Employees
There are two main ways you can add employees. First, log into the ClockShark website and follow these instructions:
-
Go to Admin > People > Employees and click +Add Employee.
Alternatively, from any page, click +New > Employee in the top right. -
Enter the employee's information.
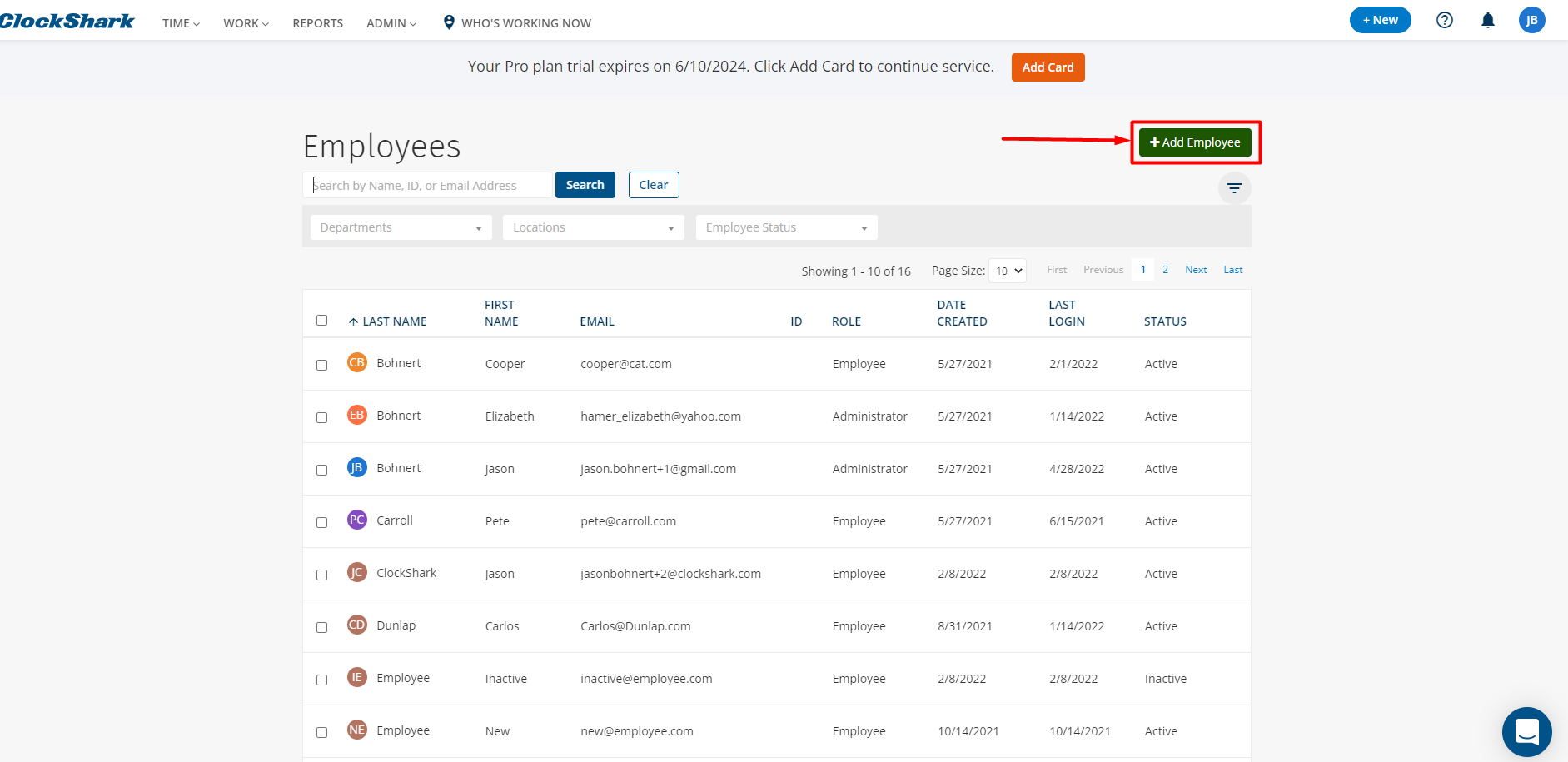
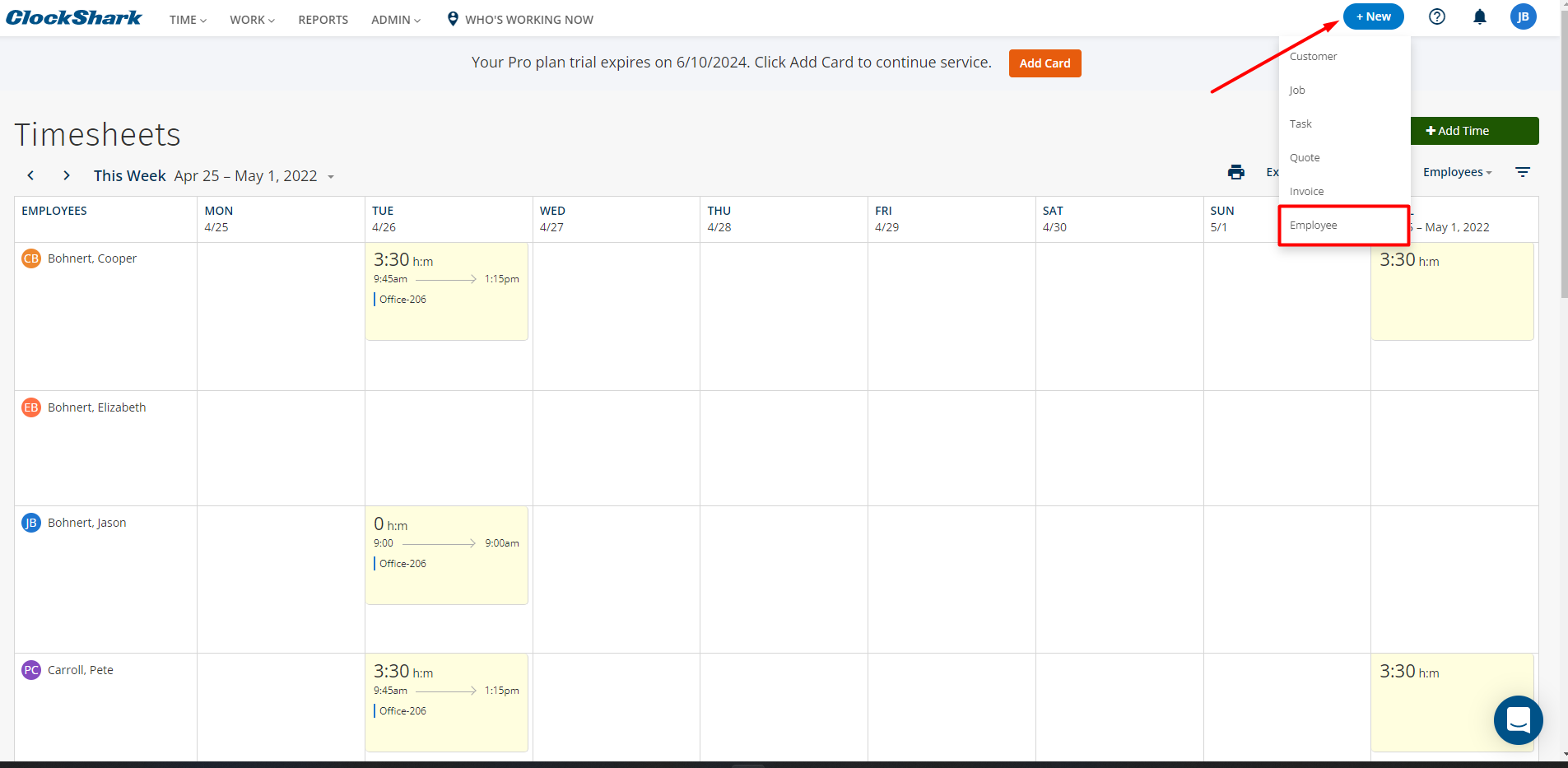
You can also bulk upload employees using a CSV spreadsheet. To learn more about data import, click this link. Additionally, some integrations, like QuickBooks, can import employees.
Adding Your Employee's Information
Fill in the following information for each employee:
-
Employee name: Enter your employee’s first and last name.
-
Employee ID: This field is optional. You can use it to create an internal ID in ClockShark for timesheets, schedules, and reports.
-
Email, Phone Number, and Password: Add the employee's email address or phone number and create a temporary password for them to use when logging into the website and mobile app for the first time. The password must be at least 8 characters long, including one number, one letter, one symbol and no spaces. Your employee will be prompted to change their password when they accept the ClockShark invitation.
-
Status: By default, the employee will be Active. Alternatively, you can select Inactive. Inactive employees will not receive the setup email or text message and do not count toward your user count.
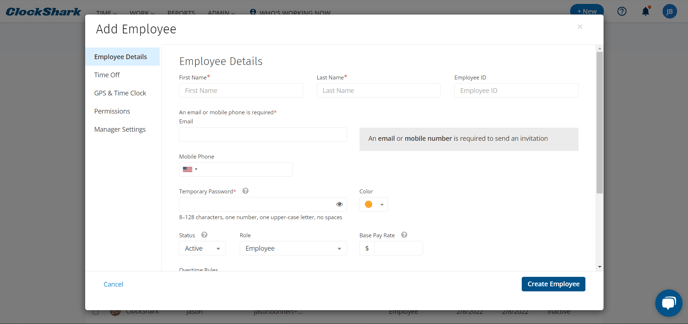
-
Color: Choose a color to keep your employees organized (the default color is orange). For example, make your field employees green and your office employees blue.
-
Base Pay Rate: You can set a base pay rate to help calculate the true cost of labor and make reports (like the Pay Rate Report) more accurate.
-
Overtime: Assign your employee to an overtime policy. You’ll need to create an overtime policy first. Learn how here.
-
Time Off (Pro Plan Only)
- You can assign your employee to a paid time off (PTO), sick time, or unpaid time off policy. Make sure to set up your time off policy first. Learn how to set up policies here.
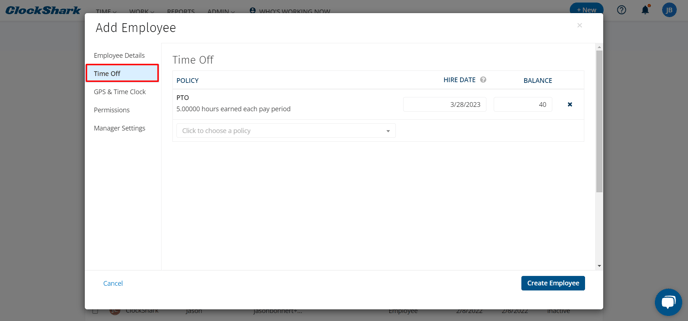
GPS & Time Off
- Enable GPS Tracking and Allow clocking in from the website are enabled by default.
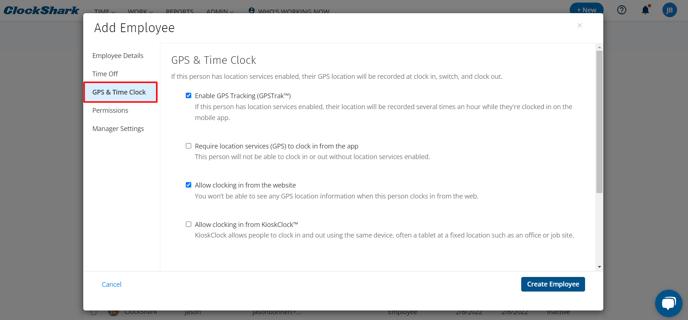
Permissions
- You can adjust permissions for individual employees to control what areas of ClockShark they can access. The default employee permissions are:
-
-
- Mobile Timesheets: Add and edit notes and attachments only
- Jobs: View only
- Tasks: View only
- Customers: View only
- Quotes: No access
-
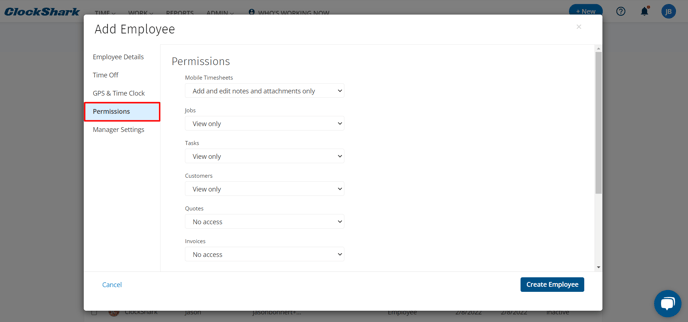
Manager Settings
- If this employee manages other employees, select a Team. This will give the manager access to the schedules and timesheets of other employees in their team.
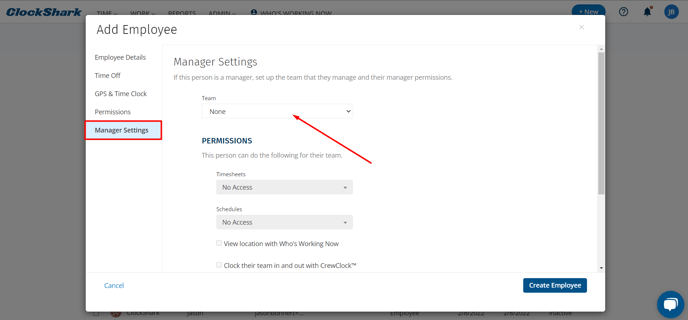
Timesheets on Mobile App
Edit and add time to their own timesheets: This permission allows an employee to edit previously created timesheets in the mobile app and create new ones for themself. With this permission, they can:
-
Correct clock-in and clock-out mistakes
-
Correct the job or task (if they chose the wrong one)
-
Add notes and file attachments to their timesheets
-
Add a manual timesheet (helpful if the employee forgets to clock in and out)
Note: When a timesheet has been edited, it will display “Edited by (Employee's Name),” the date and time it was edited, and a link to the audit-log trail showing what information the employee added or changed.
For in-depth details about Work Settings and Manager Settings, please read this article
What Your Employee Does Next
If you sent an email, your employee will receive an email inviting them to join your ClockShark account.
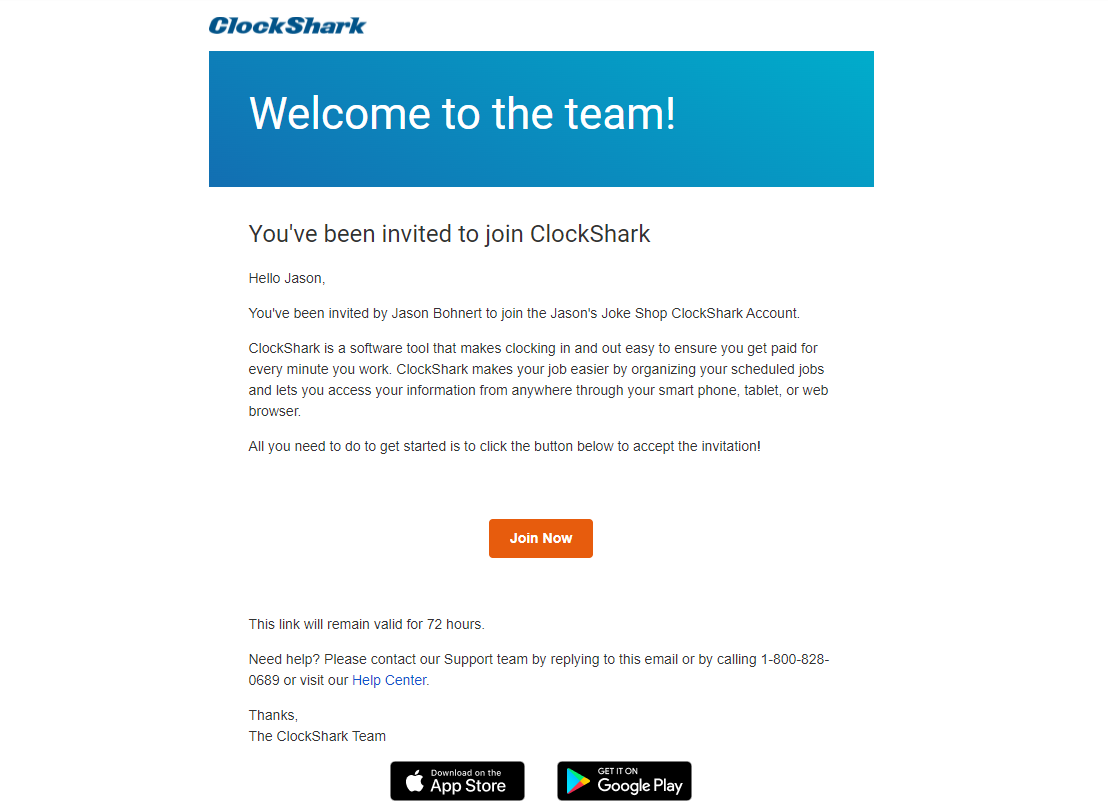
Once the employee clicks Join Now, they are redirected to the ClockShark website where they will create their password and agree to ClockShark's Terms of Service, Privacy Policy, The End User License Agreement, and the Fair Use Policy.
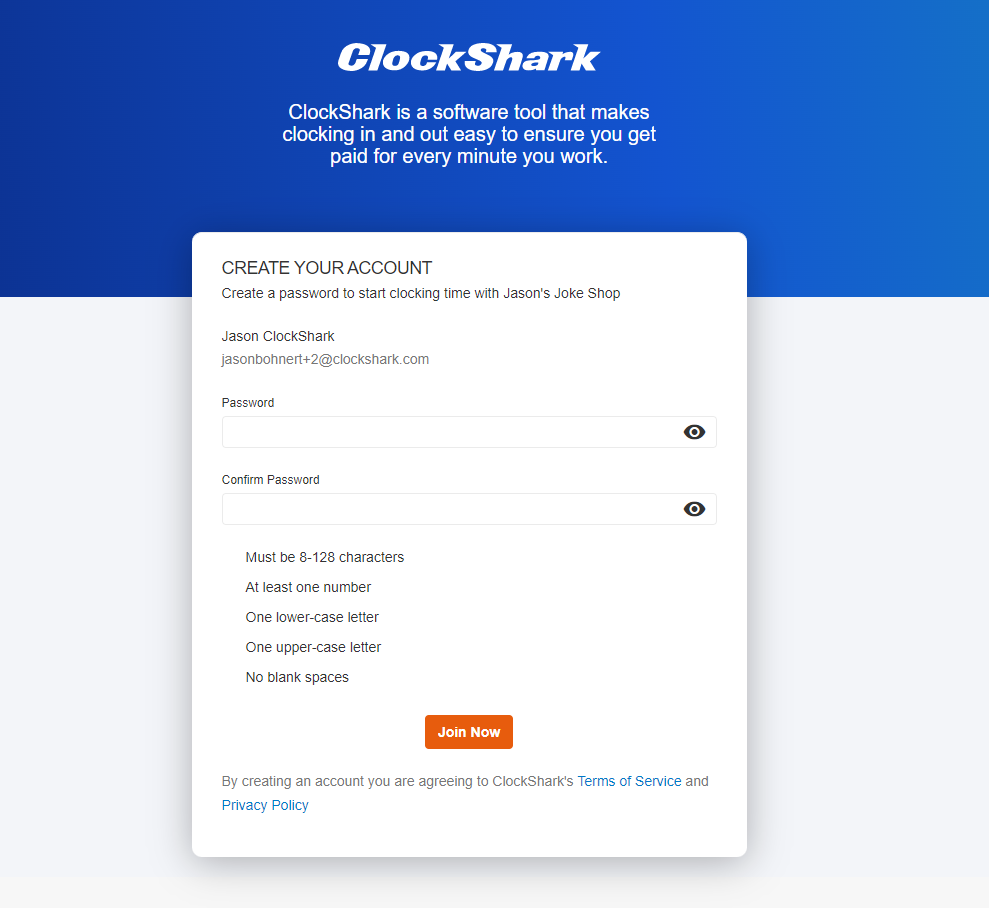
Your employee needs to enter their new password and click Join Now, and then download the ClockShark app on their smartphone or tablet.
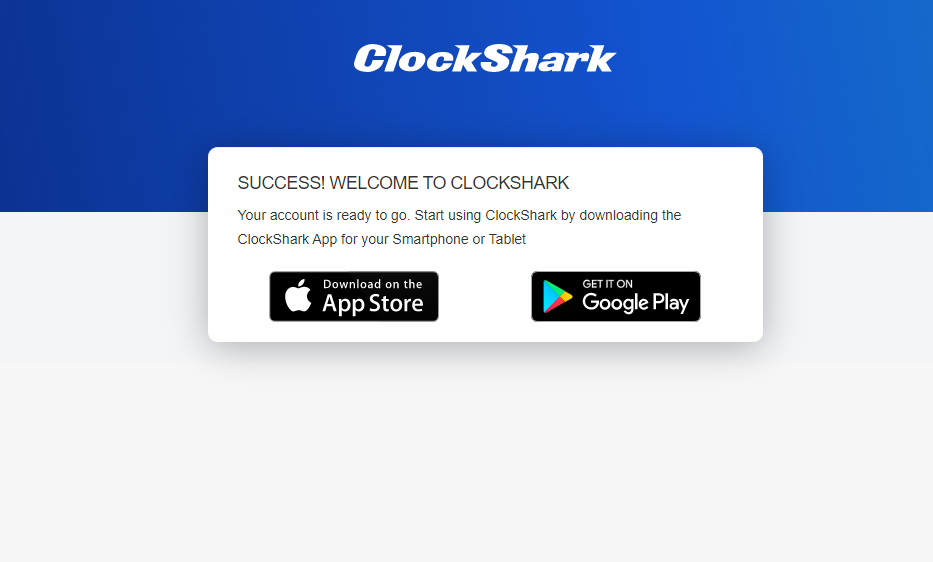
Note: The link expires after 72 hours. If you need to resend the invitation, click the three dots > Send Invitation.
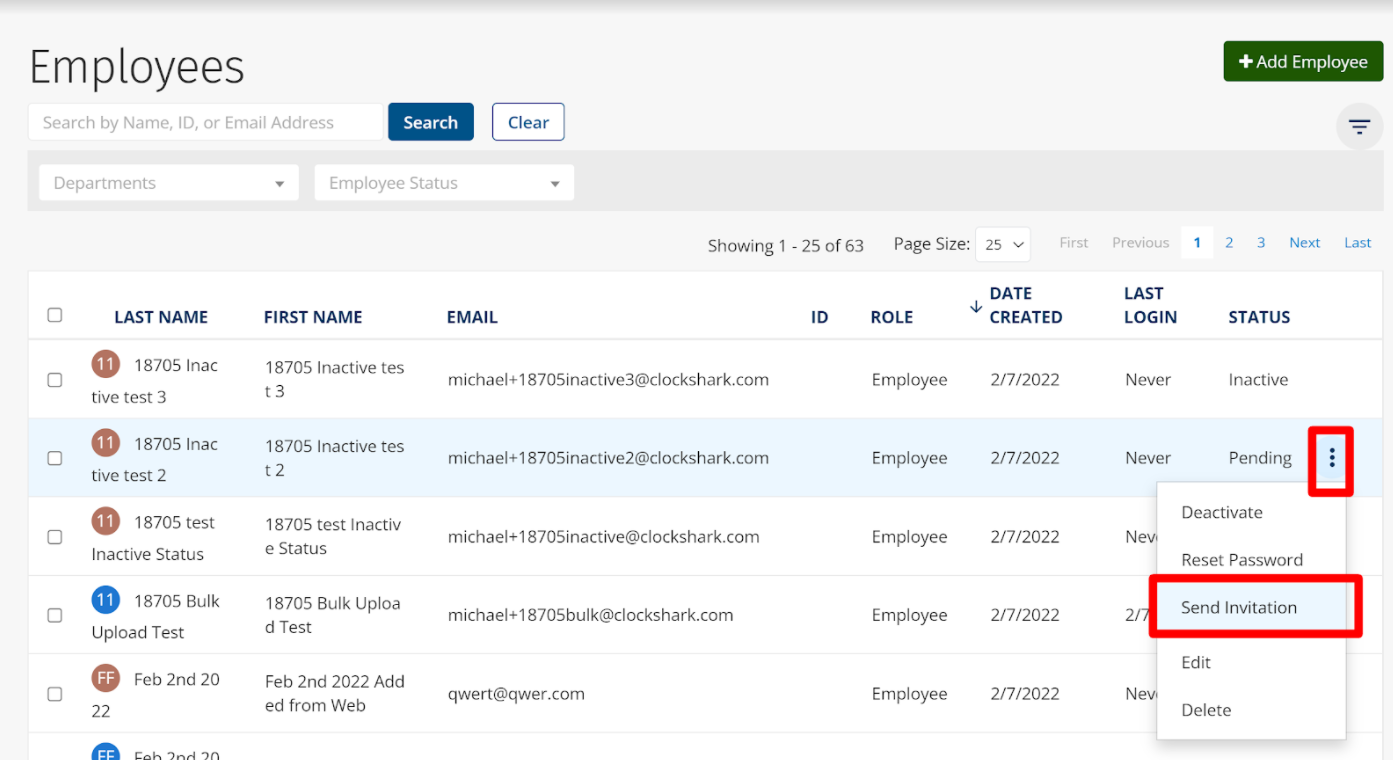
If you sent a text message, your employee will receive the following message, and then complete the same steps above.
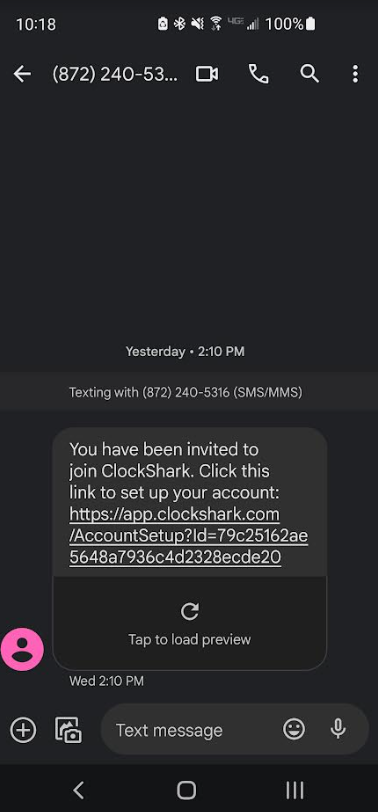
Inactive Employee Option
You can also add your employees to ClockShark as inactive. Inactive employees will not receive the invitation email and do not count toward your active user count.
To activate an inactive employee, go to the Employees page and click the three dots > Activate.
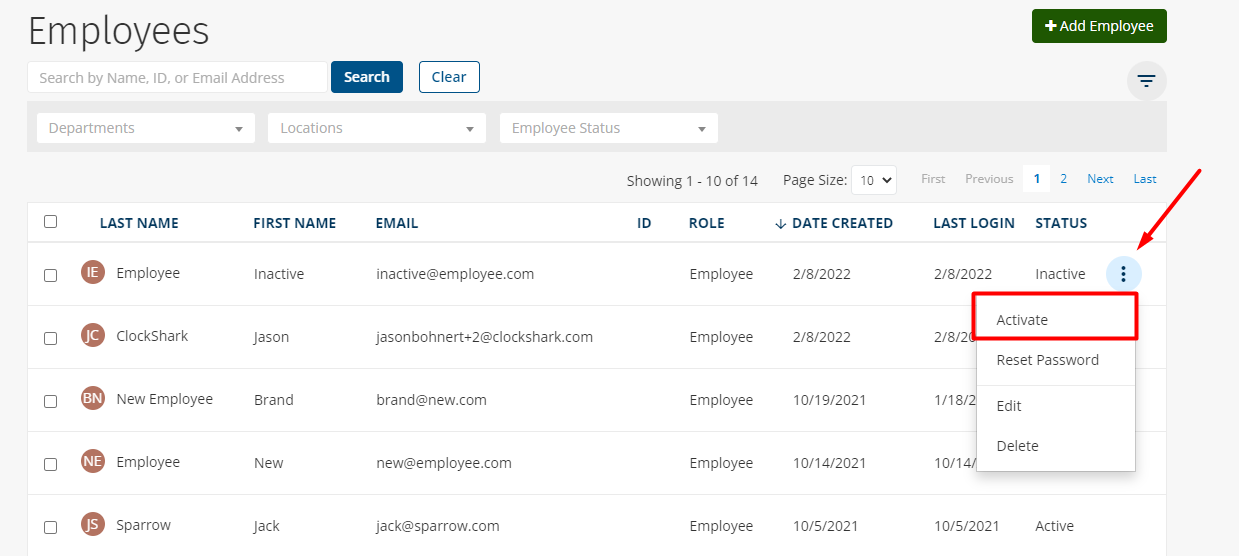
Please contact our Support team if you have further questions.
