GPS Tracking provides accurate GPS locations when an employee clocks in and out, and while they're on the clock!
GPS Tracking is an optional feature in ClockShark that, if enabled, will give periodic location updates a few times an hour for your clocked-in employees. This feature can be enabled on an employee-by-employee basis, so you can turn it on for only those employees you need the additional location information for.
GPS Tracking can be turned on or off from the add or edit employee screen using the "Enable GPS Tracking location updates while clocked in via mobile" checkbox. By default, this option is not enabled.
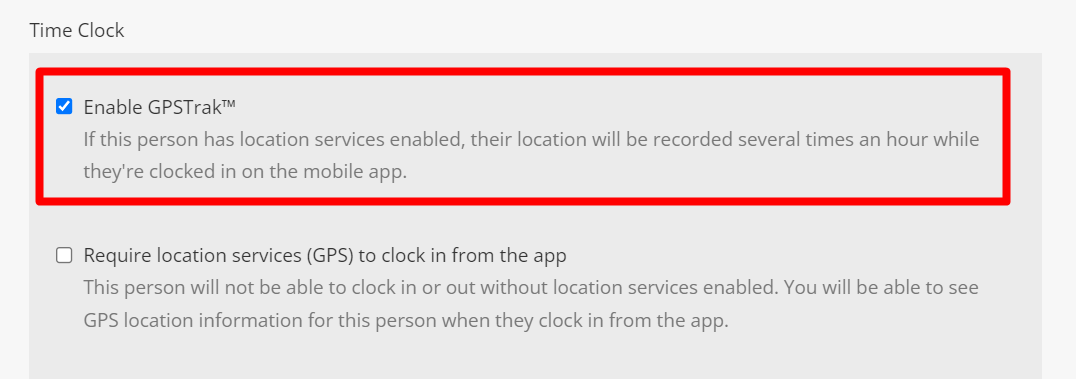
The GPS Tracking feature will collect GPS locations about every 15-20 minutes while an Employee is on the clock. The employees' device needs to have the correct Location Permission settings, and newer devices must have Precise Location enabled to record location. You can require that employees have the correct settings to clock in by enabling the Require location services (GPS) to clock in from the app setting.
Viewing GPS Tracking Locations:
GPS tracking locations can be viewed from the TimeSheet Details page under Time > TimeSheets > View by selecting the day or weekly total.
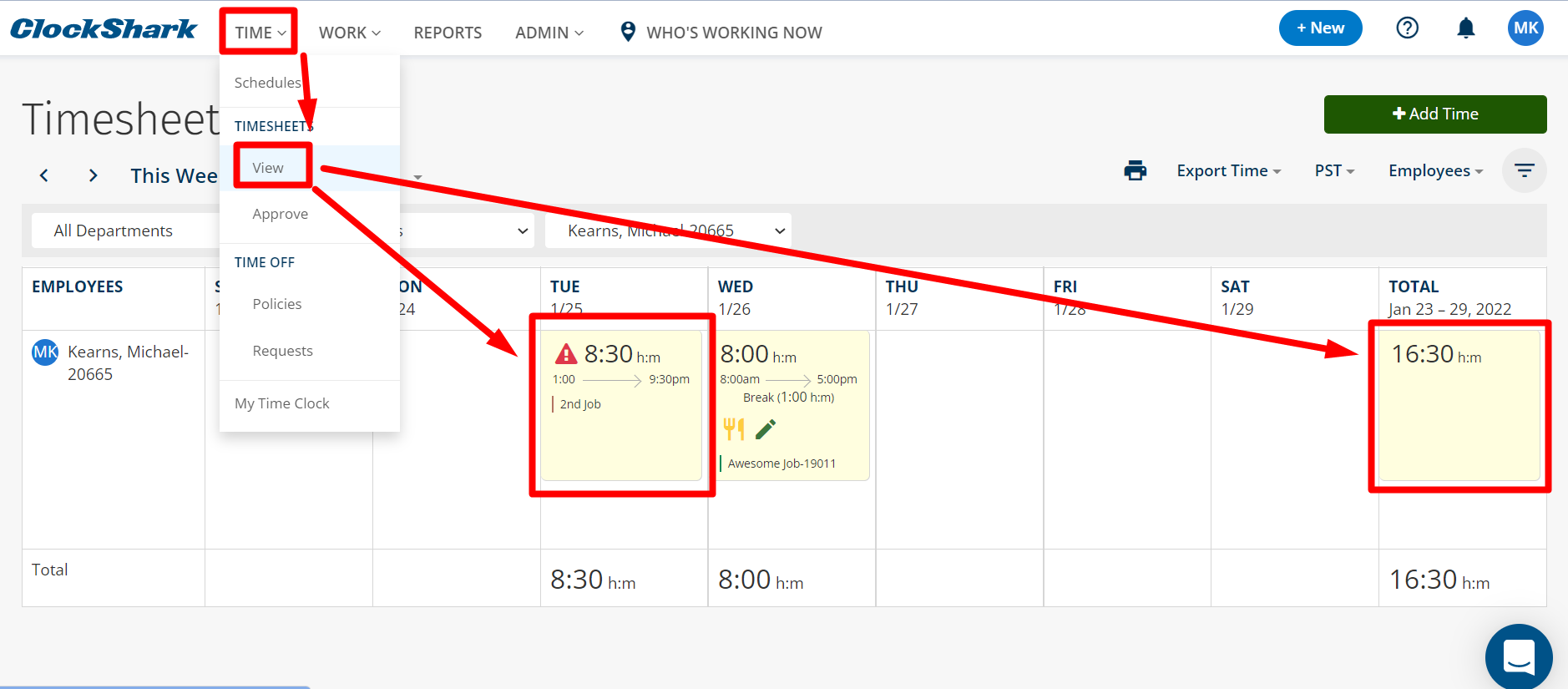
To view the GPS tracking, click on the play icon next to the time segment you want to see locations for. If there is no play icon, then there are only clock-in and clock-out locations. Check to make sure the feature is enabled for this employee.
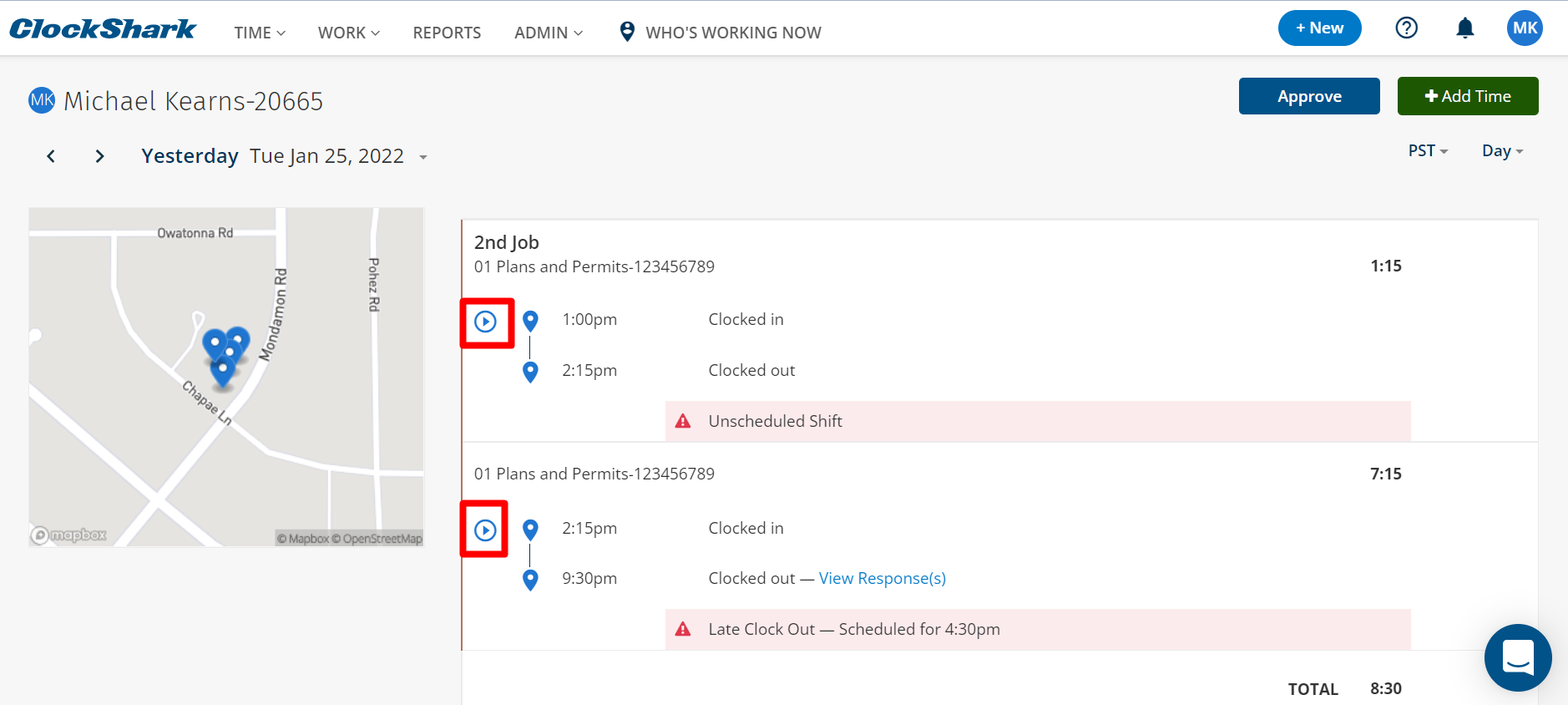
Clicking on the play icon will bring up the GPS tracking window. The GPS tracking window consists of a map with the location pins on it and controls in the top-left corner.
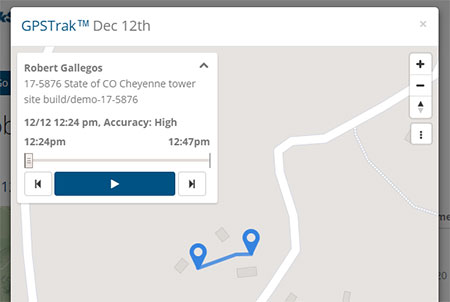
Clicking on any of the pins will show you the details of that location including the time it was taken and the then active job and task. Selected pins will also have a circle around them that shows the accuracy level of that particular location as reported by the GPS sensor on the mobile device. The actual location of the device could have been anywhere inside that circle. The smaller the circle, the more accurate the GPS reading was.
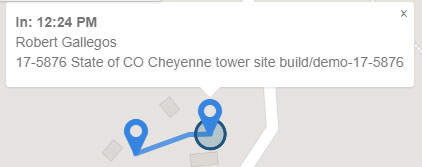
You can use the control box in the top left to step through each GPS tracking location using the forward and back buttons or use the play button to animate through each location in the order they were captured. You can also drag the slider back and forth to move through each location, and the control box will update with the details of each location as you view them.
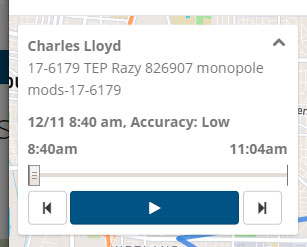
Note: the mobile device that the ClockShark app is on generates the GPS information, not the ClockShark app itself. What happens is the ClockShark app asks the phone's GPS receiver for a location > the phone's GPS receiver sends the ClockShark app a location > and the ClockShark app determines the accuracy of the information received. If you need help improving the GPS accuracy, please contact ClockShark's 5-star Support Team.
