Crew Clock allows a supervisor or leads to clock in for other employees who aren't carrying their own smartphones
Crew Clock allows a supervisor or crew leader to clock in and out for others. This feature is particularly useful for situations where employees do not have a smartphone or when you'd prefer to have a supervisor track the person's time rather than the person tracking their own time. This feature also comes in handy for tracking the time of hourly subs, such as a crane arriving onsite. If you are only recording time for yourself you can do so from the Home page of the Mobile app. Learn more in Record time in the ClockShark Mobile app.
NOTE: This article relates to the current version of the ClockShark Mobile app, listed as ClockShark Time Tracking on Google Play and the App Store. When you download the app, ensure you are downloading ClockShark Time Tracking, not the legacy version, which is listed under ClockShark Mobile Time Clock. Learn more about the legacy version in Welcome to the ClockShark Mobile App!
Note: Crew Clock is not designed to be used in conjunction with employees who are also clocking in from their own devices or in conjunction with Kiosk Clock. Either the Crew Clock, Kiosk Clock or an employee's own device should be used exclusively on any given day. Do not combine these clock-in methods on any given workday or unexpected results will occur. These different methods may be safely used throughout the week, as long as one single method is used exclusively for each workday and not mixed.
Enable Crew Clock
To use Crew Clock, you first need to enable it for the employee who will be clocking in on behalf of other employees.
To enable Crew Clock:
- In the ClockShark web page, click Admin > People > Employees.
- Under the Manager Settings for each employee, select Clock their team in and out with Crew Clock.
- Click Update Employee.
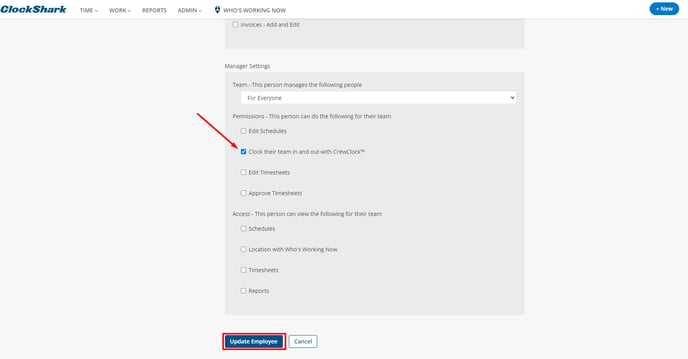

Once enabled the employee may need to log out of their mobile app and log back in. Once they log back in they will see a new menu option in the mobile app labeled Crew Clock.
Clock In Multiple Employees
Clocking in starts recording time against a specific job and task. Throughout the day you can pause time, record one or more employees’ breaks, or switch employees to another job.

To clock in multiple employees:
- Tap Crew.
- From the OFF THE CLOCK section select the employees you are clocking in or tap Select All.
- Tap Continue.
- Tap Clock In.
- Select a Job to start recording time against or tap + New Job. Learn more in Create Customers, Tasks and Jobs.
- Select a Task to record which type of work is being completed. Alternatively, if the type of task has not already been created tap + New Task. Learn more in Create Customers, Tasks and Jobs.
- Confirm the JOB and TASK are correct and tap Complete Clock In.
Once you’ve clocked in, the Crew Clock page has an ON THE CLOCK section which includes times for each employee. Times are rounded based on your company’s settings.
Record Break
To pause recording time and add a break for multiple employees:

- After clocking employees in, tap the relevant employees from the ON THE CLOCK section.
- Tap Continue.
- Tap
 Start Break.
Start Break. - Tap Start Break again, to confirm. There is also Cancel to dismiss, in case Start Break was tapped accidentally.
- While on a break the employees are displayed under the ON BREAK SECTION and the time is not added to their total time.
When you are ready to start recording work time for the employees again, select the employees and tap Continue > End Break and tap End Break again to confirm. The timer resumes recording time from the point they went on break and their employees are moved to the ON THE CLOCK section again.
Switch Job or Task
Throughout the day you can switch between jobs and tasks to record time against different types of work for different customers.

To switch between a job or task:
- After clocking in, tap the relevant employees from the ON THE CLOCK section.
- Tap Continue.
- Tap
 Switch.
Switch. - Select a Job to start recording time against. You can tap the same job you’re already recording time against if you only want to switch tasks. Alternatively, tap + New Job. Learn more about how to Create Customers, Tasks and Jobs.
- Select a Task to record which type of work is being completed. Alternatively, if the type of task has not already been created tab + New Task. Learn more about how to Create Customers, Tasks and Jobs.
Confirm the JOB and TASK are correct and tap Complete Switch.
Clock Out
At the end of the day, clock out employees to stop recording time.
To clock out:

- After clocking in, tap the relevant employees from the ON THE CLOCK section.
- Tap Continue.
- Tap Clock Out.
- Tap Clock Out again, to confirm. There is also an X to dismiss, in case Clock Out was tapped accidentally.
- The employees are moved back to the OFF THE CLOCK section and their recorded time is no longer visible.
After clocking employees out you have the option to clock them in again. If you clock them in again on the same day their time is reset on the ClockShark Mobile app, but the previously recorded time is still available on the ClockShark website.
