Learn how to record manual payments and manage refunds in ClockShark
ClockShark Payments are available on the Standard and Pro Plans
The best part of any invoice process is getting paid at the end. ClockShark Payments allow your customers to pay your invoices directly online so you get paid correctly and quickly. But what if you have customers that choose to pay in person, or with cash or a check? ClockShark has you covered. You can manage e-payments, manual payments, and refunds all on ClockShark.
Payments
We’ve made recording manual payments easy. Anywhere you can view an invoice, you can record a payment. This is possible from the Invoices list page while viewing a specific Invoice or on a Customer’s Quotes & Invoices page. You will also be presented with the payment screen whenever you manually update an Invoice to the “Paid” status.
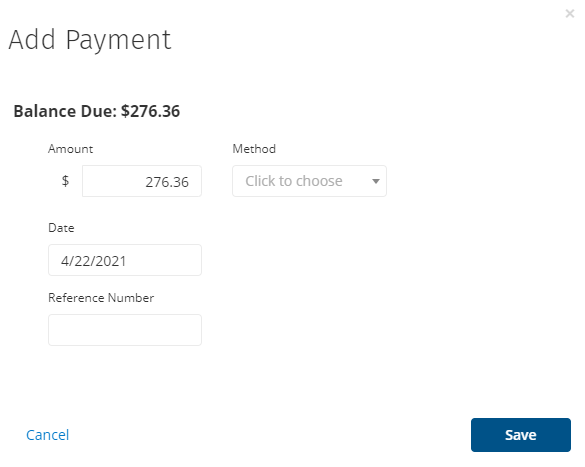
When adding a payment, the amount will default to the remaining balance on the invoice. If there have been no previous payments this will be the full amount of the invoice. However, the amount is editable and you can enter in smaller partial payments.
Note: An Invoice will stay in the “Awaiting Payment” or “Past Due” status (depending on the due date) until the Invoice is fully paid.
Next, you can choose the method of payment as Cash, Card, Check, or Other. The Other option will allow you to input a custom label if the customer pays through other methods.

Finally, choose the date of the payment and an optional reference number. The payment details and reference number will display on the Invoice details near the total, the Invoice activity history, and the audit log for easy reference. The reference number is especially handy to track check numbers, the number of payments on an invoice, and more.
You can also select multiple Invoices and update their status to “Paid” in bulk. This will present you with a single payment pop-up where you can select a payment method, payment date, and reference number that all of these payments will share. Note, that when updating in bulk the payment amount is not editable it will simply pay the remaining amount for each invoice.
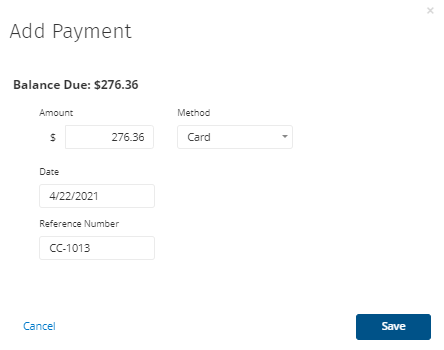
Once an Invoice has been fully paid it will advance to the “Paid” status. You can also be notified when an Invoice is fully paid, learn more with this help article. You cannot edit a payment in order to keep the integrity, but you can delete a payment and add a new one if needed. Head to the Invoice details and right underneath the total, all of the payments will be listed. Click the “X” in order to delete this payment and then you can start the process again.
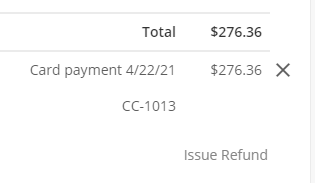
Refunds
If you ever need to issue a refund to a customer, you can also do that from the Invoice details page. Underneath the total and payments will be an “Issue Refund” link. Clicking this link will allow you to issue a refund just as you would add a payment. Choose the amount of the refund, method, date, and reference number.
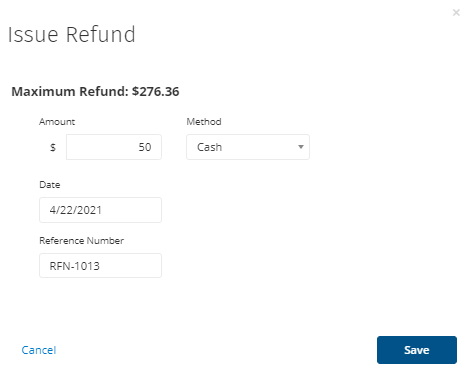
Once you add a refund the Invoice will no longer be in the “Paid” status since the balance remaining is no longer $0.00 and the status will step back to “Awaiting Payment” or “Past Due” if the due date is in the past. If you would like to correct this, you can edit the Invoice to include a discount or edit the line items as desired.
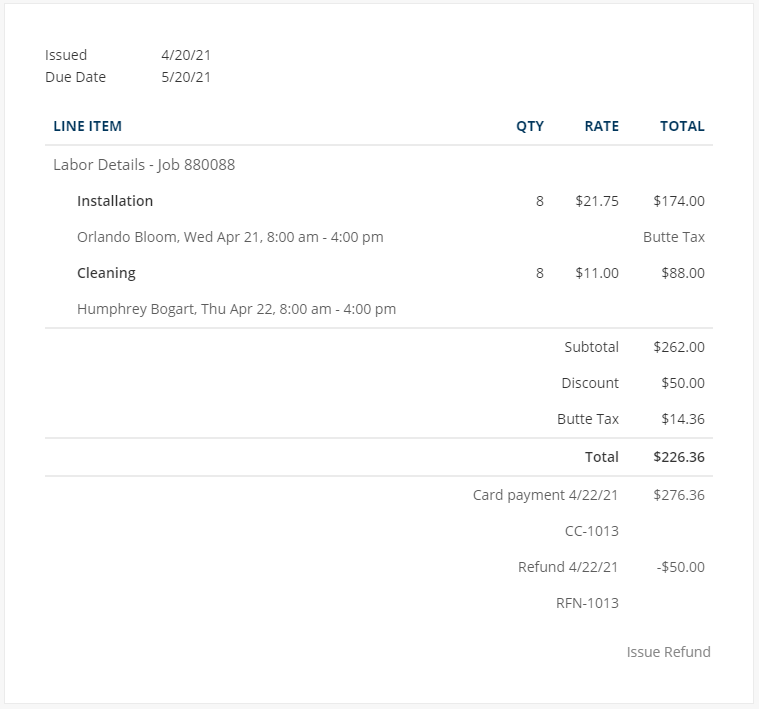
All refunds and their details will also show up in the Invoice details, Invoice activity history, and the audit log.
Manual payments and refunds in ClockShark allow you to keep track of all the different methods your customers may be used to pay you for your services. The flexibility this feature allows is to enter in payments as they happen, enter them in daily intervals, or whatever works for your workflow. Details of these payments and refunds can be found in the activity history and audit log to ensure you have a paper trail for your money. You can also run the Payments report and other Financial reports so you have all the data you need.
If you have any questions along the way please feel free to contact our Support team and get ready for answers!
