Learn how administrators can use the multi-time zone feature in ClockShark
Companies with teams working in multiple locations need the flexibility to view employee time in different time zones.
Here’s how to use the multi-time zone feature to make viewing, adding, and editing timesheets even easier:
Viewing timesheets in another time zone
Viewing timesheet details in another time zone
Editing an employee's time in another time zone
Adding time to an employee’s timesheet in another time zone
Viewing timesheets in another time zone:
The time zone selected in the Company Settings dashboard is your company time zone (default time zone). On the Timesheets page, employee time will automatically display in the company time zone.
To change the time zone, click the drop-down time zone menu located below the + Add Time button.
Choose the time zone you’d like to view the timesheet in. If you’d like to see your employee’s time in the time zone they logged it in, choose Local Time Zones in the drop-down menu.
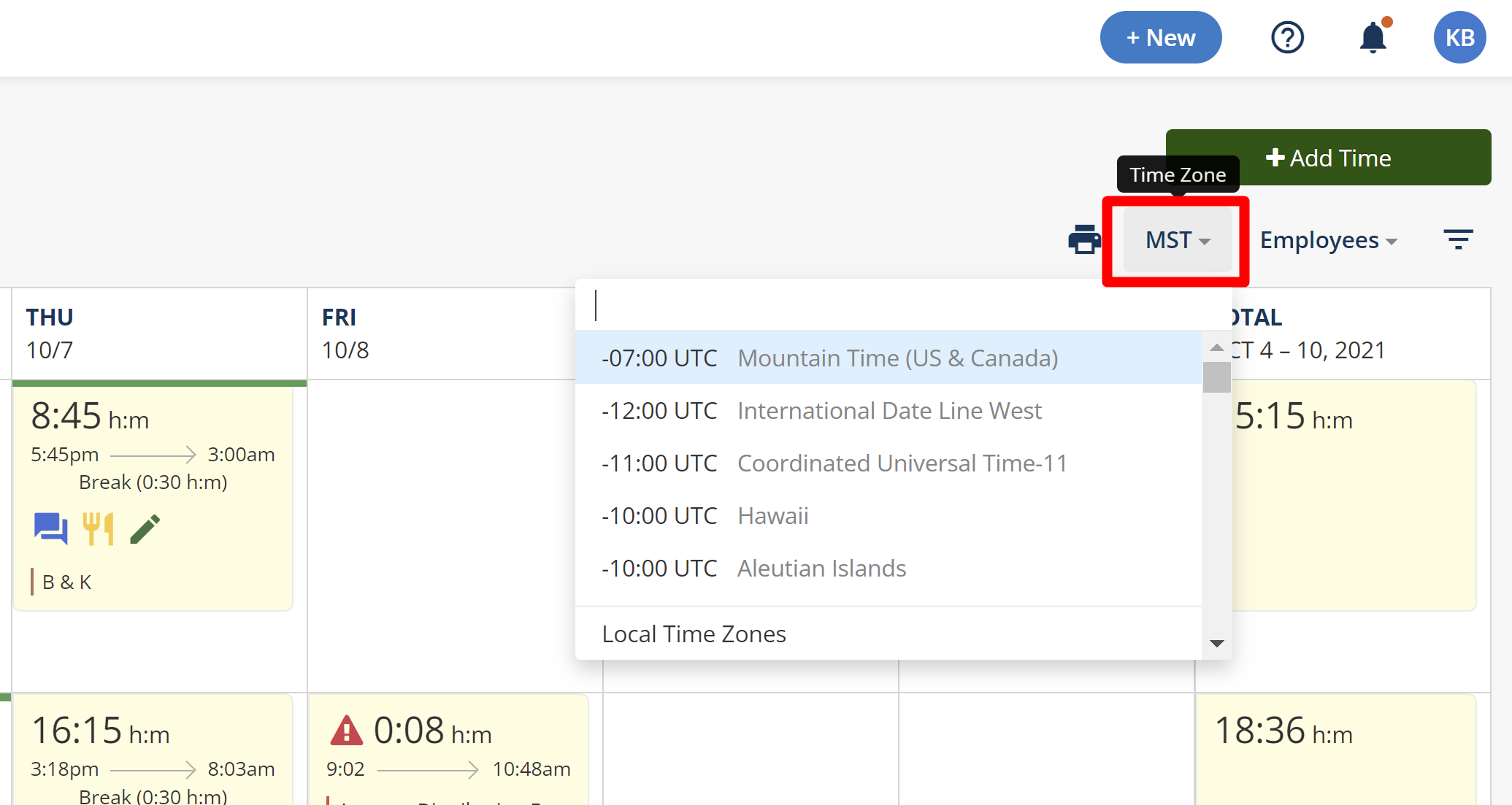
The company time zone will always be the first option in the drop-down menu. Choosing another time zone will show you the recorded start and end times in that time zone.
If you select Local Time Zone, you’ll also see the time zone abbreviation in each shift—making it easier to see which time zone your employee logged in from.
This is handy if your employees work in different time zones often. For example, if they start the workweek in California but end it working in Pennsylvania, you’ll see the local time for each shift with the time zone abbreviation beside it—making it easy to see where and when they were each day.
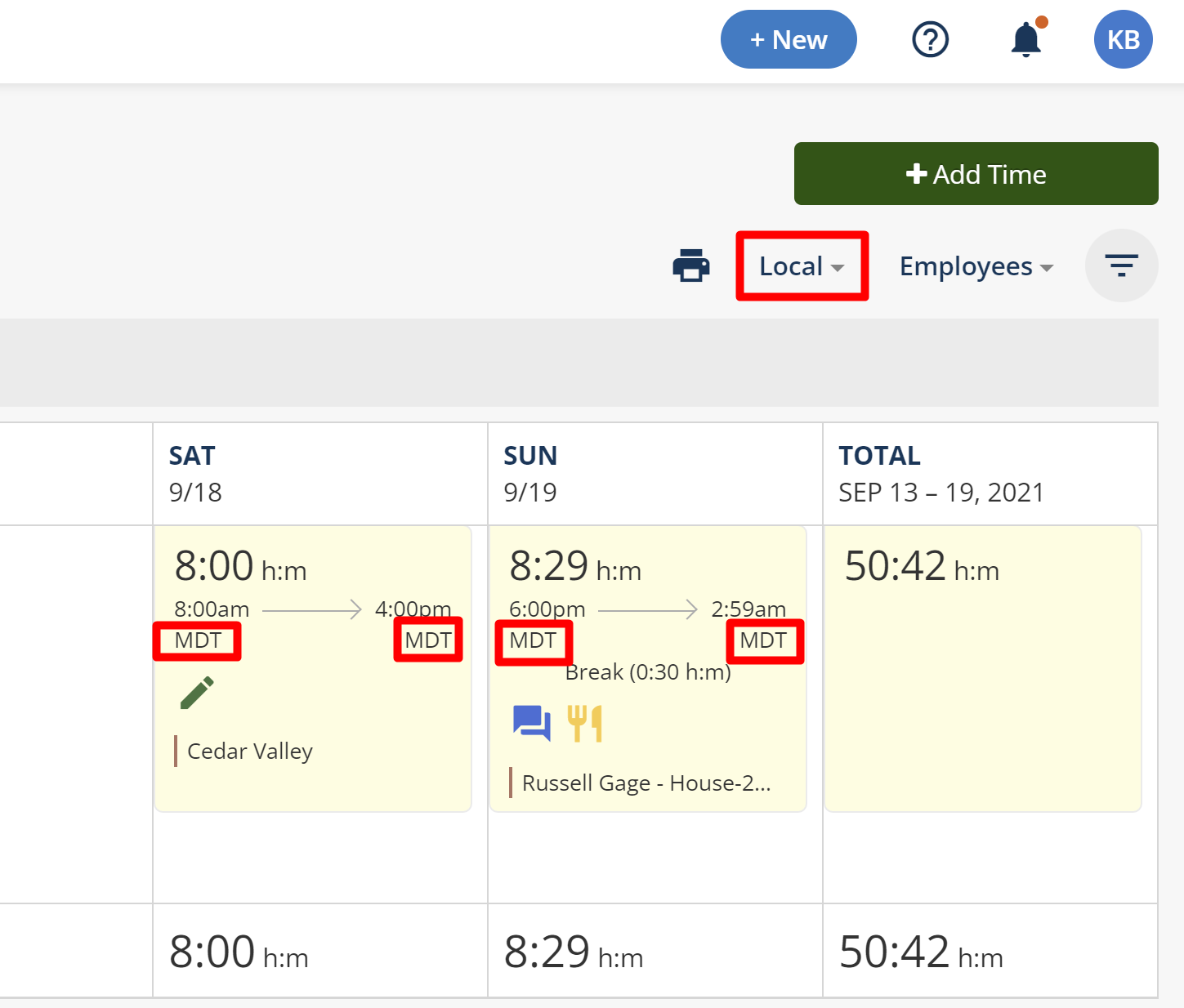
Viewing timesheet details in another time zone:
From the Timesheets page, click the shift you’d like to see the details for. This will take you to the Timesheet Details page. Here, time will automatically display in the company time zone.
To view the details in a different time zone, follow the directions in the above section.
Editing an employee’s time in another time zone:
From the Timesheets page, click the shift you’d like to edit. This will take you to the Timesheet Details page.
Hover your mouse over the timesheet details and click the Edit icon that appears on the top right corner. This will take you to the Update Time page.
Here, time will automatically display in the Local Time Zone (the time zone your employee recorded the shift in). You’ll also see the time zone abbreviation next to the shift start and end times and the break start and end times.
Click the drop-down time zone menu located at the top right corner of the Edit Time page to choose a different time zone. The time will then display in the time zone you selected (but will not show the time zone abbreviation that appears when Local Time Zones is selected).
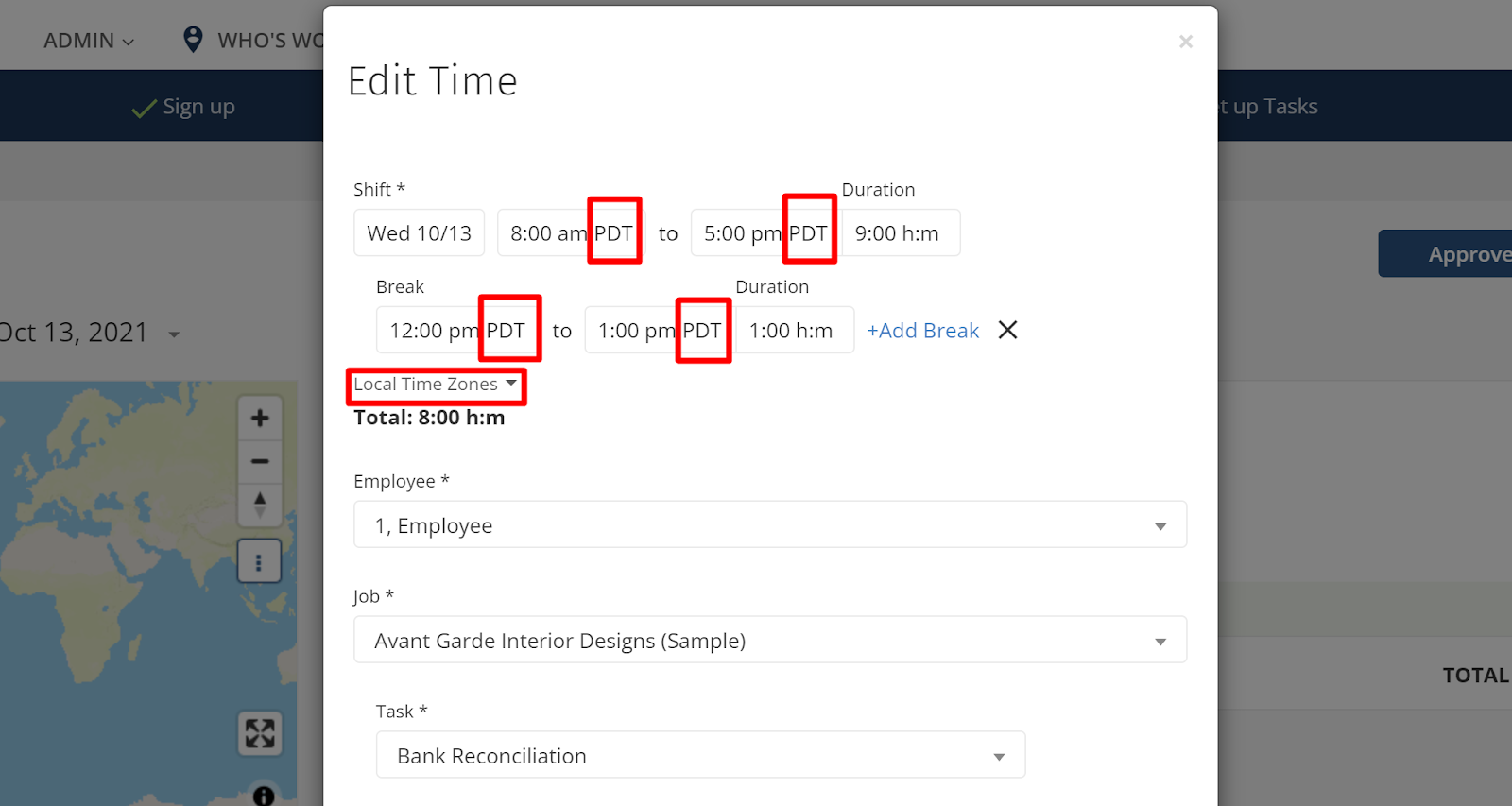
Adding time to an employee’s timesheet in another time zone:
Click the +Add Time button from either the Timesheets page or the timesheet details page. This will take you to the Add Time page. Here, time will automatically display in the time zone you were viewing the timesheet or timesheet details.
Click the drop-down time zone menu located at the top right corner of the Add Time page. Choose the time zone you’d like to add time in. Fill in the rest of the information and click the Add Time button when you’re done.
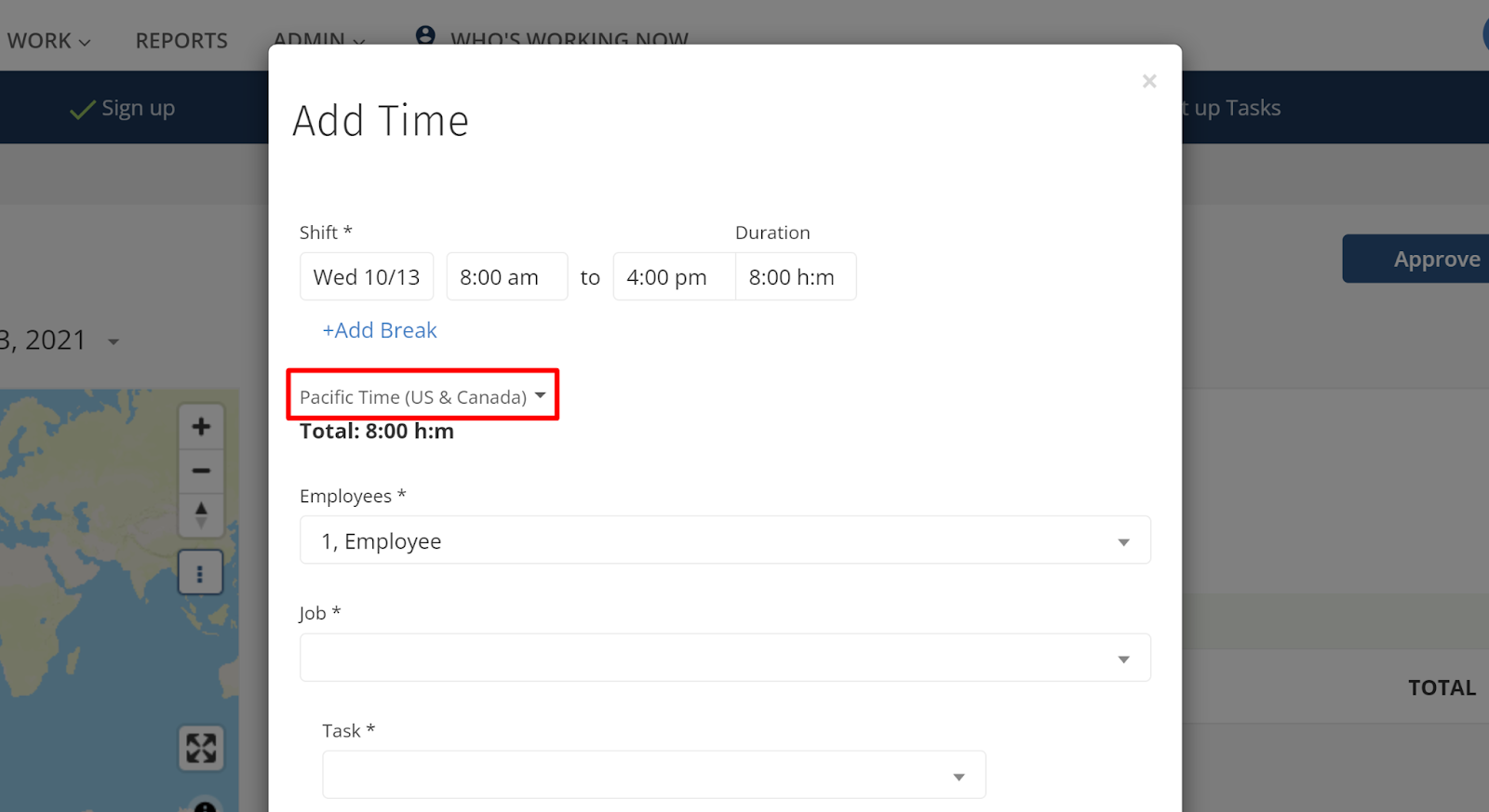
Want to learn more? Read our multi-time zone FAQ here.
Have a question?
Contact our support team to get friendly, knowledgeable advice on the multi-time zone feature, or anything else. We’re happy to help!
