An administrator’s guide to understanding GPS settings when adding and editing employees
ClockShark uses GPS location data to help businesses see where employees are when they clock in and out, and on a map during the workday. But it’s important to balance your employees’ privacy with the needs of your business.
That’s why the GPS settings in ClockShark are customizable. When you add or edit employees, you can configure the GPS settings so that you only get the GPS information you need—none of the information you don’t. Learn how below:
1. If you need to see where your employee is during the workday:
You’ll need to enable the GPS Tracking feature and require location services when your employee clocks in or out. When enabled, the GPS Tracking feature will ping for the employee’s location every 15 – 20 minutes while they are clocked in on the app.
Log in to your ClockShark account. From the dashboard, hover your mouse over ADMIN and click Employees. Click the +Add Employee button on the upper-right side of the screen.
When setting up the employee, check both the Enable GPS Tracking box and the Require location services (GPS) to clock in from the app box.
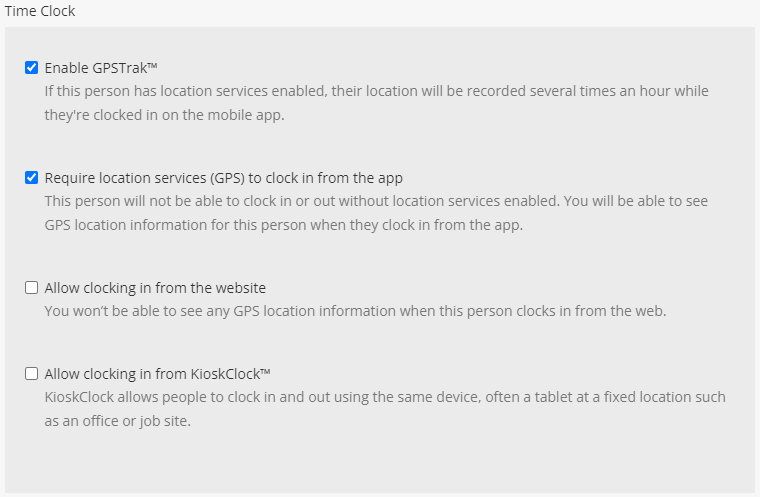
Note: Make sure your employee knows to select Always on their iPhone® or All the time on their Android® device when allowing the app permission to access their location. Newer devices on Android 12 and iOS 14 and 15 also need to have Precise Location enabled for ClockShark. They should select Always or All the time so that, if they use another app on their phone throughout the workday or minimize the app, the GPSTrak feature will continue to work in the background without interruption.
Selecting Always or All the time doesn’t mean the app will always know their location. The app does not track mobile users when they are off the clock. After they clock out, the GPSTrak feature shuts off and doesn’t turn on again until the next time they clock in on the app.
2. If you only need your employee’s location when they clock in and out:
You don’t need to enable the GPSTrak feature. Instead, follow the instructions above and only check the box next to Require location services (GPS) to clock in from the app. This will allow you to see their location when they clock in and out of the app and when they switch jobs or tasks.
Note: Make sure your employee knows to select Always on their iPhone or All the time on their Android device when allowing the app permission to access their location. Newer devices on Android 12 and iOS 14 and 15 also need to have Precise Location enabled for ClockShark If you only need their GPS location to confirm their clock in and out times, they do not need to always allow GPS location services on their phone.
3. If you don’t need to know your employees’ GPS location:
Some businesses don’t need to know their employees’ GPS location. If you’re one of them, then leave both the Enable GPS Tracking box and the Require location services (GPS) to clock in from the app box unchecked.
Similarly, it’s fine for your employee to select Never on their iPhone or Deny on their Android device.
Have questions?
If you need more information about GPS settings in ClockShark, contact our customer support team by calling 800-828-0689 or by emailing hello@clockshark.com
