How to get set up and export time from ClockShark to Gusto!
If you use Gusto for your Payroll and HR needs, now you can send the time tracked from ClockShark directly into your Gusto account. This integration helps you eliminate manual entry and saves you tons of time! It is super simple to get set up so let's get started!
Setup
1. First head to Admin > Integrations and click on the +Add button for Gusto.
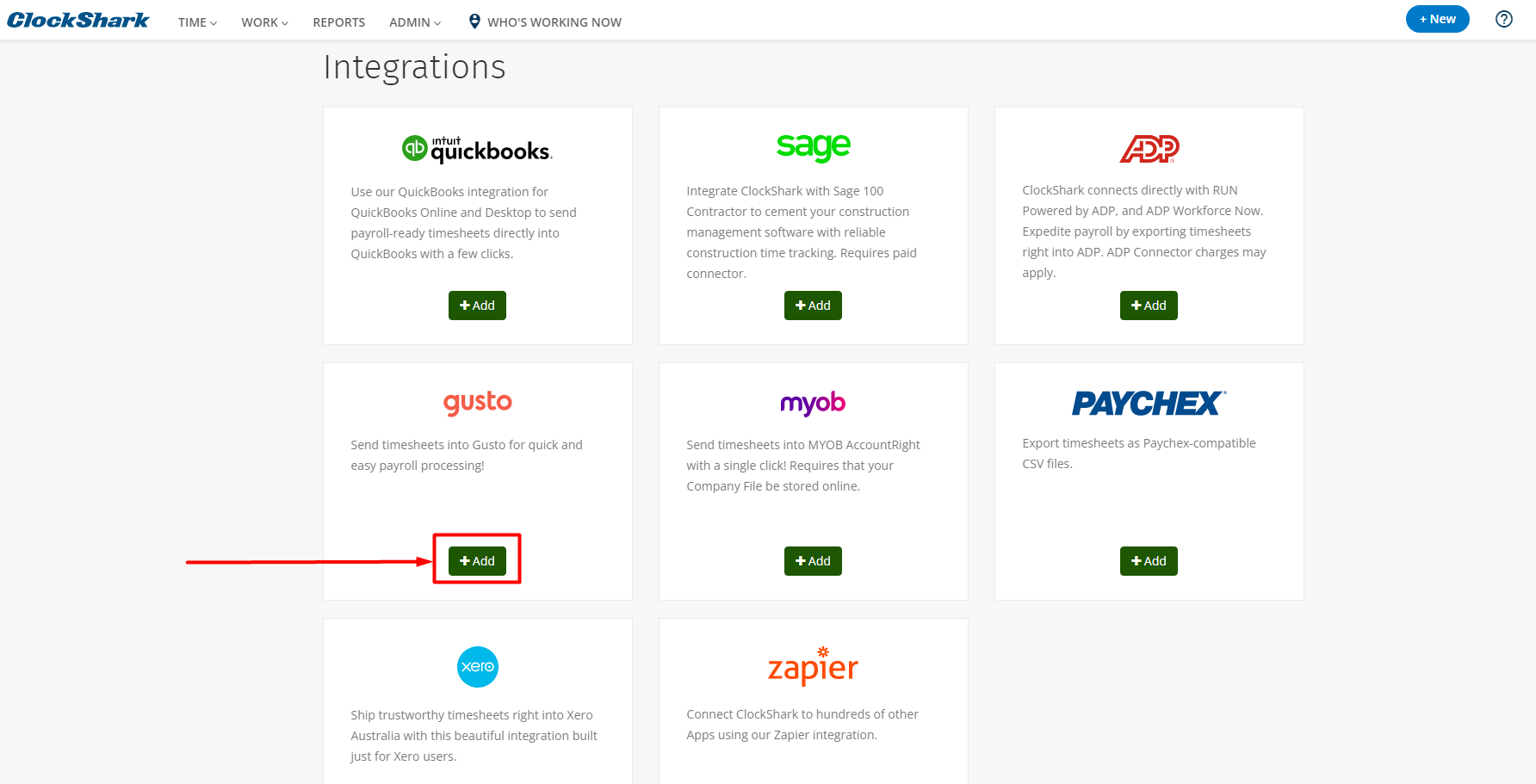
2. It will ask you if you have a Gusto account ready to use or if you want to set one up right now. Either way, you will be directed to Gusto to log in.
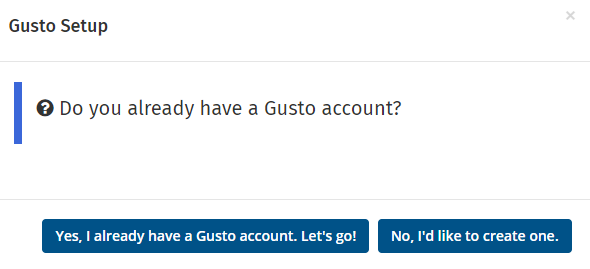
3. Once logged in, Gusto will verify that you want to grant ClockShark access to your account. Click "Authorize" to be taken to the integration management page.
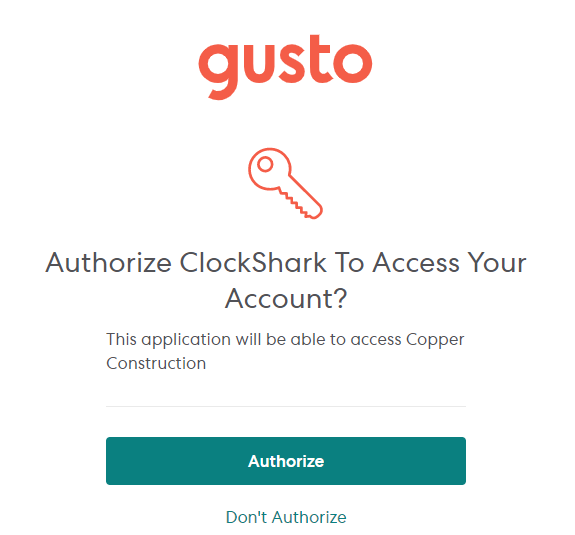
4. From here, click on "View & Edit Existing Mappings" to manage the mappings between your ClockShark and Gusto employees.
You can use the Sync Gusto Employees button to bring over any new Gusto employees to this mappings page. Note that you have to create your employees in ClockShark, but you can use the automap feature so that any employee in Gusto whose email or name matches exactly with an employee in ClockShark will be automatically mapped to the corresponding ClockShark employee.
If you prefer to manually map employees, you can disable the automap functionality on the dialogue that appears after clicking the green "Sync Gusto Employees" button. Press the pen icon to edit any mappings or use the delete button to remove the mapping.
Note: you can revisit the mappings screen anytime you add new employees to Gusto and ClockShark and press the "Sync Gusto Employees" to auto-map them.
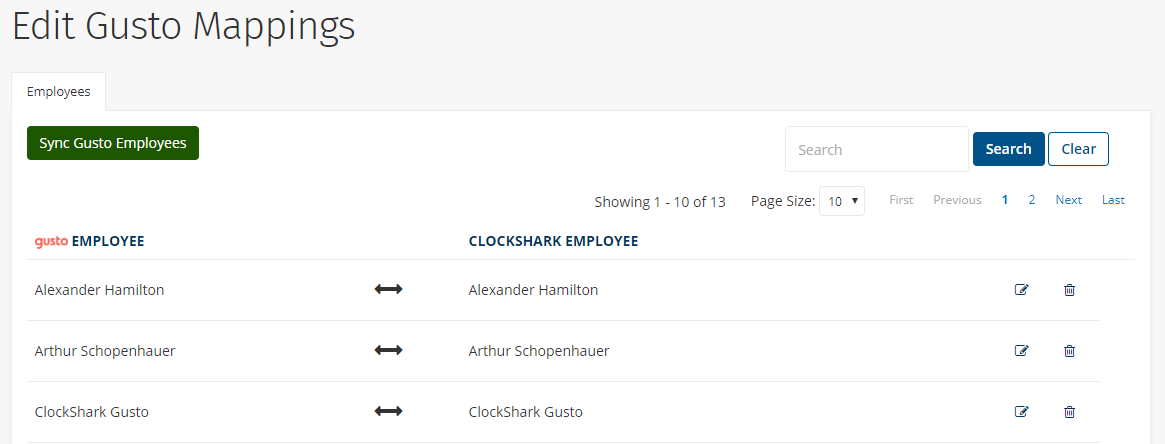
Exporting Time
5. Now that you are all set up, the last step is to export time over into Gusto. Head over to the Timesheets and press the Export to Gusto button in the upper right.
In order to export successfully, you must have the export date range match your Gusto pay period and any employees with time must be mapped to a Gusto employee. Click the date selector to pick the appropriate date range and visit your Gusto mappings to fix any employees that are not configured.
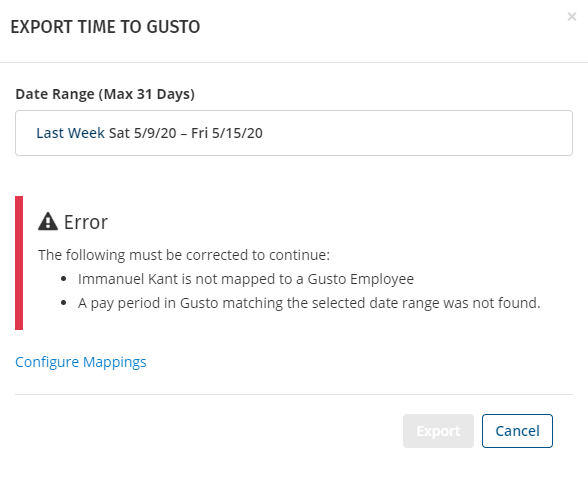
6. Also note that employees that are not fully set up in Gusto will not be able to have their hours exported from ClockShark. You can still complete the export from ClockShark but their time will be skipped in the process.
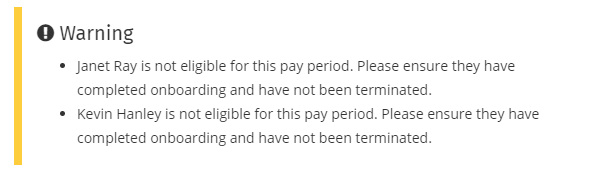
7. Once everything is fixed, you will be able to export!
Your hours tracked in ClockShark will be available in Gusto right away. It is important to note for hourly employees that the time tracked in ClockShark will take precedence over the "default" hours you can set up in Gusto. For example, if you set their default to be 40 hours, but they actually tracked 45 hours in ClockShark, Gusto will use the 45 hours.
Notes: Salary employees are not able to have their time imported. If you want to use this integration for salaried employees, you can change them to be an "hourly" employees but set their wage to be a yearly amount. Gusto also has a separate method for paying contractors and they are not supported with this integration.
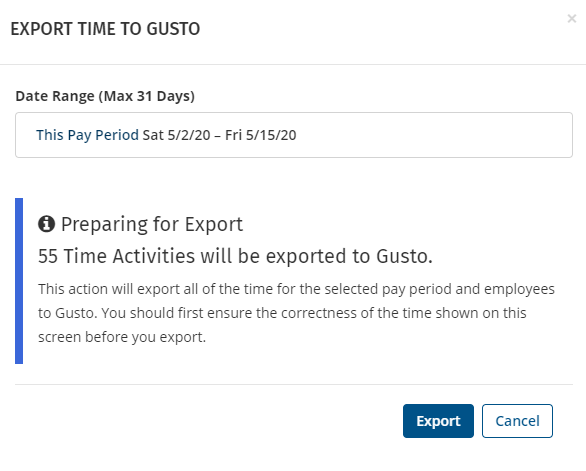
7. Success! Everything is available in Gusto for a quick payroll!
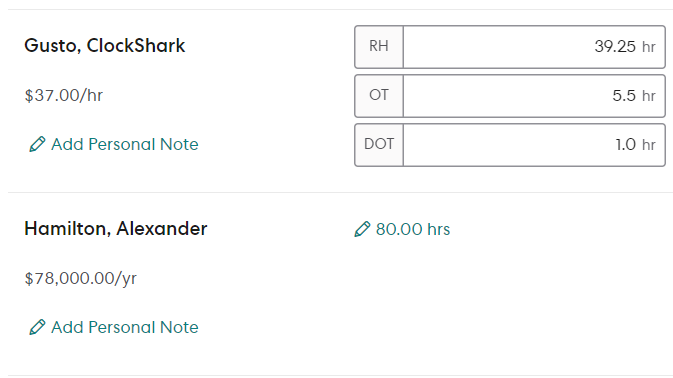
If you have any questions along the way please feel free to contact our Support team and get ready for answers!
